Heim >Software-Tutorial >Bürosoftware >Wie kann ich den Bearbeitungsbereich in einer Excel-Tabelle „einschränken'?
Wie kann ich den Bearbeitungsbereich in einer Excel-Tabelle „einschränken'?
- WBOYWBOYWBOYWBOYWBOYWBOYWBOYWBOYWBOYWBOYWBOYWBOYWBnach vorne
- 2024-02-18 14:54:071397Durchsuche
Der PHP-Editor Xigua zeigt Ihnen, wie Sie in Excel-Tabellen einen „eingeschränkten Bearbeitungsbereich“ festlegen. Durch die Einstellung der Arbeitsblattschutzfunktion können Sie Benutzern gezielt die Bearbeitung bestimmter Bereiche erlauben und gleichzeitig die Bearbeitungsberechtigungen in anderen Bereichen einschränken. Dadurch kann die Datenintegrität des Formulars wirksam geschützt und Fehlbedienungen verhindert werden. Als nächstes erklären wir Ihnen im Detail, wie Sie es einrichten, damit Sie Bearbeitungsrechte in Excel-Tabellen besser verwalten können.
Excel „Bearbeitungsbereich einschränken“ verfügt über zwei Einstellungsmethoden entsprechend den unterschiedlichen Anforderungen. Schauen wir uns unten die spezifischen Vorgänge an.
Einstellungsmethode eins:
Wenn Sie den nicht bearbeitbaren Bereich auf einen kleinen Bereich beschränken möchten, beispielsweise nur die Spalte „Menge“ im Diagramm als bearbeitbar einschränken möchten, andere Bereiche können bearbeitet werden, können Sie diese Methode verwenden.
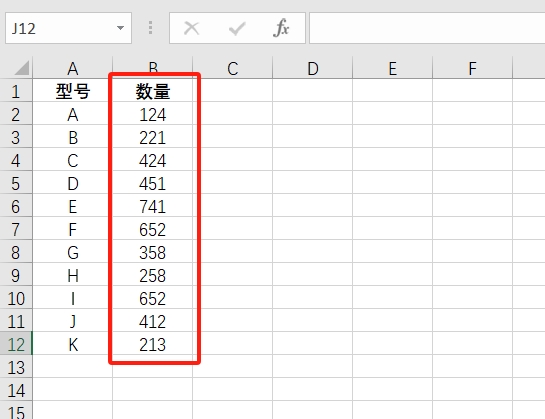
Einrichtungsschritte:
1. Klicken Sie nach dem Öffnen von Excel auf das „Dreieck“-Symbol in der oberen linken Ecke der Tabelle, um die gesamte Tabelle auszuwählen. Sie können zum Auswählen auch die Tastenkombination „Strg+A“ verwenden.
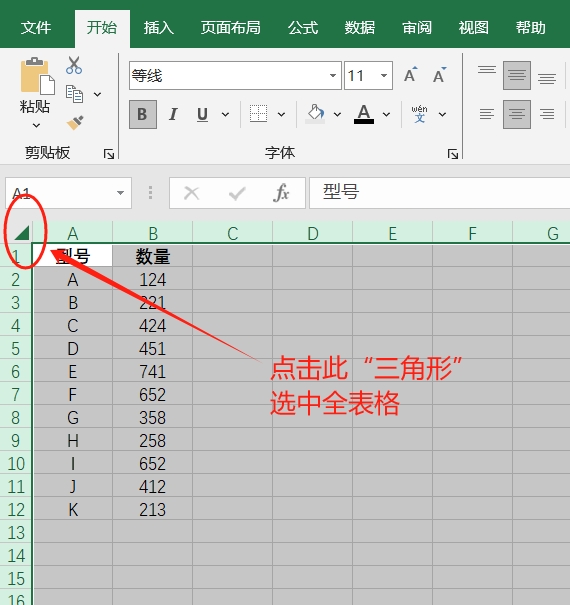
2. Nachdem Sie die gesamte Tabelle ausgewählt haben, klicken Sie mit der rechten Maustaste und wählen Sie die Option [Zellen formatieren].
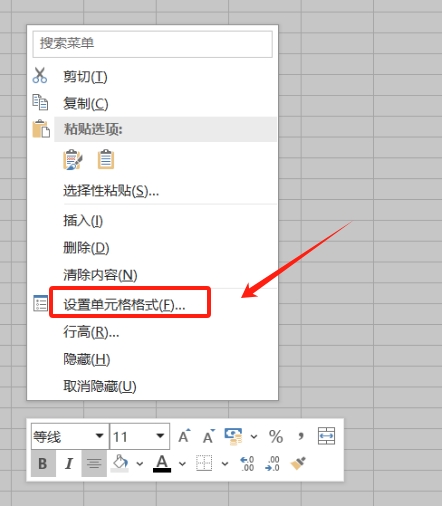
3. Wenn das Dialogfeld [Zellen formatieren] angezeigt wird, wählen Sie die Option [Schützen], entfernen Sie dann das „√“ vor [Sperren] und klicken Sie dann auf [OK].
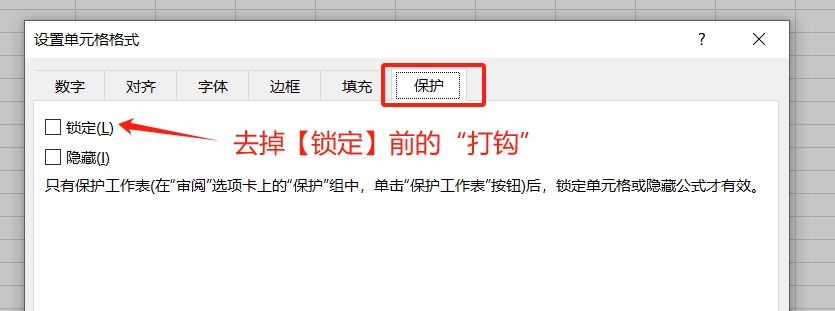
4. Kehren Sie zur Tabelle zurück, wählen Sie den Bereich aus, der zum Bearbeiten gesperrt werden soll, klicken Sie dann mit der rechten Maustaste und wählen Sie [Zellen formatieren], wählen Sie die Option [Schützen] und aktivieren Sie die Option [Sperren]. ] und klicken Sie dann auf [OK] 】.
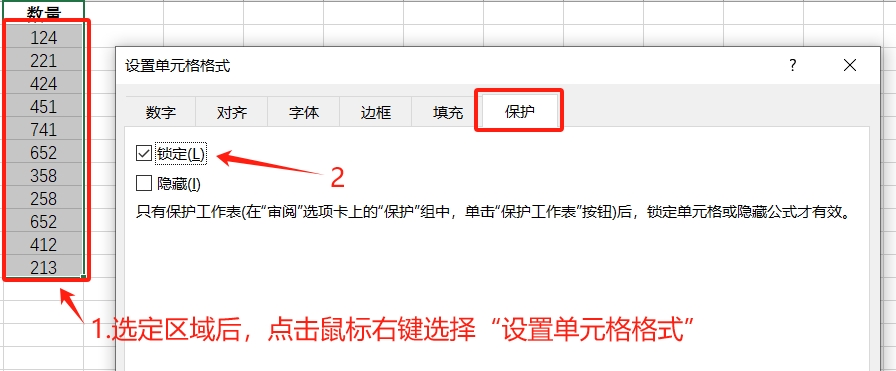
5. Klicken Sie in der Liste [Überprüfen] der Menüregisterkarte auf [Blatt schützen].
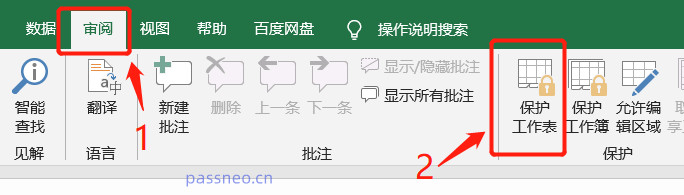
6. Nachdem das Dialogfeld angezeigt wird, aktivieren Sie [Arbeitsblatt- und gesperrte Zelleninhalte schützen], geben Sie dann das Kennwort ein, das Sie festlegen möchten, klicken Sie auf [OK] und geben Sie es erneut ein: „Bearbeitungsbereich einschränken“ von Excel Tisch Es ist gedeckt.
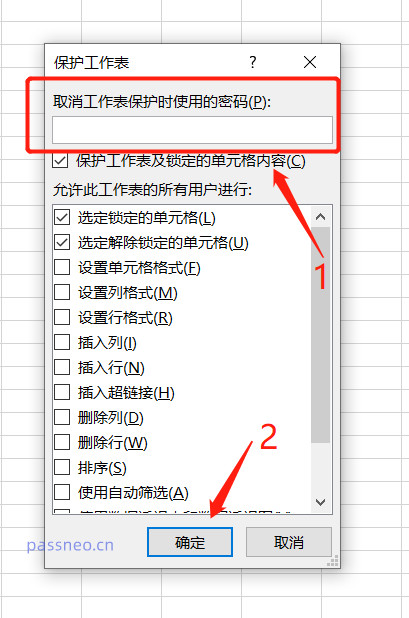
Nachdem Sie es eingerichtet haben, können Sie sehen, dass, wenn Sie die Daten der Spalte „Menge“ bearbeiten möchten, eine Meldung angezeigt wird, dass die Zelle geschützt ist und zum Ändern ein Passwort erforderlich ist, während andere Bereiche frei bearbeitet werden können.
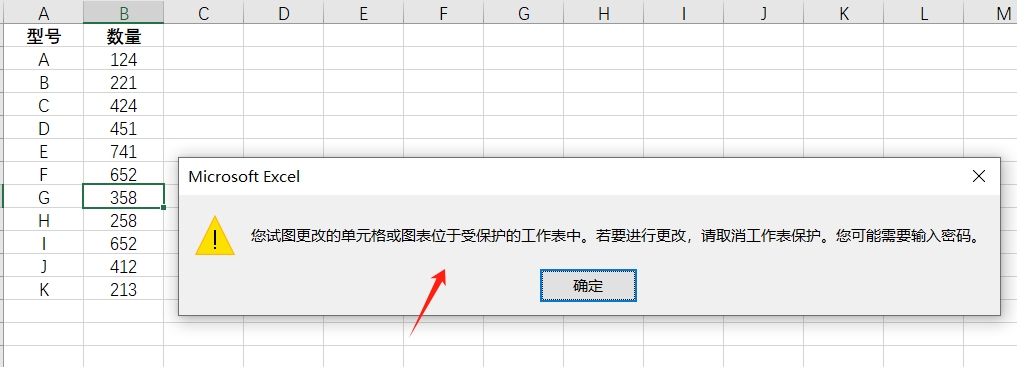
Einstellungsmethode zwei:
Wenn Sie weitere nicht bearbeitbare Bereiche einschränken möchten, nehmen Sie das folgende Bild als Beispiel. Wenn Sie möchten, dass die Spalte „Menge“ bearbeitbar ist, können andere Bereiche nicht bearbeitet werden, was das Gegenteil der Anforderungen von „Methode“ ist 1“ können Sie „Methode Zwei“ verwenden.
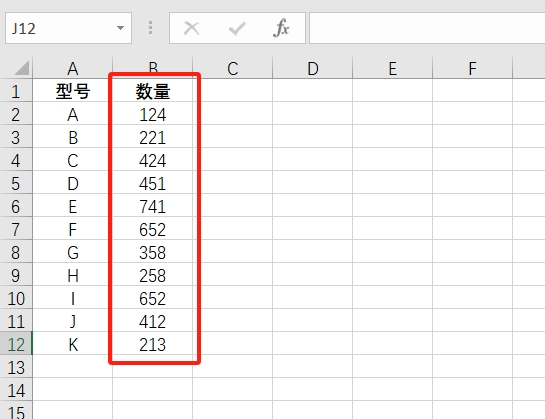
Einrichtungsschritte:
1. Nachdem Sie die gesamte Tabelle ausgewählt haben, klicken Sie mit der rechten Maustaste auf [Zellen formatieren]. Dieses Mal müssen Sie die Option [Sperren] aktivieren OK klicken].
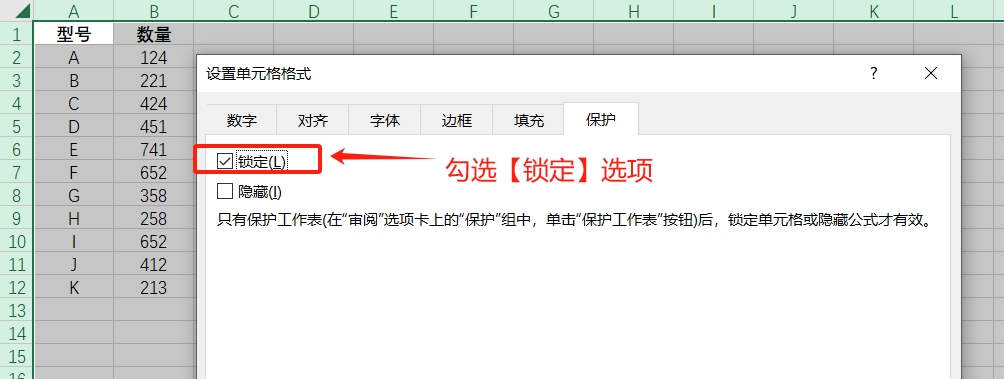
2. Kehren Sie zur Zelle zurück, wählen Sie mit der Maus den Bereich aus, den Sie bearbeiten möchten, klicken Sie dann mit der rechten Maustaste und wählen Sie [Zellen formatieren]. Nachdem das Dialogfeld angezeigt wird, entfernen Sie dieses Mal das „Häkchen“ vor [Sperren]. , und klicken Sie dann auf [OK] 】.
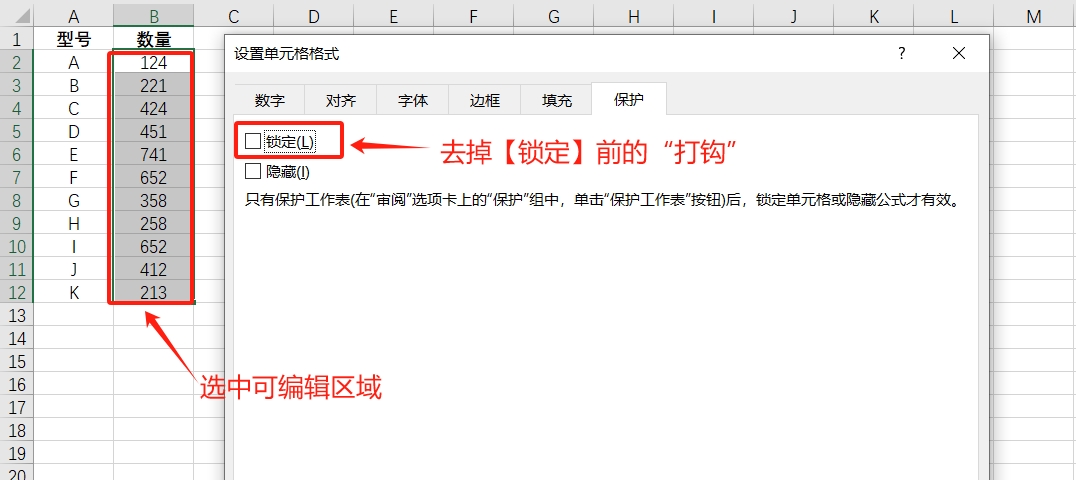
3. Die folgenden Schritte sind die gleichen wie bei „Methode 1“. Klicken Sie in der Liste „Überprüfen“ der Menüregisterkarte auf „Arbeitsblatt schützen“, geben Sie dann im Popup-Dialogfeld das Kennwort ein, das Sie festlegen möchten, und klicken Sie auf „OK“. ] und wiederholen Sie die Eingabe einmal und der „eingeschränkte Bearbeitungsbereich“ der Excel-Tabelle ist festgelegt.
Wie Sie sehen, können bis auf die Spalte „Menge“ des ausgewählten Bereichs, die bearbeitet und geändert werden kann, andere Bereiche nicht geändert werden und erfordern ein Passwort.
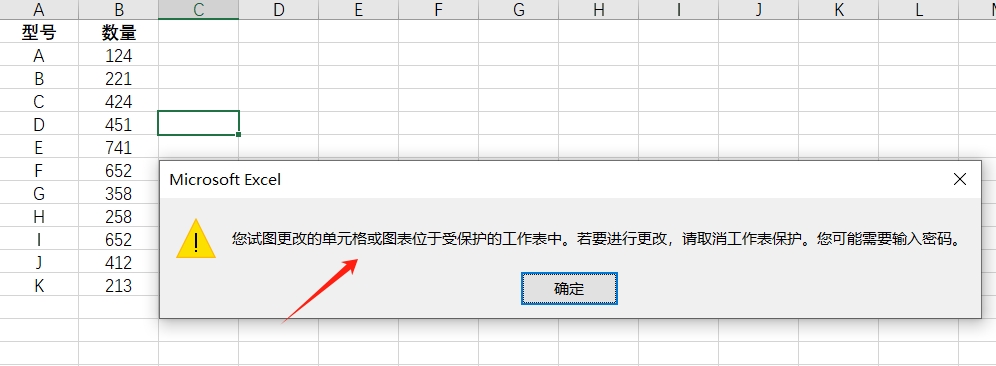
Beide der beiden oben genannten Schutzmethoden können aufgehoben werden. Die Methode ist dieselbe. Sie müssen lediglich in der Liste [Überprüfen] auf der Menüregisterkarte auf [Arbeitsblattschutz rückgängig machen] klicken und dann das ursprünglich festgelegte Passwort eingeben Nachdem Sie auf [OK] geklickt haben, wird der „Eingeschränkte Bearbeitungsbereich“ von Excel aufgehoben.
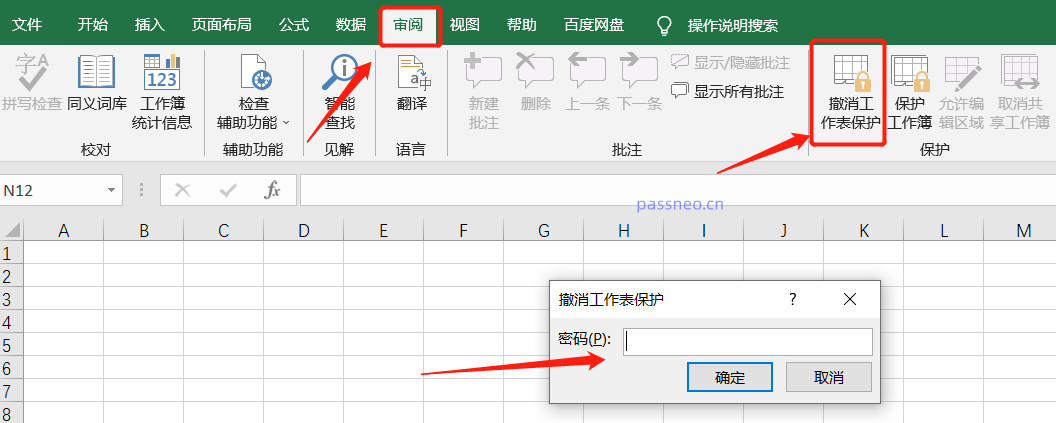
Wie aus den obigen Vorgängen ersichtlich ist, erfordert das Aufheben des Excel-Schutzes die Eingabe des ursprünglich festgelegten Passworts. Merken Sie sich das Passwort also unbedingt oder speichern Sie es.
Wenn Sie Ihr Passwort versehentlich vergessen haben, müssen Sie andere Tools verwenden, um das Problem zu lösen.
Das obige ist der detaillierte Inhalt vonWie kann ich den Bearbeitungsbereich in einer Excel-Tabelle „einschränken'?. Für weitere Informationen folgen Sie bitte anderen verwandten Artikeln auf der PHP chinesischen Website!
In Verbindung stehende Artikel
Mehr sehen- Ausführliche Erklärung zum Öffnen und Lesen von CSV-Dateien
- Schritte und Vorsichtsmaßnahmen zum Öffnen und Verarbeiten von Dateien im CSV-Format
- Methoden und Tipps zum Öffnen von CSV-Dateien: Geeignet für eine Vielzahl von Software
- Eine Kurzanleitung zur CSV-Dateibearbeitung
- Erfahren Sie, wie Sie CSV-Dateien richtig öffnen und verwenden

