Heim >Software-Tutorial >Bürosoftware >Zwei Einstellungsmethoden für den PPT-„Showmodus'
Zwei Einstellungsmethoden für den PPT-„Showmodus'
- 王林nach vorne
- 2024-02-18 14:30:081522Durchsuche
Der PHP-Editor Xigua zeigt Ihnen zwei Methoden zum Festlegen des PPT-Anzeigemodus. In PPT ist der Projektionsmodus eine wichtige Einstellung bei der Vorführung von Präsentationen, damit das Publikum einen klareren und flüssigeren Effekt sehen kann. Mit einfachen Bedienvorgängen können Sie ganz einfach den passenden Projektionsmodus auswählen, um Ihre Präsentation professioneller und auffälliger zu gestalten. Als Nächstes stellen wir diese beiden Einrichtungsmethoden im Detail vor, damit Sie verschiedene Demonstrationsszenarien problemlos bewältigen können.
Methode 1: Richten Sie die Diashow direkt in der PPT-Datei ein.
1. Klicken Sie nach dem Öffnen der PPT unter der Option [Diashow] in der Menüleiste auf [Diashow festlegen].
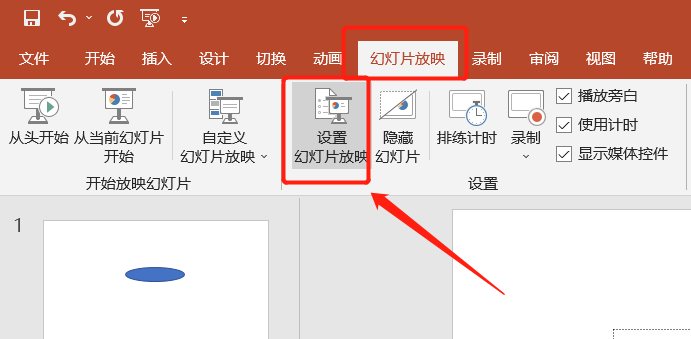
2. Nachdem das Dialogfeld angezeigt wird, wählen Sie je nach Bedarf verschiedene Anzeigemethoden aus, z. B. die Anzahl der Seiten in der Diashow, „Manuelle Show“ oder „Automatische Show“ und klicken Sie nach der Auswahl auf [OK].
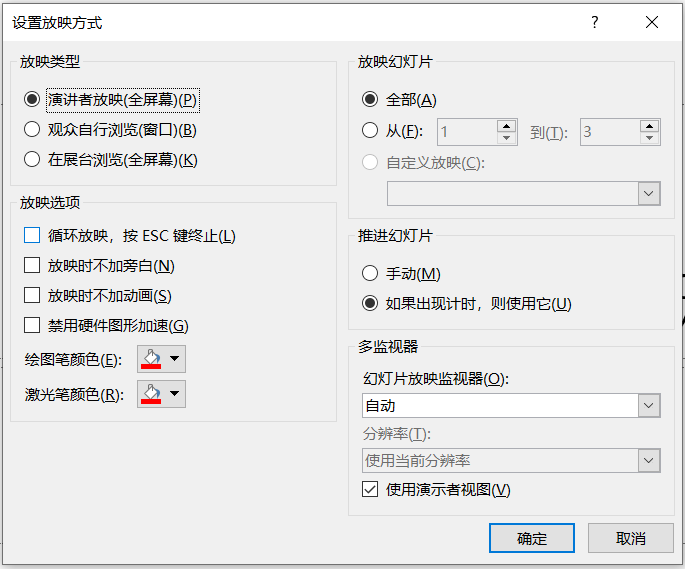
3. Wenn Sie „Auto Show“ wählen, können wir auch die Zeit einstellen, zu der jede Folie automatisch angezeigt wird. Klicken Sie in der Menüleiste der PPT-Startseite auf die Option [Umschalten], stellen Sie dann die Zeit im [Folienmodus] auf der rechten Seite der Liste ein und klicken Sie dann auf [Auf alle anwenden], um sie auf alle Folien anzuwenden.

4. Nachdem die Einstellungen abgeschlossen sind, drücken Sie die Tastenkombination F5, um die Diashow abzuspielen.
Sie können auch auf die Show-Option [Diashow] in der Menüleiste der PPT-Startseite klicken, um die Diashow abzuspielen.
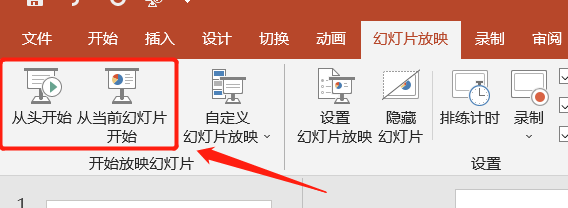
Methode 2: Konvertieren Sie die PPT-Datei im „Anzeigemodus“ in eine PPS-Datei, sodass Sie sie beim Öffnen der PPT direkt abspielen können, ohne die normale Bearbeitungsansicht zu öffnen, und sie kann auch zum Verhindern der PPT-Datei verwendet werden dass es von anderen nicht nach Belieben verändert werden kann.
1. Klicken Sie nach dem Öffnen der PPT-Datei auf die Option [Datei], dann auf [Speichern unter] und wählen Sie dann rechts den Speicherpfad aus.
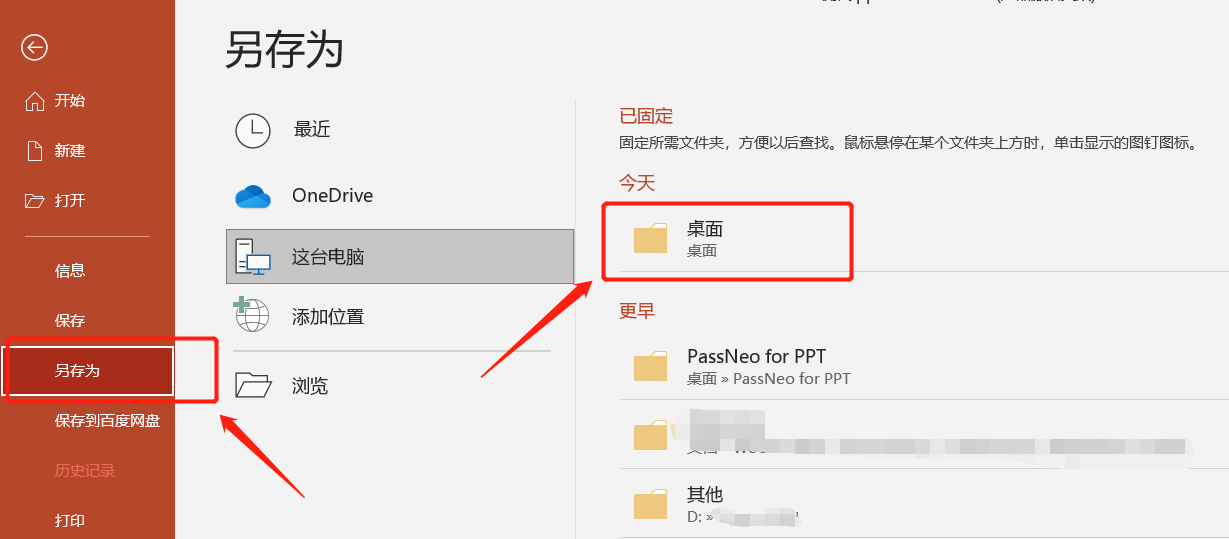
2. Wenn das Dialogfeld angezeigt wird, wählen Sie [PPS-Format] in der Dropdown-Liste [Speichertyp] und klicken Sie dann auf [Speichern].
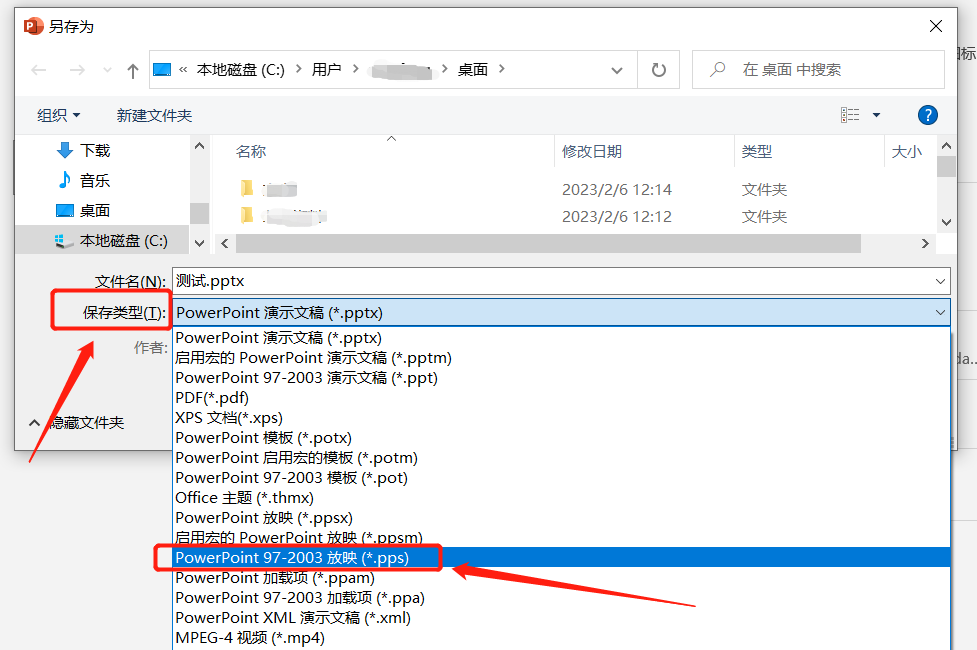
3. Nach Abschluss der oben genannten Vorgänge wird die PPT-Datei als PPS-Datei gespeichert. Solange die PPS-Datei geöffnet ist, wird die Diashow automatisch abgespielt.
Wenn Sie eine PPT-Datei in eine PPS-Datei konvertieren, um zu verhindern, dass andere die Folien bearbeiten, können wir auch direkt in der PPT-Datei ein „Eingeschränktes Bearbeitungspasswort“ festlegen, sodass die PPT nicht ohne Passwort bearbeitet werden kann.
PPTs „Bearbeitungskennwort einschränken“ wird ebenfalls über den Pfad „Speichern unter“ festgelegt.
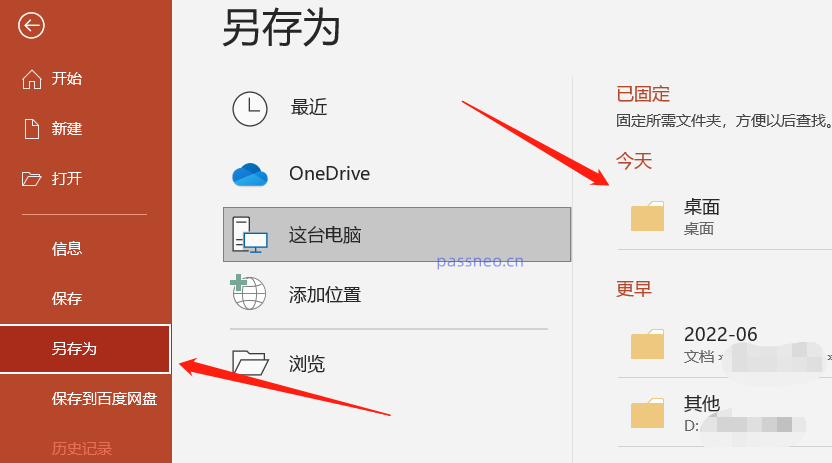
Nachdem das Dialogfeld „Speichern unter“ angezeigt wird, ändern Sie den Dateinamen und speichern Sie die Datei als neue Datei. Klicken Sie dann unten in der Option [Extras] auf [Allgemeine Optionen].
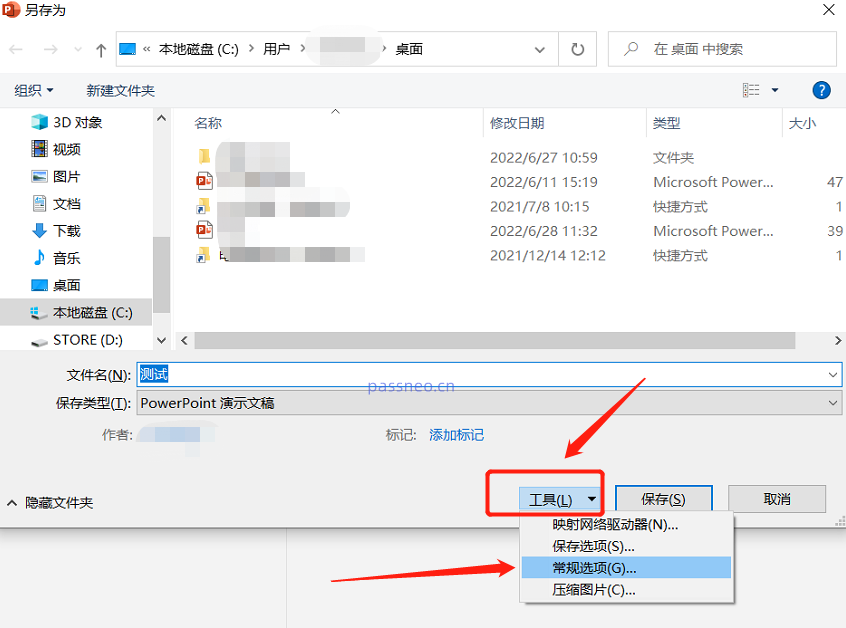
Nachdem erneut eine neue Seite angezeigt wird, geben Sie das Passwort, das Sie festlegen möchten, in das Feld [Berechtigungspasswort ändern] ein, geben Sie dann das Passwort erneut ein und klicken Sie auf [Speichern].
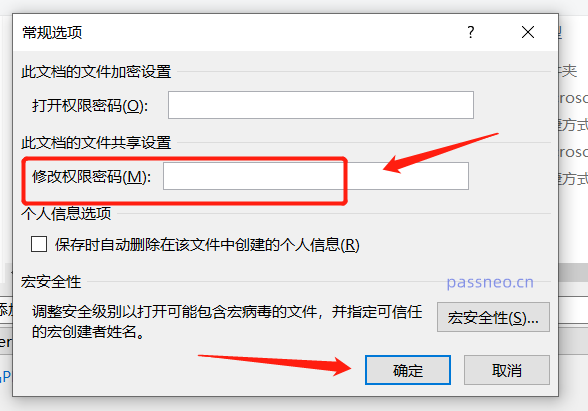
Nach Abschluss der oben genannten Vorgänge ist die PPT-Datei eine Datei mit „eingeschränkter Bearbeitung“. Wenn Sie die PPT öffnen, wird ein Dialogfeld angezeigt. Sie müssen ein Passwort eingeben, um sie zu bearbeiten. Andernfalls wird sie im „schreibgeschützten Modus“ geöffnet und Sie können sie nicht bearbeiten.
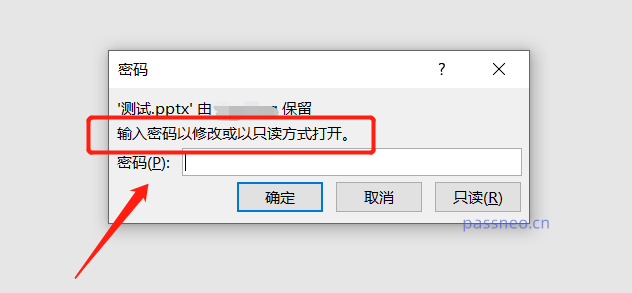
Beachten Sie bitte, dass Sie beim Festlegen eines Passworts dieses speichern müssen, da es in PPT keine Option zum Abrufen des Passworts gibt. Wenn Sie Ihr Passwort vergessen haben und sich wirklich nicht mehr daran erinnern können, können wir andere PPT-Tools ausprobieren, wie zum Beispiel das PPT-Passwortwiederherstellungstool von Pepsi Niu.
Wählen Sie im Tool das Modul [Uneinschränkung] aus und importieren Sie dann die PPT-Datei. Sie können die „eingeschränkte Bearbeitung“ der PPT direkt und ohne Passwort entfernen.
Tool-Link: Pepsi Niu PPT-Passwortwiederherstellungstool
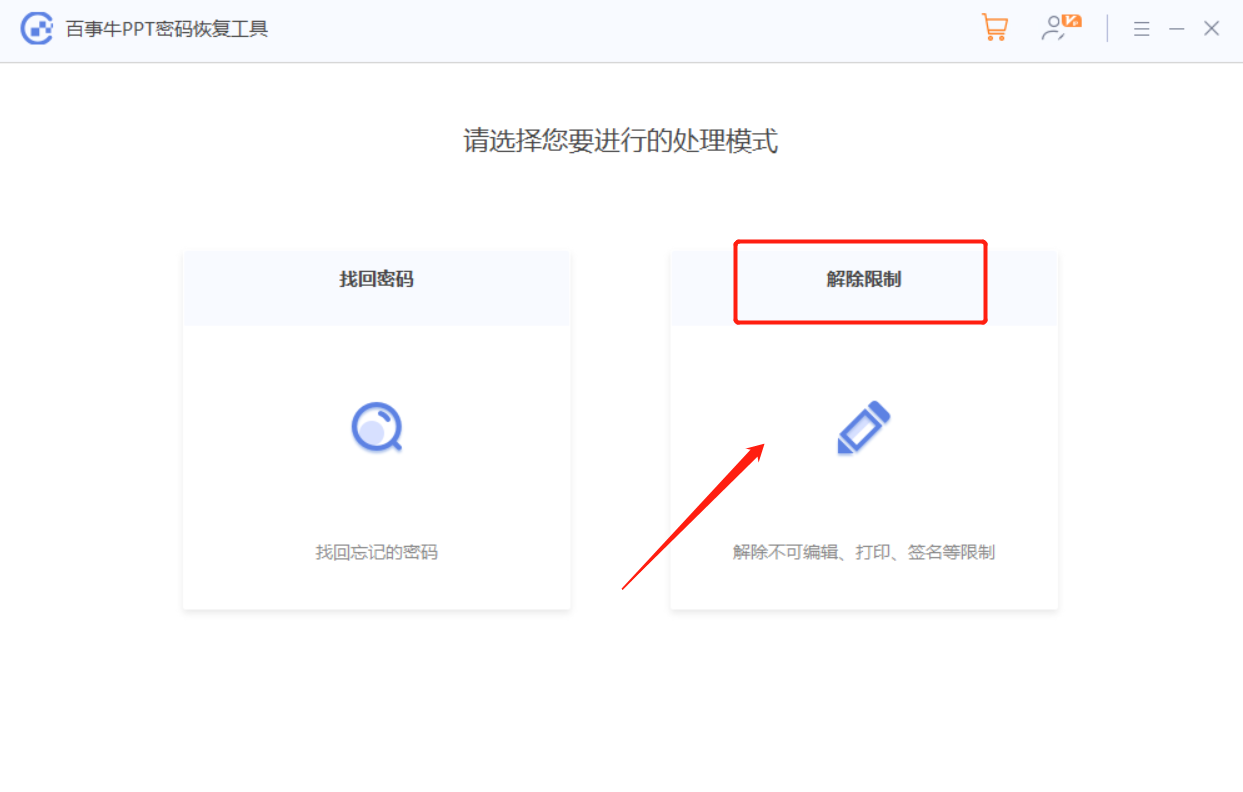
Die PPT wird nach Aufhebung der Einschränkungen als neue Datei gespeichert. Klicken Sie im Tool auf [Gehe zu Ansicht] und öffnen Sie den Ordner, um die neue PPT anzuzeigen.
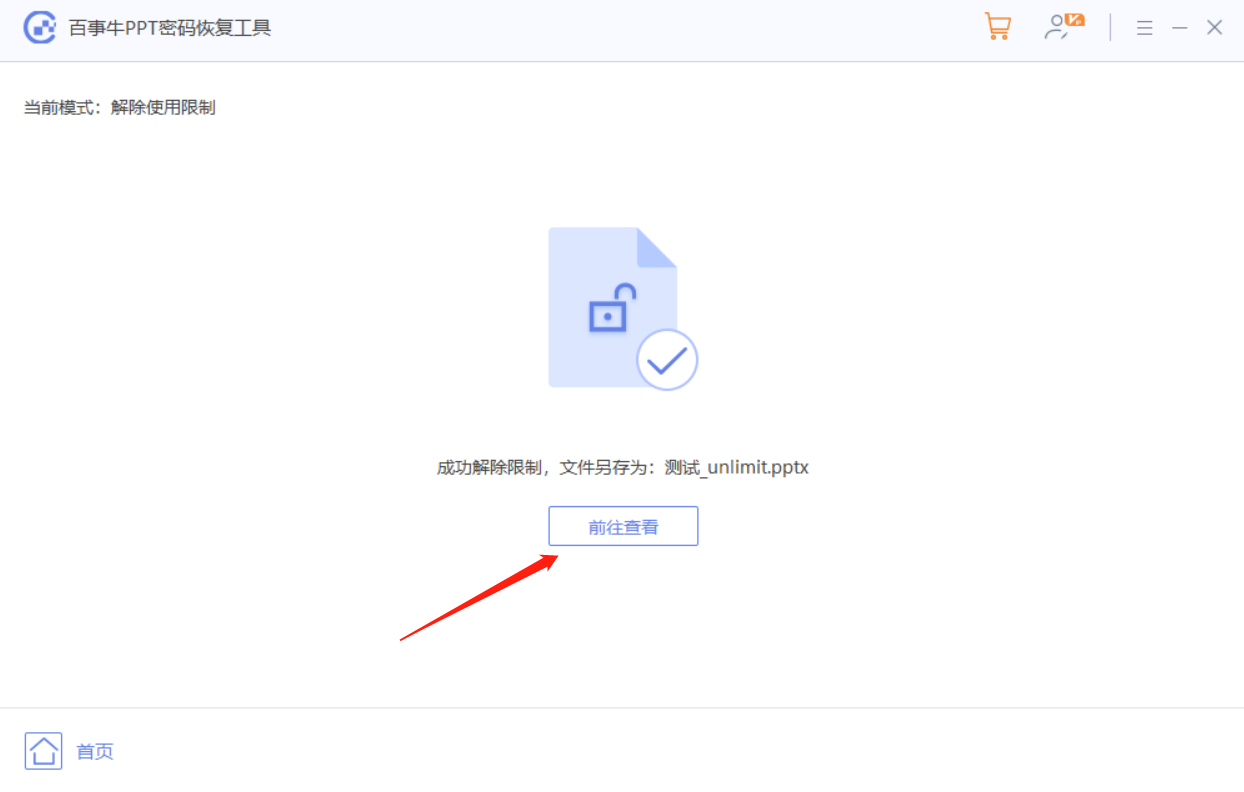
Das obige ist der detaillierte Inhalt vonZwei Einstellungsmethoden für den PPT-„Showmodus'. Für weitere Informationen folgen Sie bitte anderen verwandten Artikeln auf der PHP chinesischen Website!
In Verbindung stehende Artikel
Mehr sehen- Ausführliche Erklärung zum Öffnen und Lesen von CSV-Dateien
- Schritte und Vorsichtsmaßnahmen zum Öffnen und Verarbeiten von Dateien im CSV-Format
- Methoden und Tipps zum Öffnen von CSV-Dateien: Geeignet für eine Vielzahl von Software
- Eine Kurzanleitung zur CSV-Dateibearbeitung
- Erfahren Sie, wie Sie CSV-Dateien richtig öffnen und verwenden

