Heim >Software-Tutorial >Bürosoftware >Zwei Methoden zur Aufhebung der „eingeschränkten Bearbeitung' von Excel
Zwei Methoden zur Aufhebung der „eingeschränkten Bearbeitung' von Excel
- WBOYWBOYWBOYWBOYWBOYWBOYWBOYWBOYWBOYWBOYWBOYWBOYWBnach vorne
- 2024-02-18 14:20:192405Durchsuche
Der PHP-Editor Zimo stellt Ihnen zwei Methoden vor, mit denen Sie die „eingeschränkte Bearbeitung“ von Excel aufheben und so die Bearbeitung von Excel-Dateien für Sie komfortabler gestalten können. Excel ist eine leistungsstarke Bürosoftware, bei deren Verwendung es jedoch zu Einschränkungen kommen kann, die nicht bearbeitet werden können. Mit den folgenden beiden Methoden können Sie Bearbeitungsbeschränkungen in Excel ganz einfach aufheben und die Arbeitseffizienz verbessern.
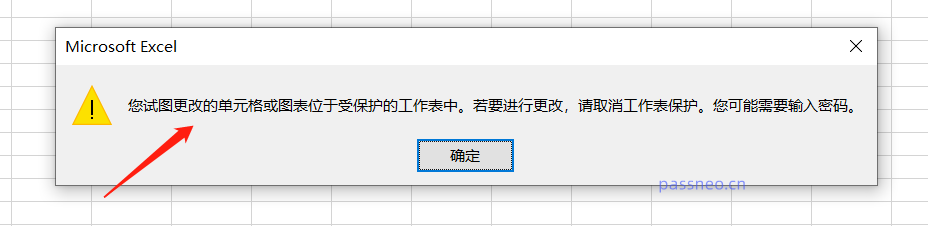
Eine weitere Einschränkung besteht darin, den „schreibgeschützten Modus“ festzulegen. Beim Öffnen der Excel-Tabelle wird dann eine Eingabeaufforderung angezeigt.
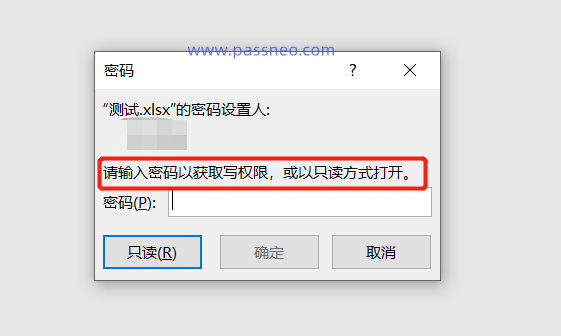
Wir können die folgenden zwei Methoden verwenden, um es basierend auf unterschiedlichen Einschränkungseinstellungen aufzuheben.
Zunächst können wir prüfen, ob in der Symbolleiste unter [Überprüfen] die Option [Arbeitsblatt aufheben] vorhanden ist. Wenn ja, klicken Sie direkt und es erscheint ein Dialogfeld zur Eingabe eines Passworts Geben Sie das Passwort ein und drücken Sie [OK]. Der „Einschränkungsschutz“ wird aufgehoben.
Die Excel-Tabelle kann frei bearbeitet werden.
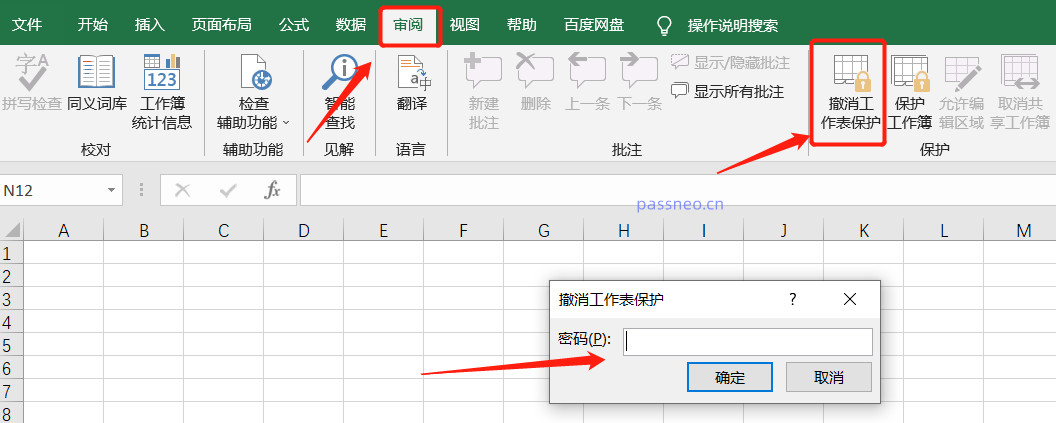
Wenn die Einschränkungsmethode der Excel-Tabelle auf „Schreibgeschützter Modus“ eingestellt ist, können wir die Einschränkung durch „Speichern unter“ aufheben.
Klicken Sie zunächst über der Excel-Tabelle auf [Datei], wählen Sie in der Liste [Speichern unter] aus und wählen Sie dann den neuen Pfad zum Speichern der Datei aus, nachdem Sie die Einschränkungen auf der rechten Seite entfernt haben.
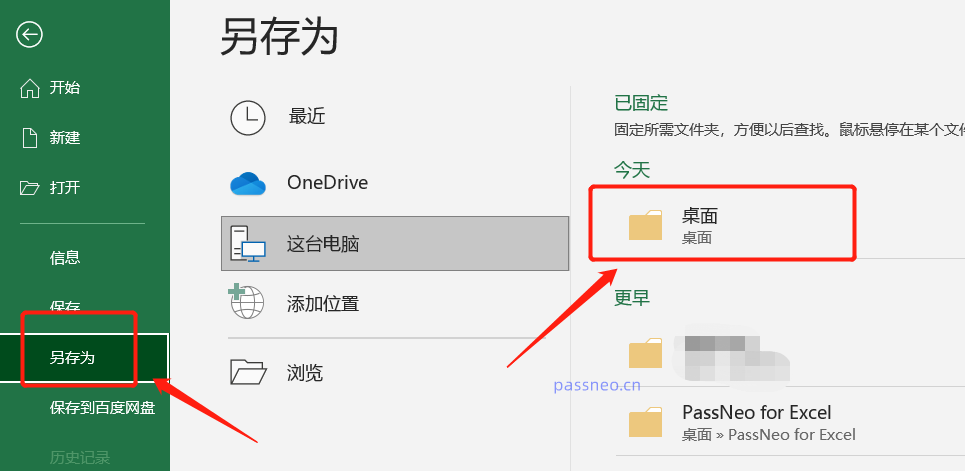
Nach der Auswahl wird das Dialogfeld [Speichern unter] angezeigt. Klicken Sie unten in [Extras] auf [Allgemeine Optionen].
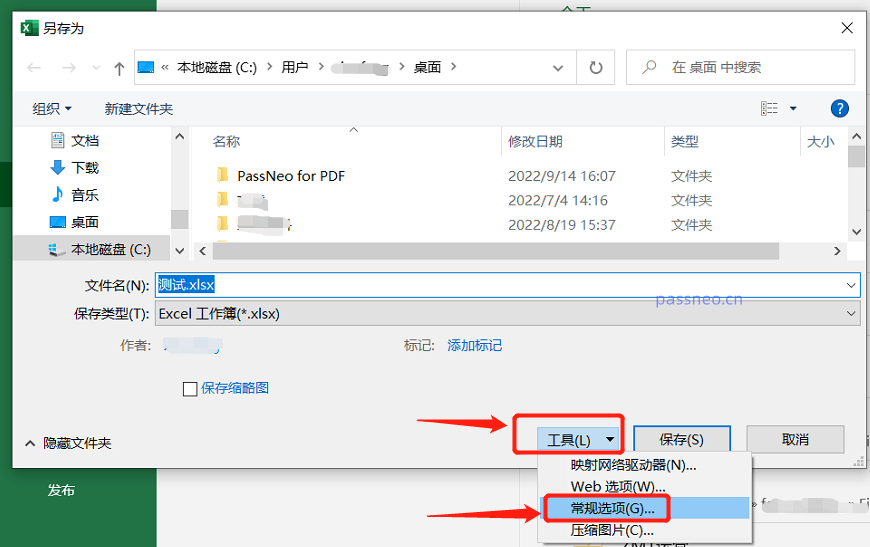
Zu diesem Zeitpunkt wird ein Dialogfeld zur Eingabe des Passworts angezeigt. Sie können sehen, dass unter [Berechtigungspasswort ändern] nur diese Passwörter gelöscht und in Leerzeichen umgewandelt werden. Klicken Sie dann auf [OK]. . Zu diesem Zeitpunkt entfernt das neu gespeicherte Excel den „schreibgeschützten Modus“.
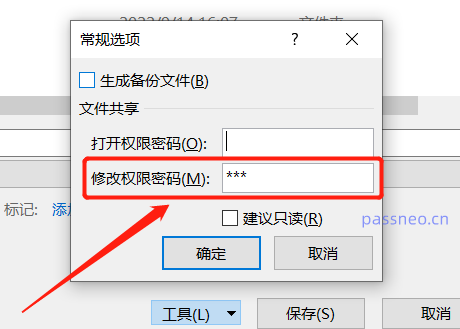
Bei beiden oben genannten Methoden müssen Sie das ursprüngliche Passwort kennen, um es zu entsperren. Bei der ersten Methode müssen Sie das Passwort eingeben, um die Excel-Tabelle zu öffnen, und bei der zweiten Methode müssen Sie die Excel-Datei öffnen Geben Sie das Passwort ein, um es zu bearbeiten. Andernfalls kann es nur „schreibgeschützt“ sein. Wenn Sie sich nicht an das Passwort erinnern, können Sie die Einschränkung nicht aufheben.
Aber wir können auch andere Tools verwenden, wie zum Beispiel das Pepsi Niu Excel Password Recovery Tool, das den „Einschränkungsschutz“ und den „Nur-Lese-Modus“ der Excel-Tabelle ohne Passwort direkt aufheben kann.
Wählen Sie im Tool das Modul [Unbeschränkung] aus und importieren Sie dann die Excel-Tabelle.
Tool-Link: PepsiNiu Excel Password Recovery Tool
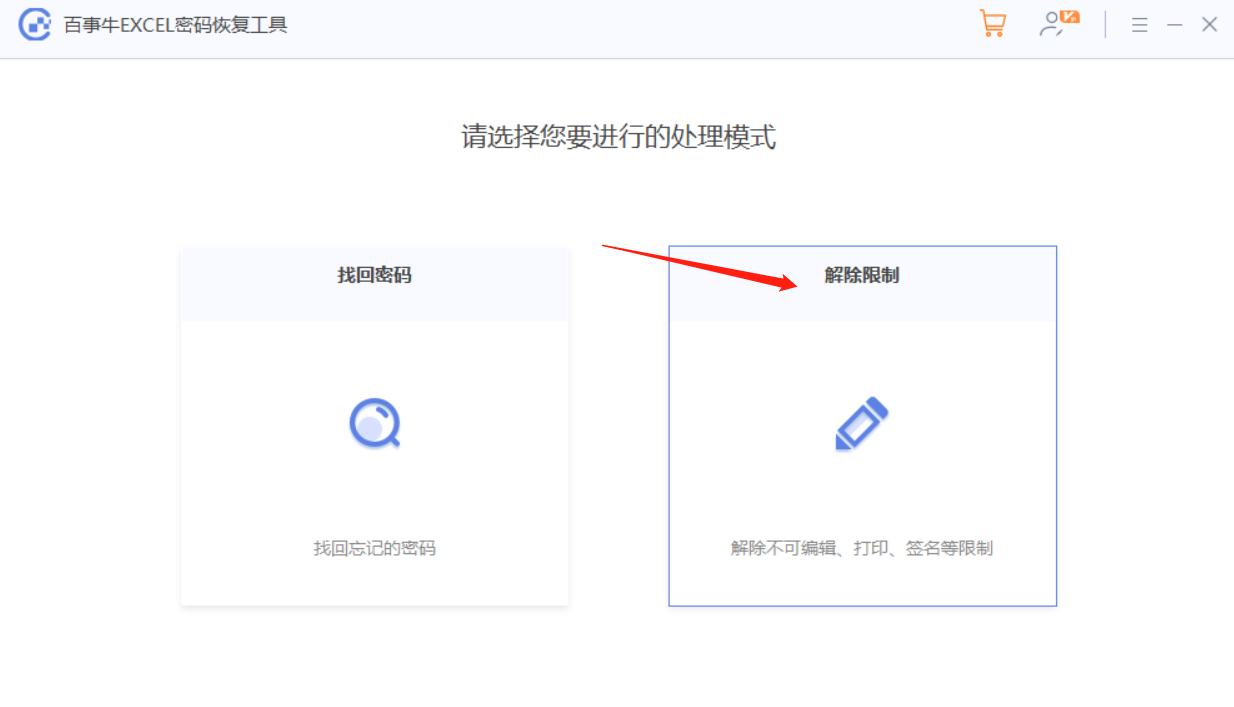
Nachdem der Vorgang abgeschlossen ist, klicken Sie auf [Gehe zu Ansicht], um das uneingeschränkte Excel zu finden.
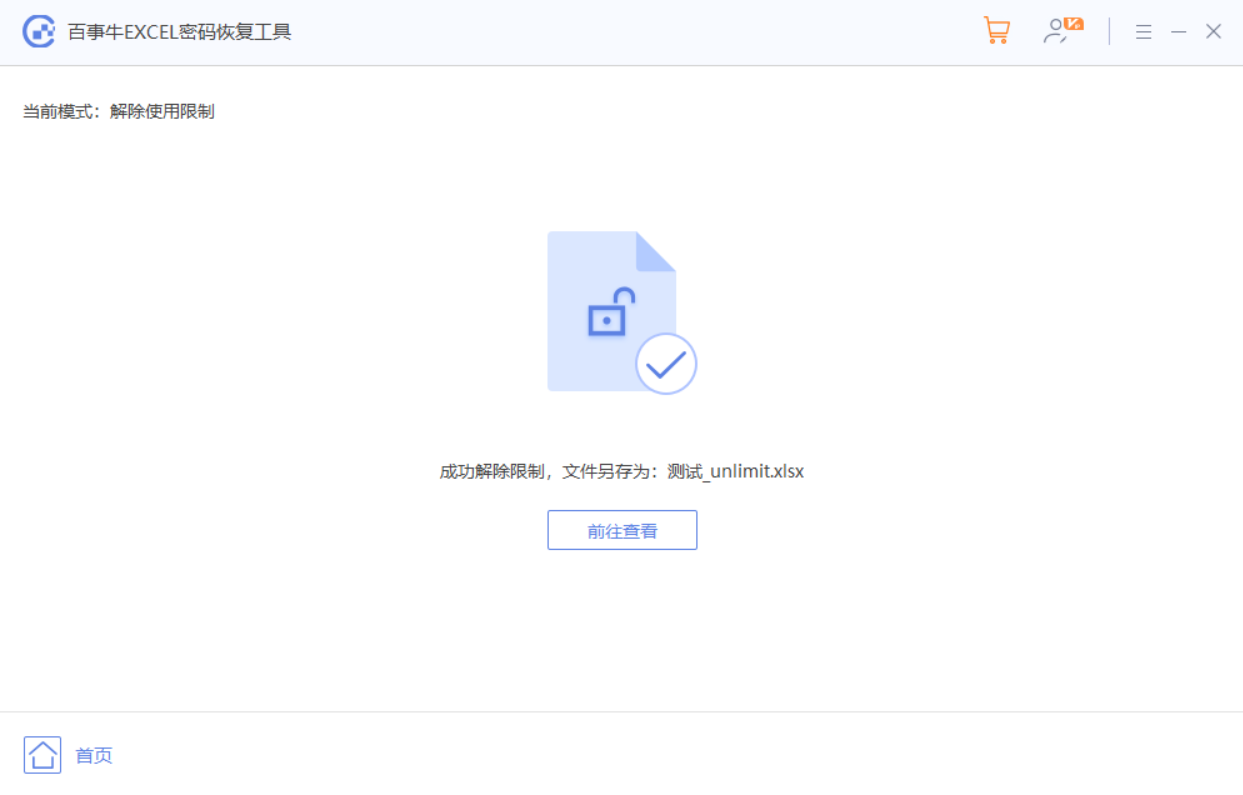
Das obige ist der detaillierte Inhalt vonZwei Methoden zur Aufhebung der „eingeschränkten Bearbeitung' von Excel. Für weitere Informationen folgen Sie bitte anderen verwandten Artikeln auf der PHP chinesischen Website!
In Verbindung stehende Artikel
Mehr sehen- Ausführliche Erklärung zum Öffnen und Lesen von CSV-Dateien
- Schritte und Vorsichtsmaßnahmen zum Öffnen und Verarbeiten von Dateien im CSV-Format
- Methoden und Tipps zum Öffnen von CSV-Dateien: Geeignet für eine Vielzahl von Software
- Eine Kurzanleitung zur CSV-Dateibearbeitung
- Erfahren Sie, wie Sie CSV-Dateien richtig öffnen und verwenden

