Heim >Software-Tutorial >Bürosoftware >Zwei Modi des „schreibgeschützten Modus' von Excel
Zwei Modi des „schreibgeschützten Modus' von Excel
- 王林nach vorne
- 2024-02-18 13:51:051358Durchsuche
php-Editor Xiaoxin stellt Ihnen den „schreibgeschützten Modus“ in Excel vor, einen Modus, der andere daran hindert, den Inhalt der Datei zu ändern. In Excel stehen zwei schreibgeschützte Modi zur Auswahl, nämlich „Blatt schützen“ und „Schreibgeschützt öffnen“. Diese beiden Modi können Benutzern dabei helfen, Dateiinhalte wirksam zu schützen, versehentliche Änderungen oder Löschungen zu verhindern, die Arbeitseffizienz zu verbessern und die Datensicherheit zu gewährleisten.
„Schreibgeschützter Modus“ 1:
Klicken Sie nach dem Öffnen der Excel-Tabelle auf das Menü [Datei] und wählen Sie [Informationen] → [Arbeitsmappe schützen] → [Immer im schreibgeschützten Modus öffnen]. Nach dem Speichern der Datei ist die Einstellung „Schreibgeschützt“ abgeschlossen.
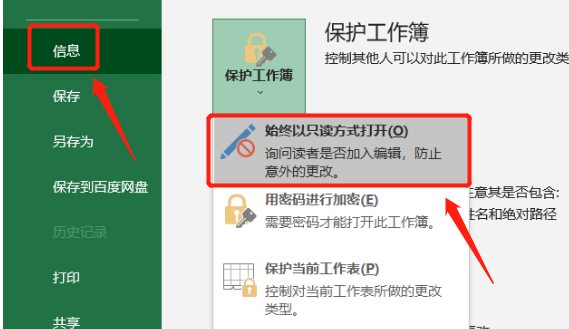
Öffnen Sie die Excel-Tabelle erneut und es erscheint ein Dialogfeld mit der Frage „Möchten Sie sie im schreibgeschützten Modus öffnen, es sei denn, Sie müssen Änderungen vornehmen?“ Wenn Sie „Ja“ auswählen, wird die Tabelle geöffnet „Nur-Lese-Modus“; wenn Sie „Nein“ wählen, wird die Tabelle im „Nur-Lese-Modus“ geöffnet. Nach dem Öffnen können Sie sie normal bearbeiten und ändern.
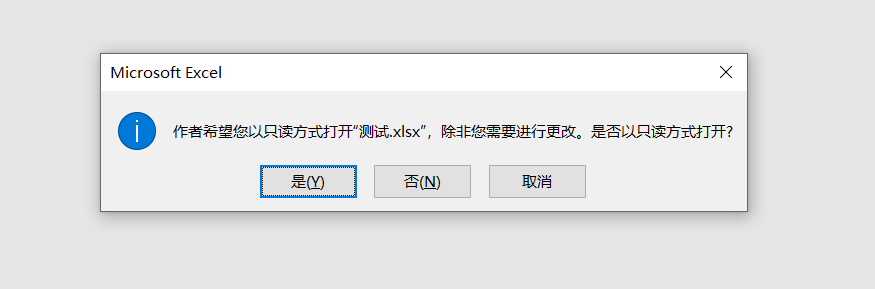
Wenn Sie versehentlich Änderungen an einer im „schreibgeschützten Modus“ geöffneten Excel-Tabelle vornehmen und diese speichern, wird eine Meldung angezeigt, dass die Datei nicht gespeichert werden kann. Wenn Sie sie speichern möchten, müssen Sie sie in eine neue umbenennen Datei, bevor Sie sie speichern können.
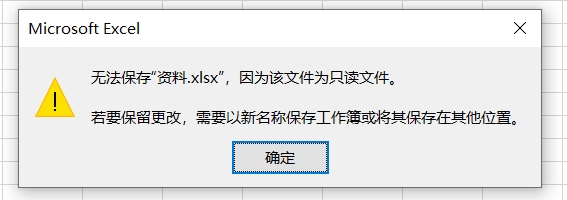
Wenn Sie den „schreibgeschützten Modus“ abbrechen möchten, wenn Sie Excel öffnen müssen, wählen Sie „Nein“ unter der Option „Ob im schreibgeschützten Modus geöffnet werden soll“ und geben Sie Excel im normalen Bearbeitungsmodus ein, bevor Sie abbrechen können.
Folgen Sie dann dem festgelegten Vorgang, d. h. klicken Sie auf [Datei] → [Informationen] → [Arbeitsmappe schützen] → [Immer als schreibgeschützt öffnen], speichern Sie dann die Datei und der „schreibgeschützte Modus“ von Excel wird aktiviert veröffentlicht werden.
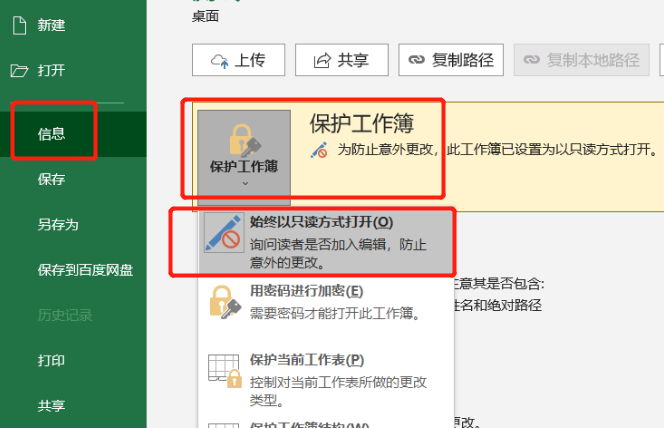
„Schreibgeschützter Modus“ 2:
Bei Methode 1 können Sie frei wählen, ob Sie die Excel-Tabelle im „Nur-Lese-Modus“ öffnen möchten. Als Nächstes führen wir einen weiteren „Nur-Lese-Modus“ ein, der die normale Bearbeitung eines Passworts erfordert.
Klicken Sie nach dem Öffnen der Excel-Tabelle auch auf die Option [Datei] in der Menüliste, klicken Sie dann auf der neuen Seite auf [Speichern unter] und legen Sie nach dem Speichern rechts das Speicherverzeichnis fest
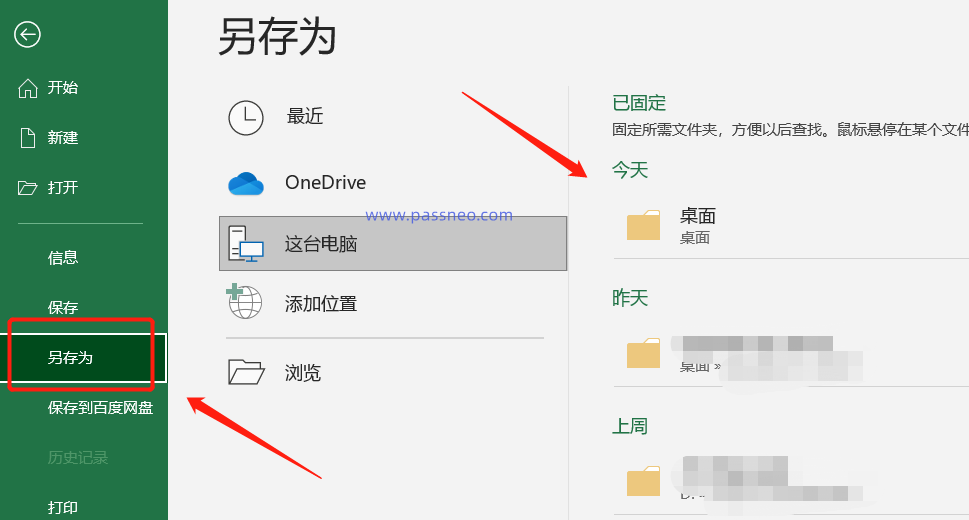
Nachdem das Dialogfeld [Speichern unter] angezeigt wird, klicken Sie unten in der Option [Extras] auf [Allgemeine Optionen];
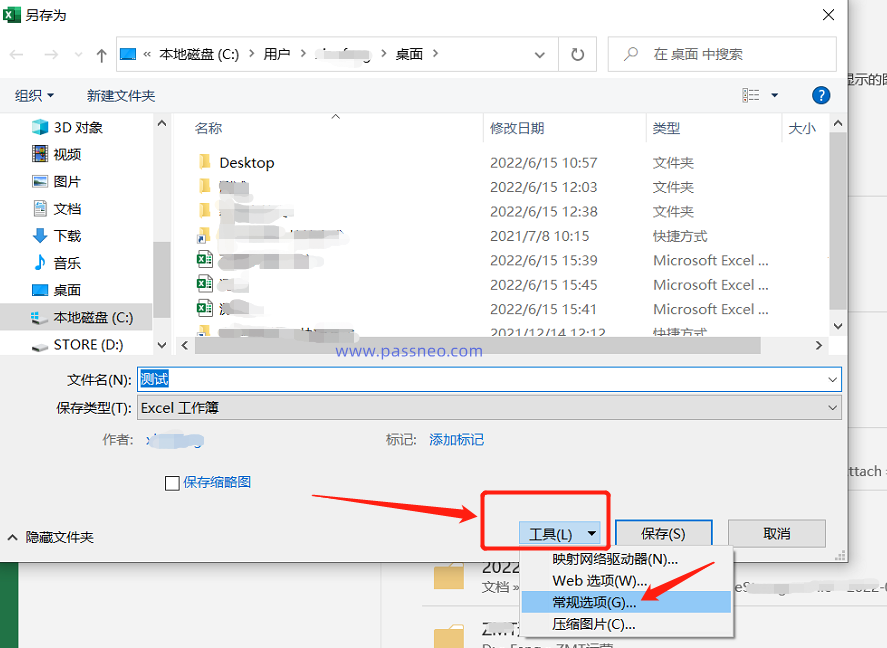
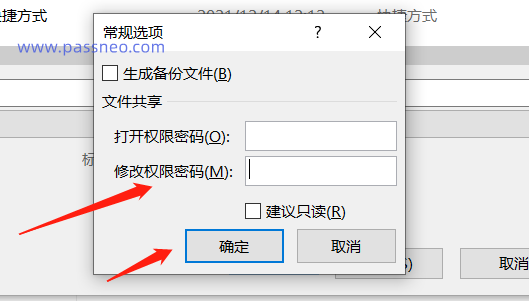
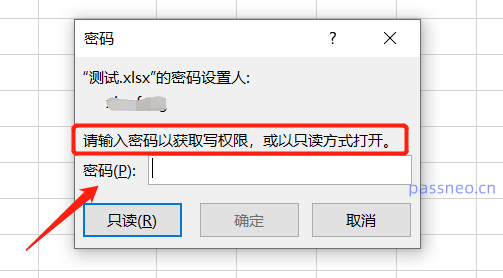
den Inhalt noch ändern können, aber Das ursprüngliche Excel kann nach der Änderung nicht gespeichert werden, aber es kann gespeichert werden, nachdem der Name geändert und als neues Excel gespeichert wurde .
Wie kann ich den „Nur-Lese-Modus 2“ abbrechen?
Geben Sie nach dem Öffnen der Excel-Tabelle das Passwort ein, öffnen Sie die Datei zur normalen Bearbeitung und folgen Sie dann den festgelegten Vorgängen, wählen Sie [Datei] → [Speichern unter] → „Speicherverzeichnis auswählen“ → [Extras] → [Allgemeine Optionen] und dann [Bearbeiten] Löschen Sie das vorhandene Passwort in der Spalte „Berechtigungspasswort“. Nach dem Speichern der Datei wird der „schreibgeschützte Modus“ von Excel freigegeben.
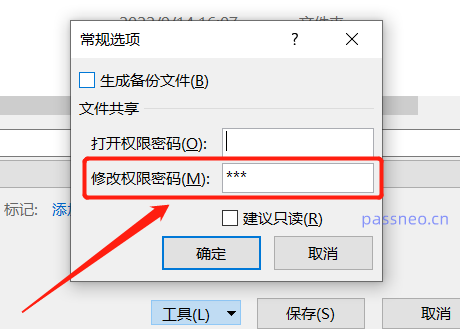
Nehmen Sie das Pepsi Niu Excel-Tool zur Kennwortwiederherstellung. Es kann nicht nur den „schreibgeschützten Modus“ von Excel-Tabellen mit einem Klick entfernen, sondern auch die „eingeschränkte Bearbeitung“, für deren Aufhebung ein Kennwort erforderlich ist Werkzeug, das es wert ist, gesammelt zu werden.
Unabhängig davon, ob die Excel-Tabelle auf „Nur-Lese-Modus“ oder „eingeschränkte Bearbeitung“ eingestellt ist, klicken Sie im Tool auf das Modul [Uneinschränkung] und importieren Sie dann die Excel-Tabelle, um sie direkt zu entfernen.
Tool-Link: PepsiNiu Excel Password Recovery Tool
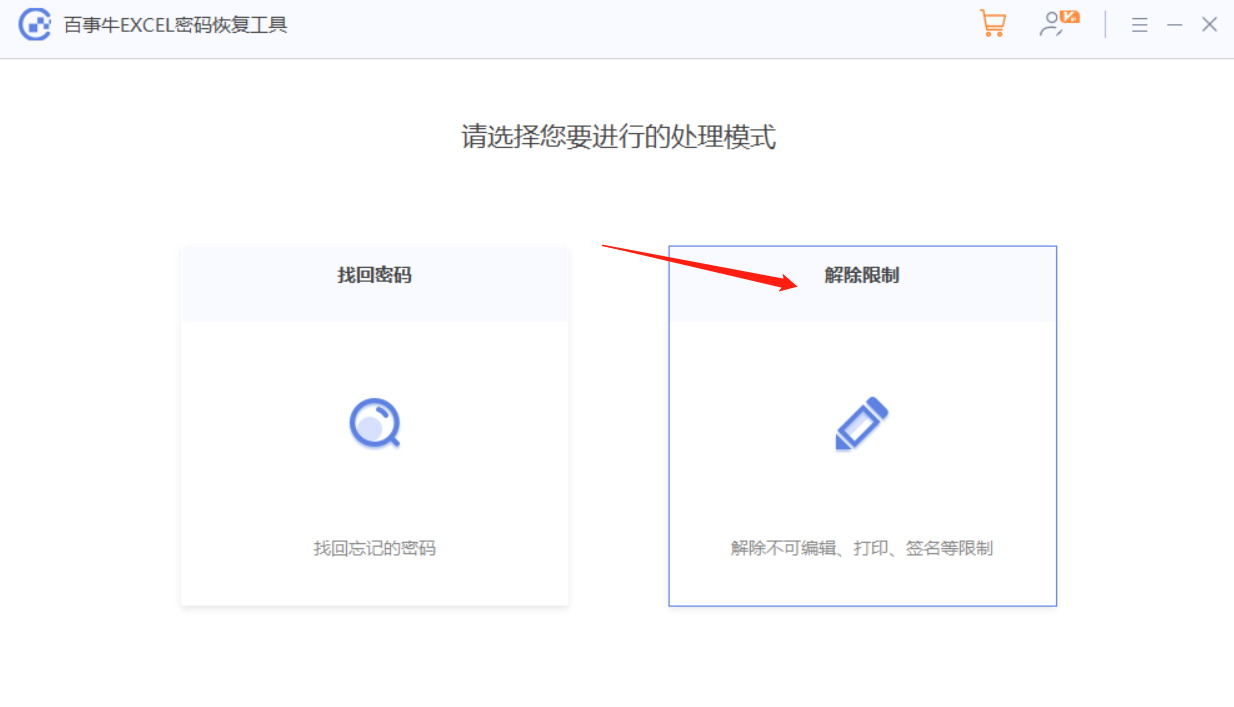
Das obige ist der detaillierte Inhalt vonZwei Modi des „schreibgeschützten Modus' von Excel. Für weitere Informationen folgen Sie bitte anderen verwandten Artikeln auf der PHP chinesischen Website!
In Verbindung stehende Artikel
Mehr sehen- Ausführliche Erklärung zum Öffnen und Lesen von CSV-Dateien
- Schritte und Vorsichtsmaßnahmen zum Öffnen und Verarbeiten von Dateien im CSV-Format
- Methoden und Tipps zum Öffnen von CSV-Dateien: Geeignet für eine Vielzahl von Software
- Eine Kurzanleitung zur CSV-Dateibearbeitung
- Erfahren Sie, wie Sie CSV-Dateien richtig öffnen und verwenden

