Heim >Software-Tutorial >Bürosoftware >So legen Sie ein Passwort fest und fügen PPT ein Wasserzeichen hinzu
So legen Sie ein Passwort fest und fügen PPT ein Wasserzeichen hinzu
- 王林nach vorne
- 2024-02-18 13:50:19941Durchsuche
Der PHP-Editor Zimo stellt Ihnen heute vor, wie Sie in PPT ein Passwort festlegen und ein Wasserzeichen hinzufügen. Durch das Festlegen eines Passworts können Sie die Sicherheit des PPT-Inhalts schützen und unbefugten Zugriff verhindern. Das Hinzufügen eines Wasserzeichens kann nicht nur den professionellen Eindruck des PPT verbessern, sondern auch verhindern, dass andere den Inhalt böswillig kopieren. Als Nächstes erklären wir Ihnen im Detail, wie Sie Passwörter festlegen und Wasserzeichen zu PPT hinzufügen, um Ihre Präsentationen sicherer und professioneller zu gestalten!
Heute werden wir über drei Methoden zum Schutz von PPT sprechen: Festlegen eines Eröffnungskennworts, Berechtigungskennworts und Hinzufügen eines Wasserzeichens.
Legen Sie ein Eröffnungspasswort fest
Wenn Sie nicht möchten, dass das PPT nach Belieben geöffnet und angezeigt wird, können wir ein Öffnungspasswort festlegen.
1. Öffnen Sie PPT, suchen Sie in der Symbolleiste nach [Datei], klicken Sie auf und wählen Sie [Informationen] aus, sehen Sie sich rechts [Präsentation schützen] an und klicken Sie in der Liste unten auf [Mit Passwort verschlüsseln].
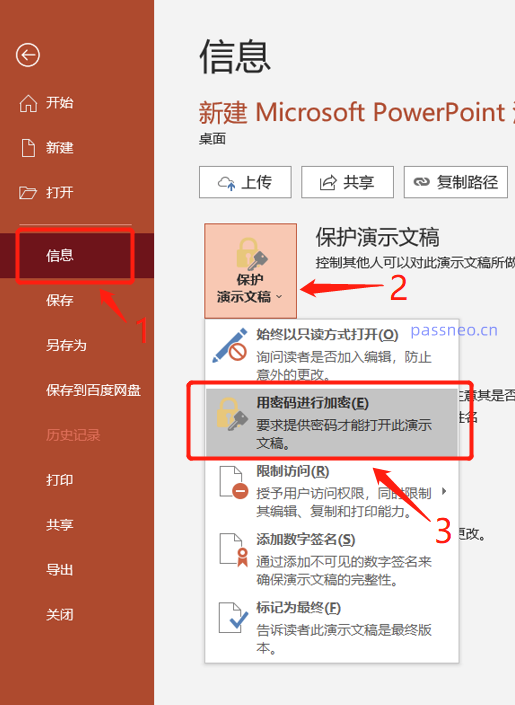 .
.
2. Nachdem Sie auf [Mit Passwort verschlüsseln] geklickt haben, wird ein Dialogfeld zur Eingabe des Passworts angezeigt. Geben Sie das Passwort in das leere Feld ein, um das Passwort zum Öffnen festzulegen
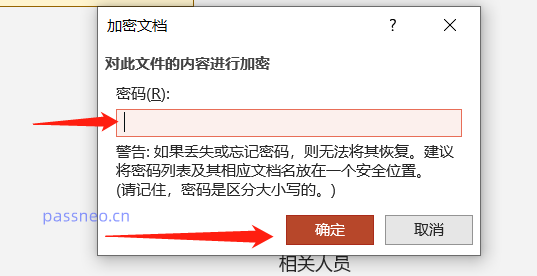
Berechtigungspasswort festlegen
Wenn das PPT nicht nach Belieben geändert werden soll, sondern eingesehen werden kann, können wir ein Berechtigungskennwort festlegen. Nachdem dieses Passwort festgelegt wurde, kann die andere Partei es nicht mehr bearbeiten oder kopieren und einfügen.1. Suchen Sie nach Abschluss der PPT-Produktion auch nach [Datei] in der Symbolleiste, wählen Sie [Speichern unter], die Seite mit dem Speicherpfad wird rechts angezeigt, wählen Sie den zu speichernden Ordner aus, Sie sehen das Dialogfeld zum Speichern, klicken Sie auf Dialogfeld [Extras]-[Allgemeine Optionen] unten.
.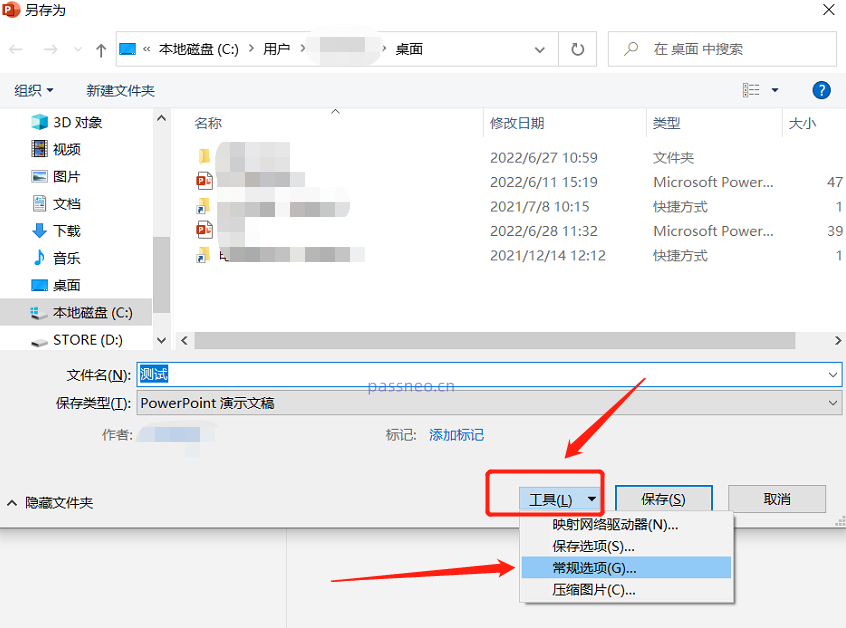
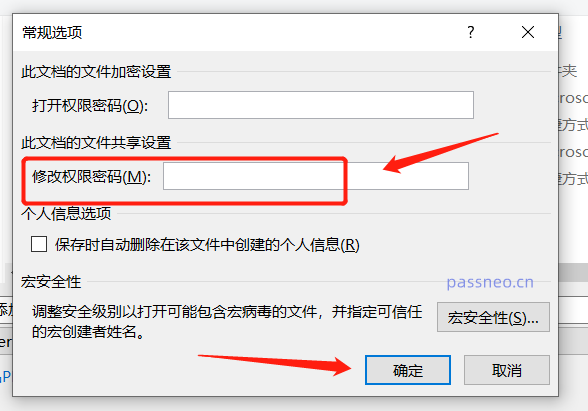
Wasserzeichen hinzufügen
Zusätzlich zu den beiden oben genannten Methoden können wir PPT auch Wasserzeichen hinzufügen, um den Besitz einzuschränken und PPT weiter zu schützen. 1. Öffnen Sie PPT, klicken Sie auf [Ansicht] und wählen Sie – [Folienmaster] in der Symbolleiste unten.
.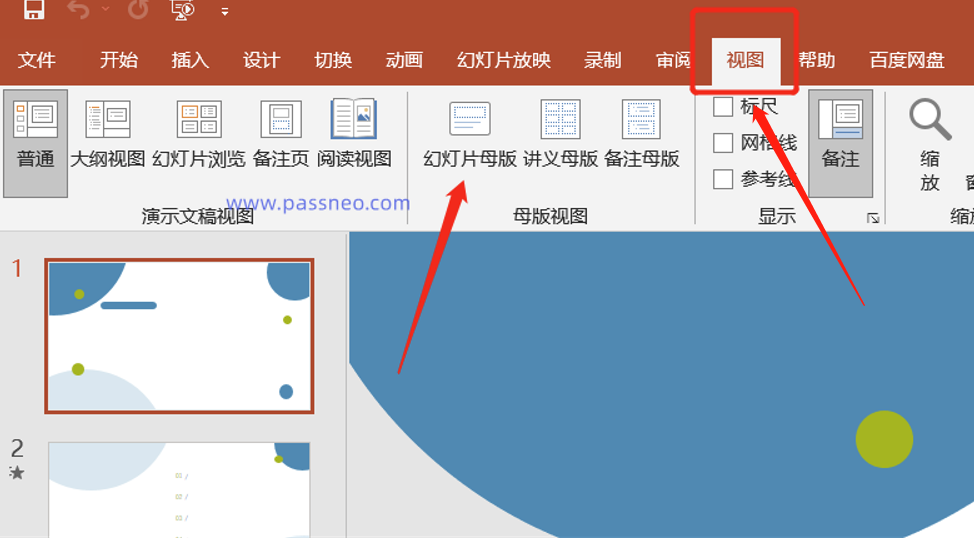
.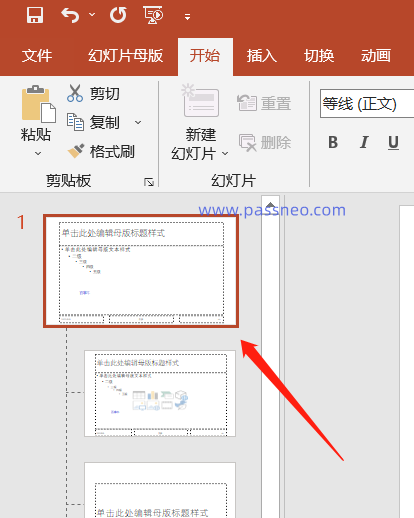
.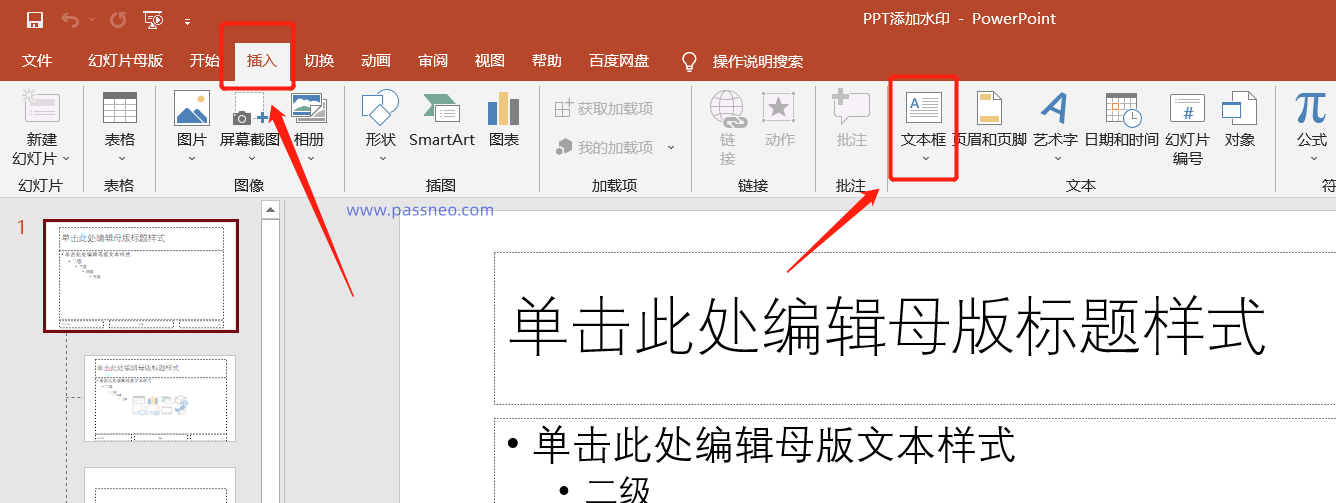
.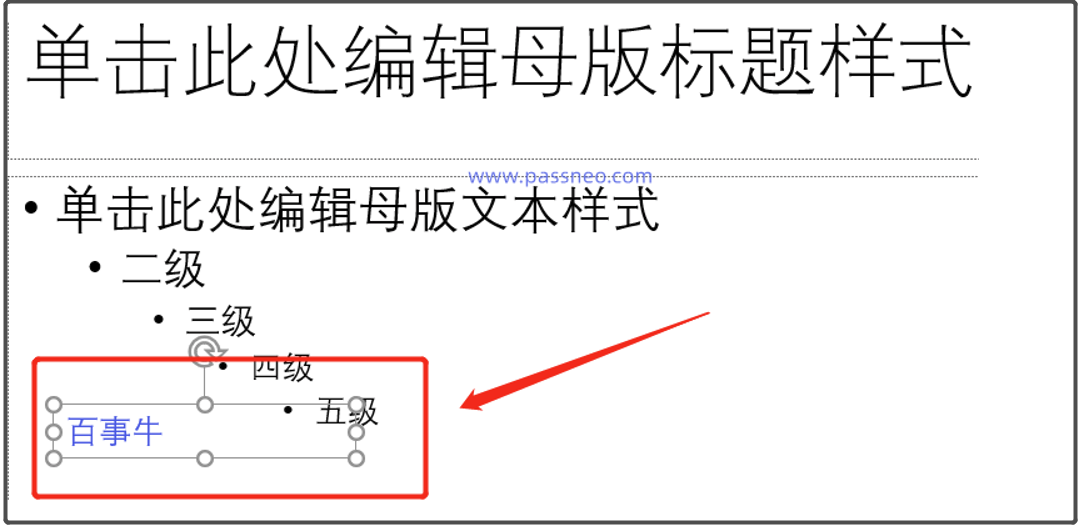
.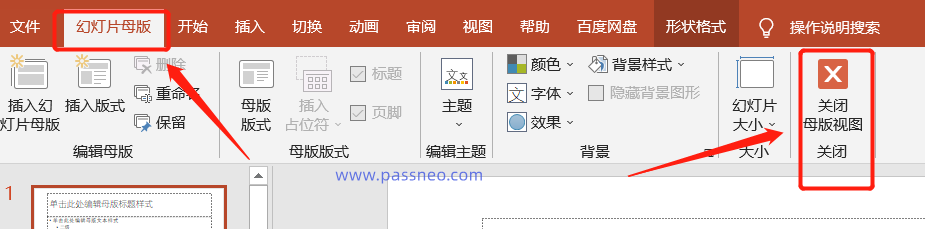
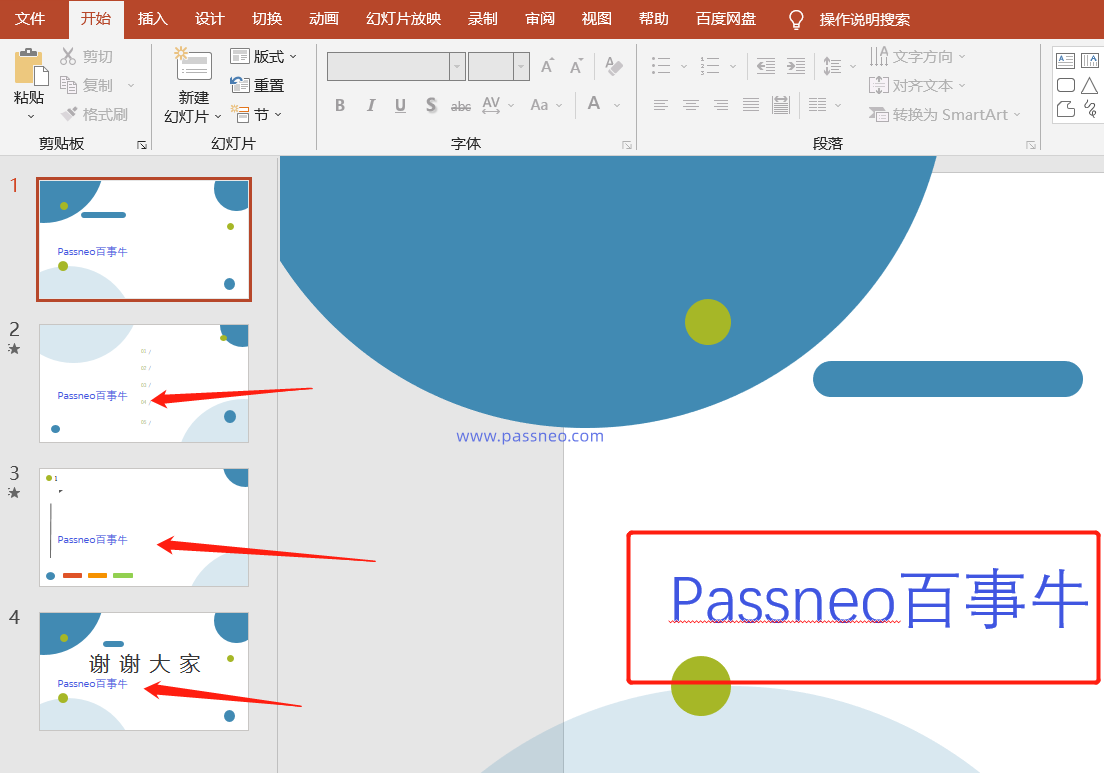
Wenn Sie das Eröffnungskennwort und das Berechtigungskennwort festlegen, müssen Sie sich das Kennwort gut merken oder speichern, da es keine Möglichkeit gibt, das Kennwort von PPT abzurufen.
Wenn Sie es wirklich versehentlich vergessen, können Sie es nur mit Tool-Software lösen, aber die Bedienung ist auch sehr einfach.
Zum Beispiel das Pepsi Niu PPT Password Recovery Tool
Wählen Sie einfach die Funktion [Passwort abrufen] und befolgen Sie die Anweisungen des PPT-Importtools.
Tool-Link:
PepsiCo PPT-Passwortwiederherstellungstool
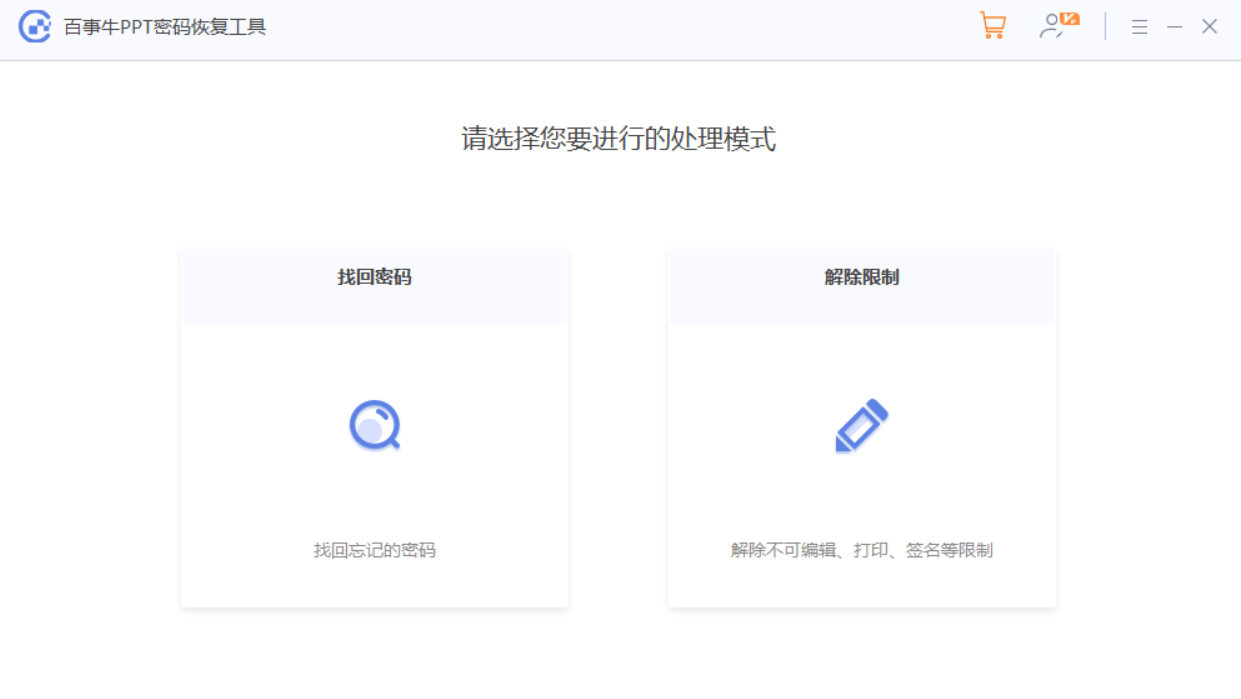
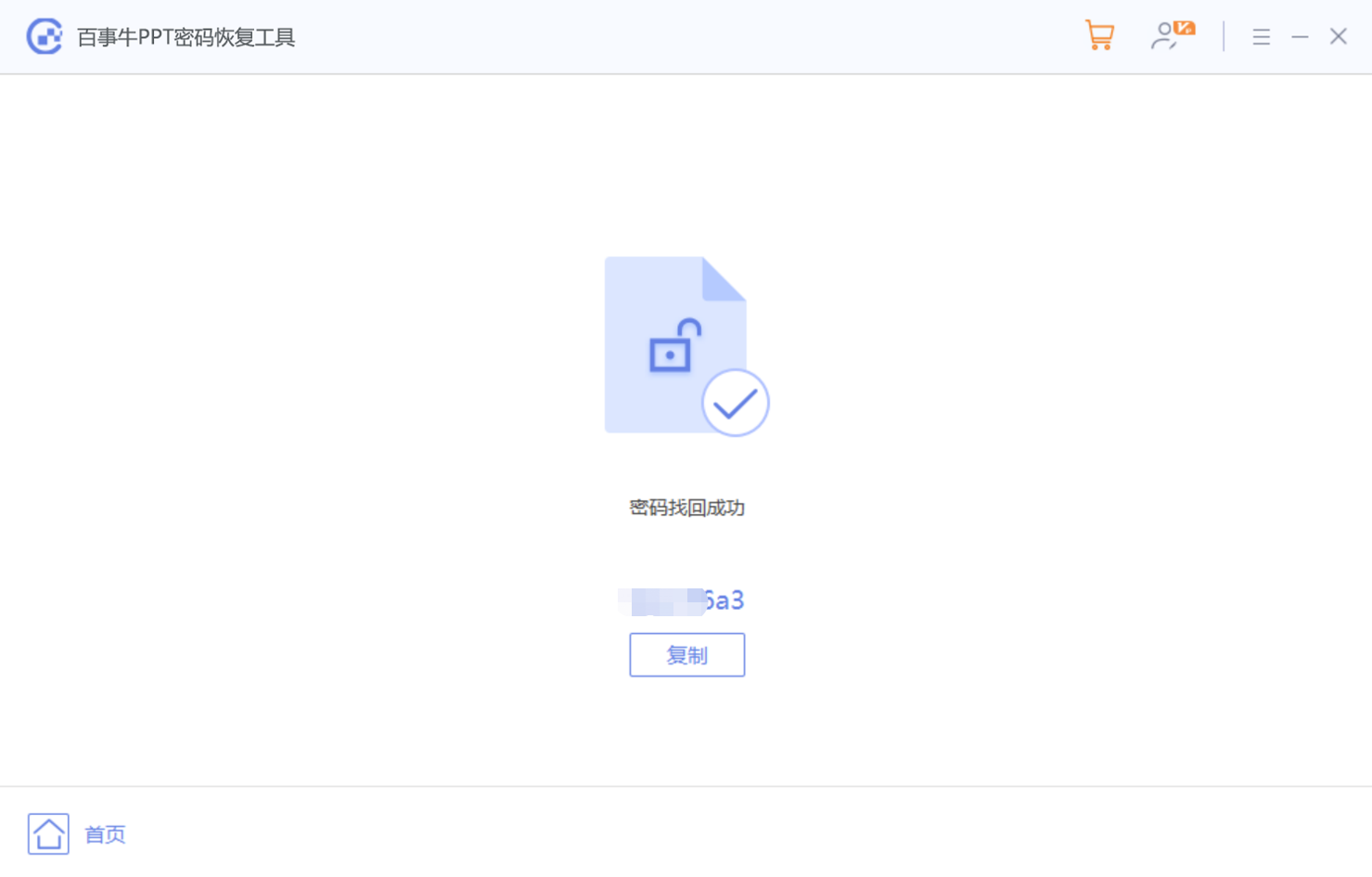
Das obige ist der detaillierte Inhalt vonSo legen Sie ein Passwort fest und fügen PPT ein Wasserzeichen hinzu. Für weitere Informationen folgen Sie bitte anderen verwandten Artikeln auf der PHP chinesischen Website!
In Verbindung stehende Artikel
Mehr sehen- Ausführliche Erklärung zum Öffnen und Lesen von CSV-Dateien
- Schritte und Vorsichtsmaßnahmen zum Öffnen und Verarbeiten von Dateien im CSV-Format
- Methoden und Tipps zum Öffnen von CSV-Dateien: Geeignet für eine Vielzahl von Software
- Eine Kurzanleitung zur CSV-Dateibearbeitung
- Erfahren Sie, wie Sie CSV-Dateien richtig öffnen und verwenden

