Heim >Software-Tutorial >Bürosoftware >Zwei Methoden zum Festlegen des „schreibgeschützten Modus' einer Excel-Tabelle
Zwei Methoden zum Festlegen des „schreibgeschützten Modus' einer Excel-Tabelle
- WBOYWBOYWBOYWBOYWBOYWBOYWBOYWBOYWBOYWBOYWBOYWBOYWBnach vorne
- 2024-02-18 13:48:071584Durchsuche
PHP-Editor Xinyi stellt Ihnen zwei Methoden vor, um den „schreibgeschützten Modus“ von Excel-Tabellen festzulegen, um Ihre Daten sicherer zu machen. Bei der Arbeit ist es besonders wichtig, die Datensicherheit zu schützen. Durch die Einstellung des schreibgeschützten Modus können Sie verhindern, dass andere den Tabelleninhalt ändern, und die Integrität und Genauigkeit der Daten sicherstellen. Als Nächstes stellen wir die Betriebsschritte dieser beiden Methoden im Detail vor, damit Sie problemlos mit verschiedenen Datenschutzanforderungen umgehen können.
1. Passwortloser „Nur-Lese-Modus“
Wenn Sie vor allem verhindern möchten, dass Sie die Tabelle versehentlich ändern, können Sie einen „Nur-Lese-Modus“ ohne Passwort einstellen.
Klicken Sie nach dem Öffnen der Excel-Tabelle auf [Datei]-[Informationen]-[Arbeitsmappe schützen]-[Immer schreibgeschützt öffnen].
Schließen Sie dann das Formular und speichern Sie es. Der „schreibgeschützte Modus“ von Excel wird eingestellt.
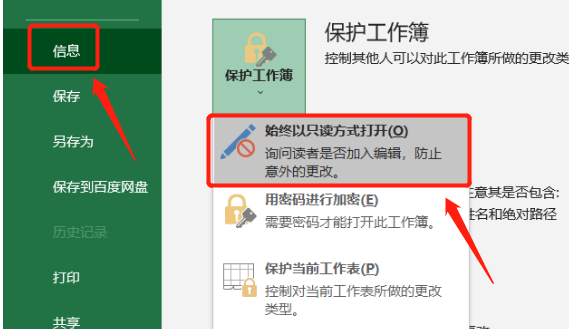
Öffnen Sie das Formular erneut und es erscheint ein Dialogfeld mit der Frage „Möchten Sie es im schreibgeschützten Modus öffnen?“
Wenn Sie [Ja] auswählen, um sie im schreibgeschützten Modus zu öffnen, kann die Originaldatei nicht gespeichert werden, selbst wenn die Excel-Tabelle geändert wird. Wenn Sie [Nein] auswählen, befindet sich die geöffnete Excel-Tabelle nicht im „schreibgeschützten Modus“ und kann normal geändert und gespeichert werden.
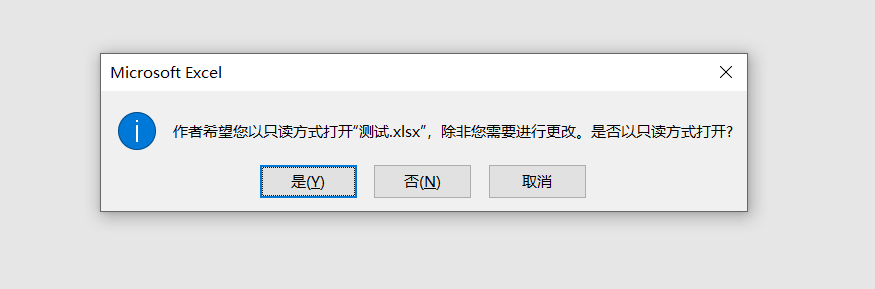
Der „passwortlose Lesemodus“ wird nicht mehr benötigt und kann abgebrochen werden.
Zunächst müssen wir im „nicht schreibgeschützten Modus“ arbeiten, d. h. nach dem Öffnen der Excel-Tabelle, wenn die Eingabeaufforderung „Möchten Sie sie im schreibgeschützten Modus öffnen“ erscheint, wählen Sie [Nein ].
Folgen Sie dann dem festgelegten Vorgangspfad und klicken Sie erneut auf [Datei]-[Informationen]-[Arbeitsmappe schützen]-[Immer als schreibgeschützt öffnen]. Nach dem Speichern der Tabelle wird der „passwortlose Lesemodus“ von Excel aufgehoben.
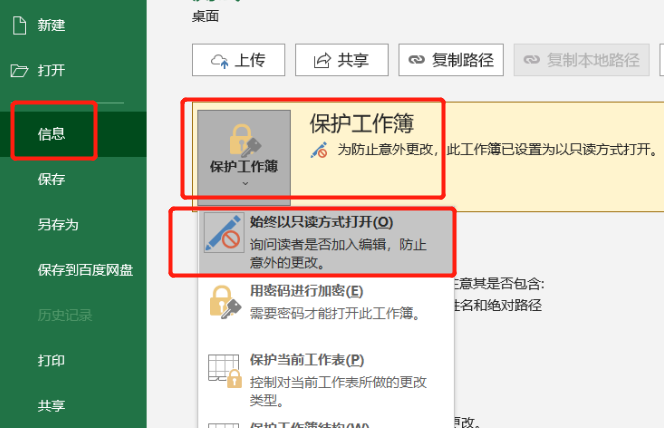
2. „Schreibgeschützter Modus“ mit Passwort
Wenn Sie verhindern möchten, dass andere die Excel-Tabelle ändern, oder Personen angeben möchten, die sie ändern sollen, können wir einen passwortgeschützten „schreibgeschützten Modus“ für die Excel-Tabelle festlegen.
Dieser Modus muss über „Speichern unter“ eingestellt werden. Klicken Sie nach dem Öffnen der Excel-Tabelle unter der Option [Datei] auf [Speichern unter] und wählen Sie nach dem Speichern rechts den Speicherpfad aus.
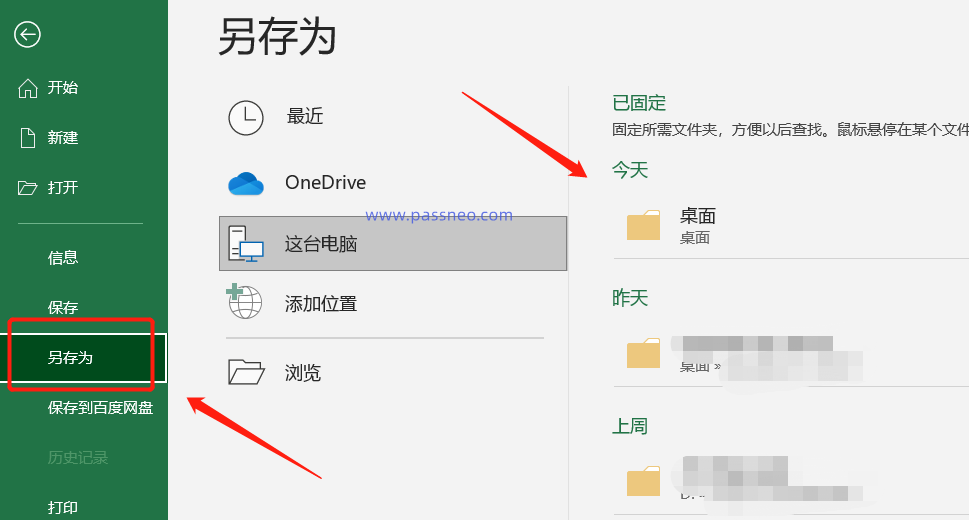
Nachdem das Dialogfeld angezeigt wird, klicken Sie in der Liste [Extras] unten auf [Allgemeine Optionen]. Der Dateiname kann geändert werden, um sie als neue Datei zu speichern, oder die Originaldatei kann ohne Änderung direkt überschrieben werden.
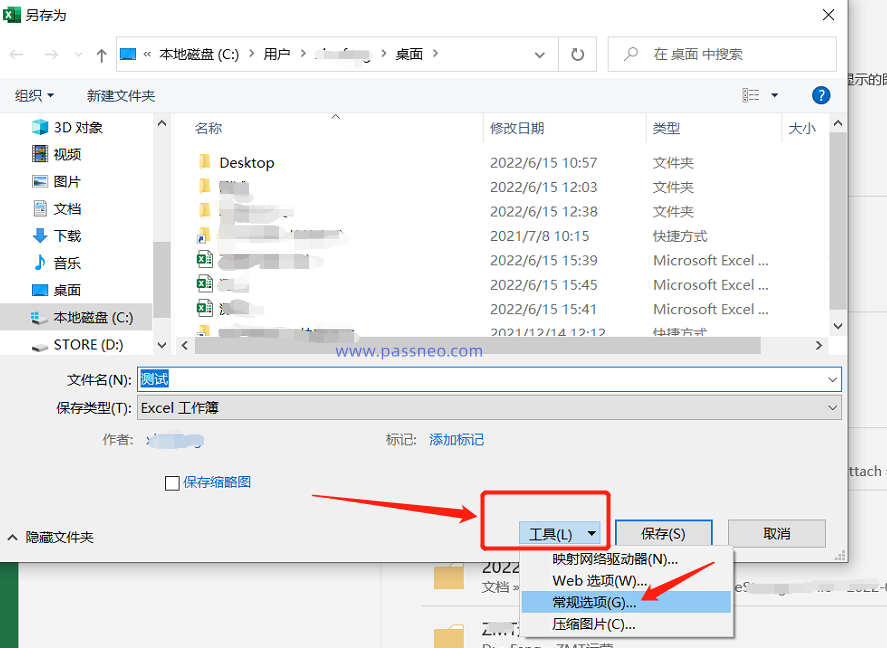
Nachdem das Dialogfeld erneut angezeigt wird, geben Sie in der Spalte [Berechtigungskennwort ändern] das Kennwort ein, das Sie festlegen möchten, klicken Sie auf [OK] und geben Sie es erneut ein. Der „Schreibgeschützte Modus mit Kennwort“ der Excel-Tabelle wird festgelegt .
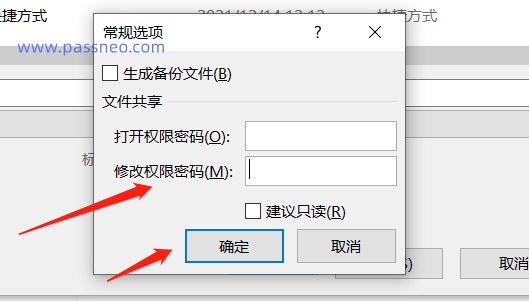
Öffnen Sie die Excel-Tabelle erneut. Außerdem wird ein Dialogfeld angezeigt, in dem Sie aufgefordert werden: „Geben Sie das Kennwort ein, um Lese- und Schreibberechtigungen zu erhalten, oder öffnen Sie es im schreibgeschützten Modus.“
Wenn Sie [Schreibgeschützt] auswählen, ist dies dasselbe wie bei der ersten Methode. Sie können die Excel-Tabelle öffnen, aber nachdem die Tabelle geändert wurde, kann die Originaldatei nicht gespeichert werden. Sie müssen ein Passwort eingeben, um es normal bearbeiten und speichern zu können.
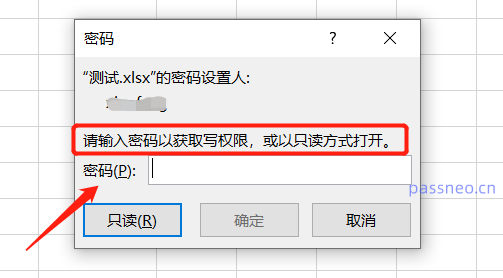
Wie entferne ich den „Passwort-Nur-Lese-Modus“?
Nach dem Öffnen der Excel-Tabelle gelangen wir über das Passwort in den „Bearbeitbaren Modus“, folgen dann dem festgelegten Vorgangspfad, klicken erneut auf [Datei] – [Speichern unter], wählen nach dem Speichern den Speicherpfad aus und klicken dann auf [Extras] – [Allgemeine Optionen] .
Schließlich wird das Dialogfeld unten angezeigt. Sie können sehen, dass die Spalte [Berechtigungskennwort ändern] bereits ein Kennwort enthält, es in ein Leerzeichen umwandelt und es dann speichert. Der „Passwort-Nur-Lese-Modus“ der ursprünglichen Excel-Tabelle wurde entfernt.
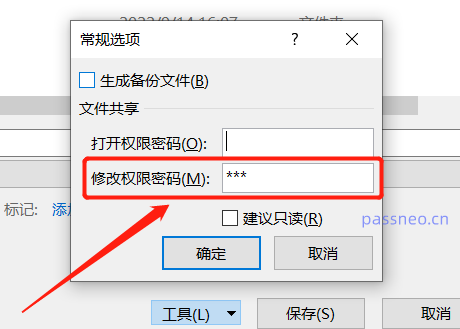
Wenn Sie Ihr Passwort vergessen, können Sie den „schreibgeschützten Modus“ der Excel-Tabelle tatsächlich entfernen. Sie müssen die Tabelle nur als neue Tabelle im „schreibgeschützten“ Zustand speichern, ohne ein Passwort festzulegen.
Wenn wir uns nicht an das Passwort erinnern, können wir natürlich auch andere Tools verwenden, wie zum Beispiel das Pepsi Niu Excel Password Recovery Tool, das den „Nur-Lese-Modus“ der Excel-Tabelle oder die „eingeschränkte Bearbeitung“ direkt entfernen kann. das ohne Passwort nicht aufgehoben werden kann.
Nachdem Sie im Tool das Modul [Uneinschränkung] ausgewählt haben, importieren Sie dann die Excel-Tabelle.
Tool-Link: PepsiNiu Excel Password Recovery Tool
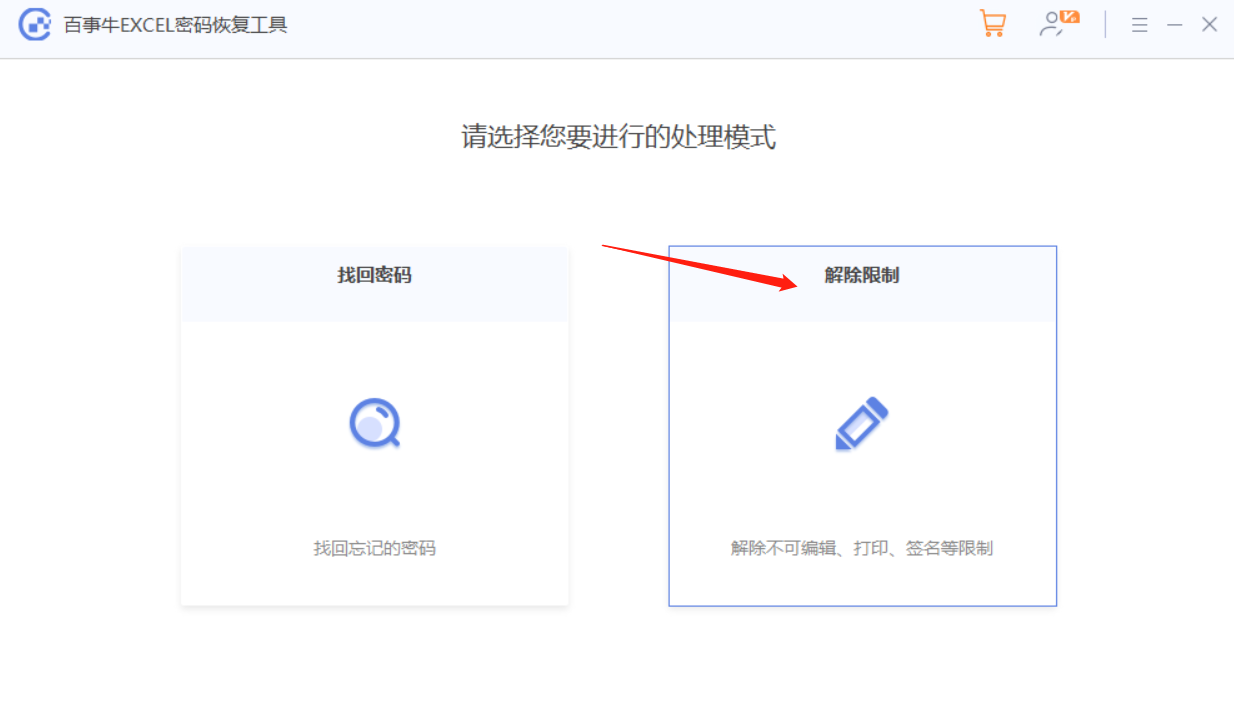
Nachdem Sie im Tool das Modul [Uneinschränkung] ausgewählt haben, importieren Sie dann die Excel-Tabelle.
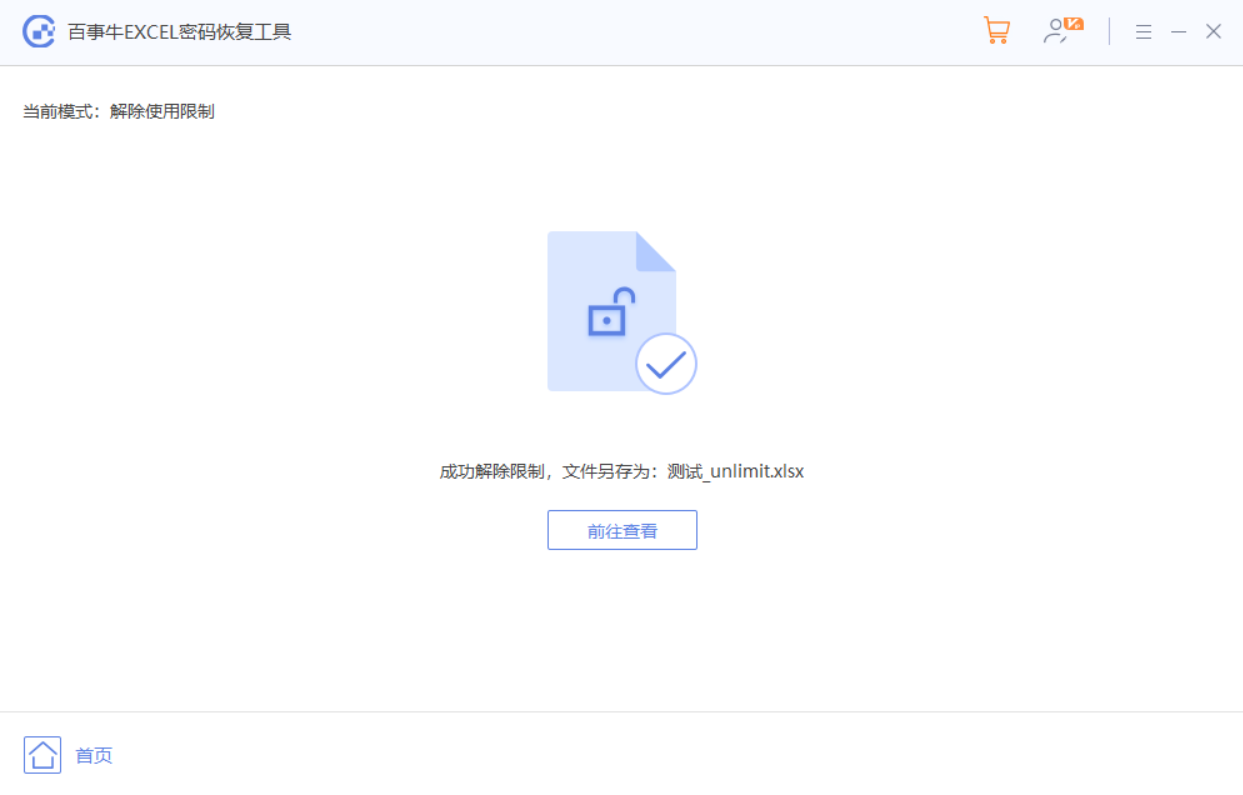
Das obige ist der detaillierte Inhalt vonZwei Methoden zum Festlegen des „schreibgeschützten Modus' einer Excel-Tabelle. Für weitere Informationen folgen Sie bitte anderen verwandten Artikeln auf der PHP chinesischen Website!
In Verbindung stehende Artikel
Mehr sehen- Ausführliche Erklärung zum Öffnen und Lesen von CSV-Dateien
- Schritte und Vorsichtsmaßnahmen zum Öffnen und Verarbeiten von Dateien im CSV-Format
- Methoden und Tipps zum Öffnen von CSV-Dateien: Geeignet für eine Vielzahl von Software
- Eine Kurzanleitung zur CSV-Dateibearbeitung
- Erfahren Sie, wie Sie CSV-Dateien richtig öffnen und verwenden

