Heim >Software-Tutorial >Bürosoftware >Wie kann ich nur einen Teil einer Excel-Tabelle drucken?
Wie kann ich nur einen Teil einer Excel-Tabelle drucken?
- PHPznach vorne
- 2024-02-18 13:39:191408Durchsuche
Der
php-Editor Banana zeigt Ihnen, wie Sie in Excel nur einen Teil des Bereichs drucken. In Excel können Sie die Funktion „Druckbereich“ verwenden, um einen bestimmten Bereich zum Drucken anstelle des gesamten Arbeitsblatts anzugeben. Wählen Sie zunächst den Bereich aus, den Sie drucken möchten, klicken Sie dann auf der Registerkarte „Seitenlayout“ auf „Druckbereich“, wählen Sie „Druckbereich festlegen“ und klicken Sie schließlich auf „Drucken“, um nur den Inhalt des ausgewählten Bereichs zu drucken. Dadurch können Sie die benötigten Informationen effizienter drucken und Papier- und Tintenverschwendung vermeiden.
Der Herausgeber wird die Methode unten teilen.
Wählen Sie nach dem Öffnen der Excel-Tabelle den Bereich aus, der gedruckt werden soll, und klicken Sie dann im Menü auf [Datei] → [Drucken] oder verwenden Sie die Tastenkombination STRG+P
Wählen Sie in der Benutzeroberfläche [Drucken] in der Liste [Einstellungen] die Option [Ausgewählten Bereich drucken] aus. Beim Drucken können Sie nur den ausgewählten Teil drucken.
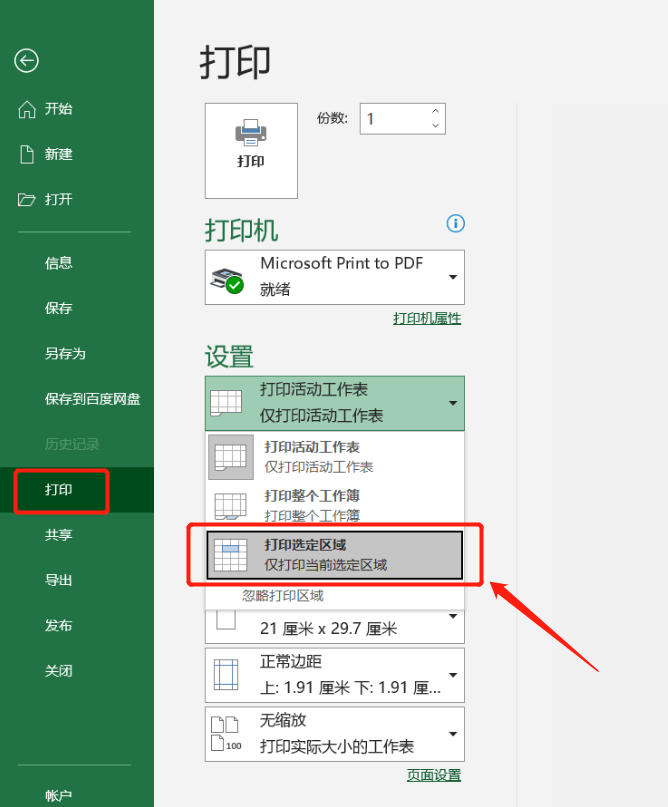
Wir können auch den zu druckenden Bereich auswählen und zum Drucken im Startmenü auf [Seitenlayout] → [Druckbereich] → [Druckbereich festlegen] klicken.
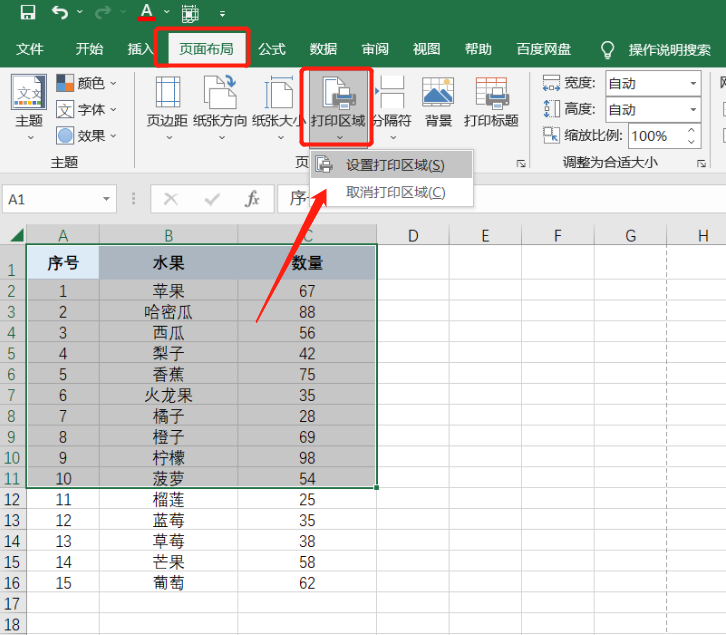
Wenn Sie nach der Verwendung von [Druckbereich festlegen] gemäß der oben genannten Methode nicht erfolgreich drucken, können Sie überprüfen, ob in der Liste [Einstellungen] in der Benutzeroberfläche [Drucken] die Option [Aktives Arbeitsblatt drucken] ausgewählt ist Einstellung erfolgreich sein.

Wenn Sie bei der Auswahl feststellen, dass Sie einen Tabellenbereich nicht auswählen können, können Sie überprüfen, ob die Excel-Tabelle auf „Einschränkungsschutz“ eingestellt ist Die meisten Bearbeitungsoptionen im Menü sind ebenfalls deaktiviert und können nicht angeklickt werden.

In diesem Fall müssen wir lediglich den „Beschränkungsschutz“ aufheben.
Klicken Sie auf die Excel-Tabelle und klicken Sie auf [Überprüfen] → [Arbeitsblattschutz aufheben]. Geben Sie dann das ursprünglich festgelegte Passwort in das Popup-Dialogfeld ein. Nachdem Sie auf [OK] geklickt haben, wird der „Einschränkungsschutz“ der Excel-Tabelle aufgehoben. Das heißt, der angegebene Bereich kann ausgewählt werden.
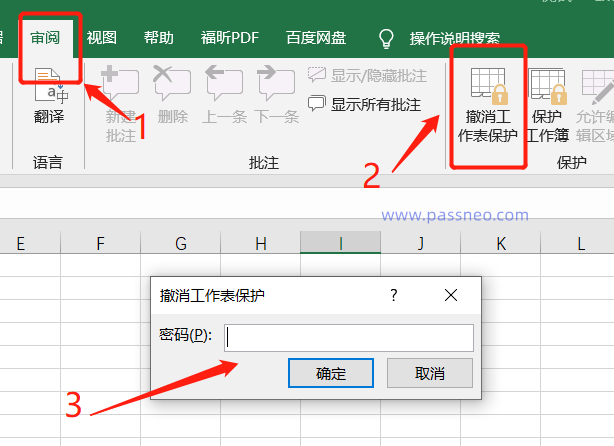
Wie aus den obigen Vorgängen hervorgeht, müssen Sie zum Entfernen des „Einschränkungsschutzes“ von Excel das ursprünglich festgelegte Passwort eingeben. Wenn Sie das Passwort vergessen, können Sie nicht mit dem nächsten Schritt fortfahren Der Schutz in der Excel-Tabelle kann nicht entfernt werden.
Obwohl Sie den Schutz der Excel-Tabelle nicht aufheben können, wenn Sie Ihr Passwort vergessen, können wir dieses Problem mit anderen Tools lösen.
Nehmen Sie als Beispiel das Pepsi Niu Excel-Tool zur Passwortwiederherstellung. Sie können den „Einschränkungsschutz“ von Excel-Tabellen direkt ohne Passwort entfernen. Es gibt ein Modul [Unrestriction] im Tool, klicken Sie darauf und importieren Sie die Excel-Tabelle.
Tool-Link: PepsiNiu Excel Password Recovery Tool

Die Excel-Tabelle wird nach Aufhebung der Einschränkungen als neue Tabelle gespeichert und überschreibt nicht die ursprüngliche Excel-Tabelle. Klicken Sie in der Benutzeroberfläche auf [Gehe zu Ansicht], um die Excel-Tabelle mit aufgehobenen Einschränkungen anzuzeigen.

Das obige ist der detaillierte Inhalt vonWie kann ich nur einen Teil einer Excel-Tabelle drucken?. Für weitere Informationen folgen Sie bitte anderen verwandten Artikeln auf der PHP chinesischen Website!
In Verbindung stehende Artikel
Mehr sehen- So verwenden Sie Tastenkombinationen für den Excel-Druck
- Was tun, wenn die Excel-Druckvorschau leer ist?
- So stellen Sie Excel so ein, dass beim Drucken auf jeder Seite eine Tabellenfußzeile angezeigt wird
- Wie löst man das Problem des Drückens von Linie und Schriftart in der Excel-Druckvorschau?
- So drucken Sie mehrere Excel-Seiten mit Kopfzeilen

