Heim >Software-Tutorial >Bürosoftware >Ich möchte den „Einschränkungsschutz' der Excel-Tabelle nicht, wie kann ich ihn aufheben?
Ich möchte den „Einschränkungsschutz' der Excel-Tabelle nicht, wie kann ich ihn aufheben?
- WBOYWBOYWBOYWBOYWBOYWBOYWBOYWBOYWBOYWBOYWBOYWBOYWBnach vorne
- 2024-02-18 13:09:071727Durchsuche
PHP-Editor Baicao stellt Ihnen heute vor, wie Sie den „Einschränkungsschutz“ von Excel-Tabellen aufheben können. Wenn Sie in Excel den Einschränkungsschutz einer Tabelle nicht mehr benötigen, können Sie ihn in einfachen Schritten aufheben. Durch das Aufheben des „Einschränkungsschutzes“ können Sie Tabelleninhalte frei bearbeiten und ändern und so die Arbeitseffizienz verbessern. Schauen wir uns als Nächstes die konkreten Schritte an!
Der Redakteur unten wird über die drei häufig verwendeten „Schutzmaßnahmen“ in Excel-Tabellen und deren Aufhebung sprechen.
Erstens kann die Excel-Tabelle oder Arbeitsmappe nicht geändert oder bearbeitet werden.
Das Arbeitsblatt oder die Arbeitsmappe einer Excel-Datei kann geschützt werden. Wenn das Excel-Arbeitsblatt eingeschränkt ist, sehen Sie, dass die meisten Optionen in der Menüliste grau sind und nicht angeklickt werden können.

Excels Arbeitsmappen sind eingeschränkt, sodass die Speicherorte zwischen den einzelnen Arbeitsmappen weder verschoben noch geändert oder bearbeitet werden können.
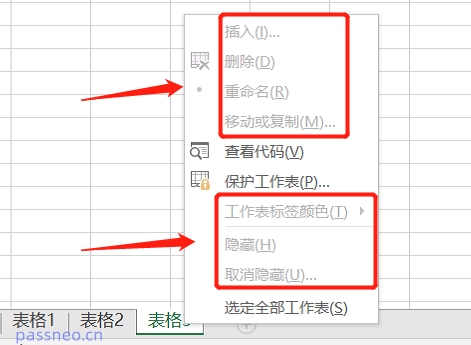
Diese Schutzmethode „Eingeschränkte Bearbeitung“ wird durch die Festlegung eines Passworts erreicht. Wenn Sie den Schutz also aufheben möchten, müssen Sie das ursprünglich festgelegte Passwort eingeben. Klicken Sie in der Excel-Menüliste auf [Überprüfen] → [Arbeitsblattschutz aufheben], geben Sie das Passwort ein, nachdem das Dialogfeld angezeigt wird, und klicken Sie auf [OK]. Die Einschränkungen sowohl für die Arbeitsmappe als auch für das Arbeitsblatt werden aufgehoben.
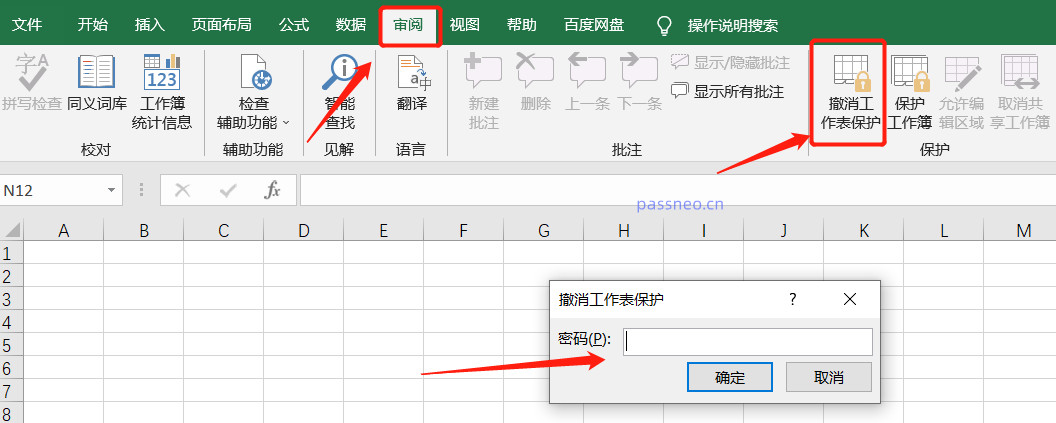
Zweitens kann das Excel-Arbeitsblatt bearbeitet und geändert werden, aber die Originaldatei kann nicht gespeichert werden.
Damit wird die Datei geschützt, indem Excel auf den „schreibgeschützten Modus“ eingestellt wird. Beim Öffnen der Datei werden Sie aufgefordert, ein Passwort einzugeben, andernfalls wird sie im schreibgeschützten Modus geöffnet.
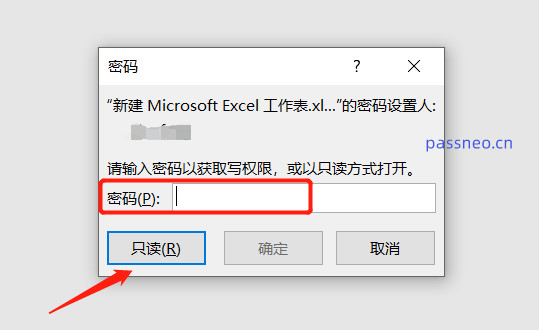
Excel-Dateien im schreibgeschützten Modus können bearbeitet und geändert werden, aber nach dem Schließen des Dokuments werden Sie gefragt, dass der ursprüngliche Dateiname nicht gespeichert werden kann, d. h. die Originaldatei kann nicht gespeichert werden.
Wenn Sie diesen Schutz entfernen möchten, gibt es zwei Methoden: Die eine besteht darin, Excel direkt als neue Datei zu speichern (Sie müssen den Dateinamen ändern), und die andere ist nicht schreibgeschützt besteht darin, den „Nur-Lese“-Schutz „Lesen“ direkt zu entfernen.
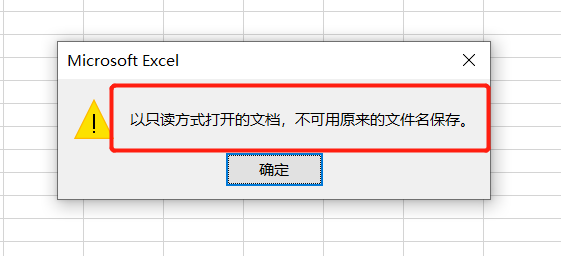
Wenn Sie das „schreibgeschützte“ Passwort direkt entfernen möchten, müssen Sie beim Öffnen von Excel das Passwort eingeben, um Bearbeitungsberechtigungen zu erhalten, dann auf die Menüoption [Datei] → [Speichern unter] klicken und dann im Feld [Speichern unter ]-Dialogfeld, klicken Sie erneut auf [Extras] → [Allgemeine Optionen]
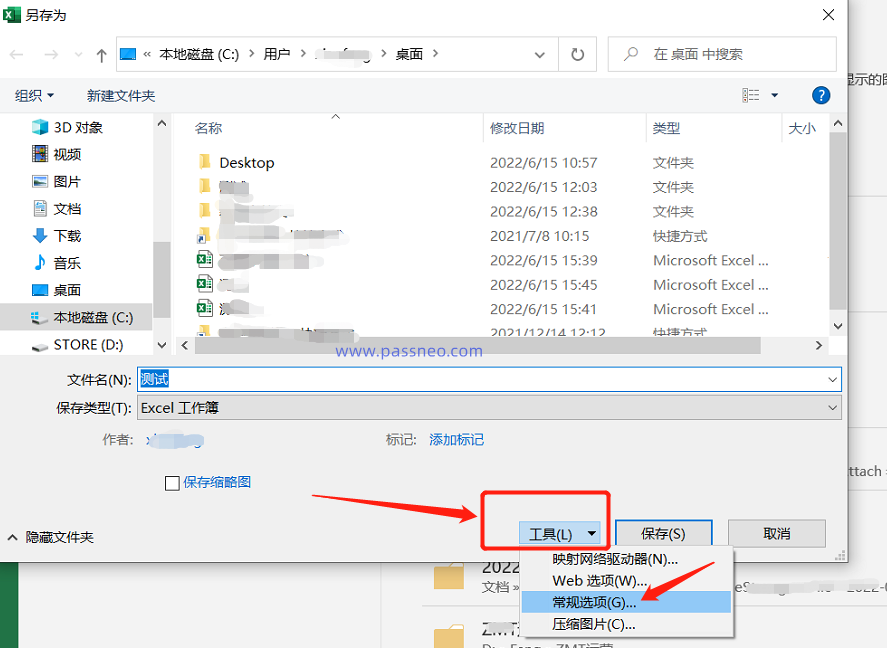
Nachdem das Dialogfeld „Allgemeine Optionen“ angezeigt wird, können Sie sehen, dass in der Spalte „Berechtigungskennwort ändern“ ein Kennwort vorhanden ist. Klicken Sie auf „OK“ und speichern Sie die Datei. Nur der Schutz der Excel-Tabelle wird aufgehoben.
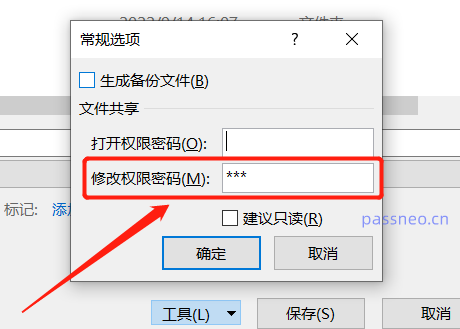
Der dritte Typ, die „schreibgeschützte Methode“ ohne Passwort für Excel
Ähnlich wie bei der zweiten Methode hat Excel einen passwortlosen Schutzmodus „Nur-Lese-Modus“ festgelegt. Sie können den Inhalt auch bearbeiten und ändern, aber Sie können die Originaldatei nicht speichern.
In diesem Modus müssen Sie nach dem Öffnen der Excel-Tabelle kein Passwort eingeben. Sie können sie direkt im „schreibgeschützten“ oder „bearbeitbaren“ Modus öffnen.
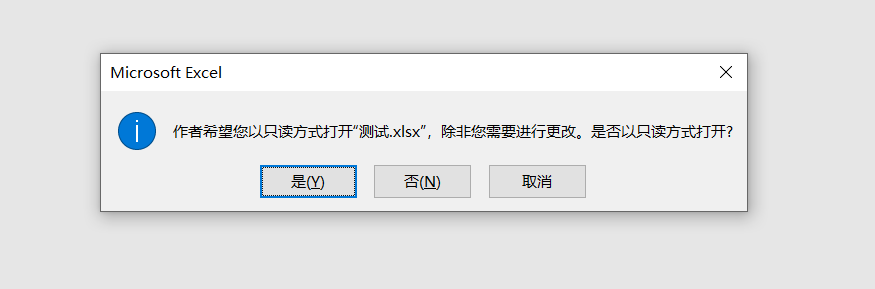
Es gibt zwei Möglichkeiten, diesen Schutz zu entfernen: Eine besteht darin, Excel als neue Datei zu speichern (der Dateiname muss geändert werden) und die andere darin, ihn direkt in der Excel-Datei zu entfernen.
Wenn Sie den Schutz direkt aus einer Excel-Datei entfernen möchten, wählen Sie beim Öffnen von Excel „Nein“ im Dialogfeld mit der Frage „Ob es sich im schreibgeschützten Modus befindet“ und klicken Sie dann auf die Menüoption [Datei] → [Informationen] → [Arbeit schützen] Buch] → [Immer als schreibgeschützt öffnen]: Nach dem Speichern der Datei wird der „schreibgeschützte“ Schutz von Excel aufgehoben.
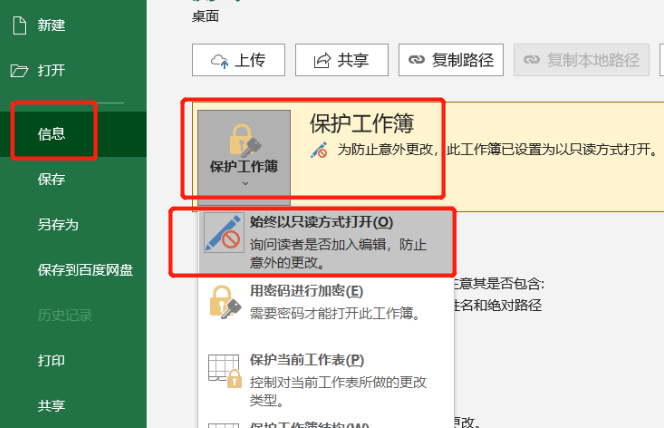
Zu beachten ist, dass im zweiten und dritten Fall der „Einschränkungsschutz“ ohne Passwort aufgehoben werden kann. Im ersten Fall kann er nur durch Eingabe des ursprünglich eingestellten Passworts aufgehoben werden.
Wenn Sie das Passwort für den ersten „eingeschränkten Schutz“ vergessen, müssen wir Tools verwenden, um den Schutz zu entfernen. Am Beispiel des PepsiNiu Excel Password Recovery Tool können Sie den „Einschränkungsschutz“ der Excel-Datei direkt entfernen, ohne ein Passwort zu verwenden, was bedeutet, dass alle drei oben genannten „Einschränkungen“ entfernt werden können.
Sie müssen lediglich das Modul [Uneinschränkung] im Tool auswählen und dann das geschützte Excel in das Tool importieren.
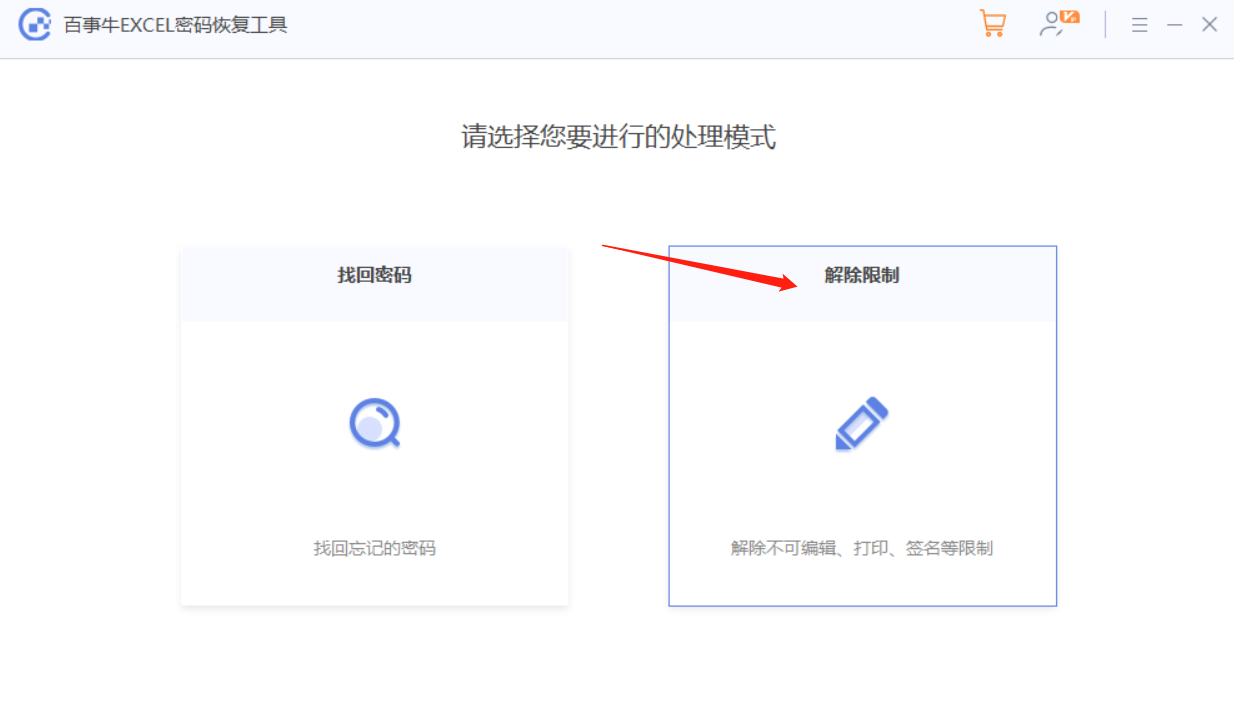
Das obige ist der detaillierte Inhalt vonIch möchte den „Einschränkungsschutz' der Excel-Tabelle nicht, wie kann ich ihn aufheben?. Für weitere Informationen folgen Sie bitte anderen verwandten Artikeln auf der PHP chinesischen Website!
In Verbindung stehende Artikel
Mehr sehen- Ausführliche Erklärung zum Öffnen und Lesen von CSV-Dateien
- Schritte und Vorsichtsmaßnahmen zum Öffnen und Verarbeiten von Dateien im CSV-Format
- Methoden und Tipps zum Öffnen von CSV-Dateien: Geeignet für eine Vielzahl von Software
- Eine Kurzanleitung zur CSV-Dateibearbeitung
- Erfahren Sie, wie Sie CSV-Dateien richtig öffnen und verwenden

