Heim >Software-Tutorial >Bürosoftware >Wie kann ich den schreibgeschützten Modus eines Word-Dokuments ohne Passwort aufheben?
Wie kann ich den schreibgeschützten Modus eines Word-Dokuments ohne Passwort aufheben?
- WBOYWBOYWBOYWBOYWBOYWBOYWBOYWBOYWBOYWBOYWBOYWBOYWBnach vorne
- 2024-02-18 13:00:321499Durchsuche
Der PHP-Editor Xiaoxin zeigt Ihnen, wie Sie den schreibgeschützten Modus eines Word-Dokuments aufheben. Es gibt einfache Schritte, um ein Dokument aus dem Schreibschutz zu machen, sodass es ohne Passwort bearbeitet und gespeichert werden kann. Im Folgenden erläutern wir die spezifische Bedienungsmethode im Detail, um Ihnen bei der einfachen Lösung dieses Problems zu helfen.
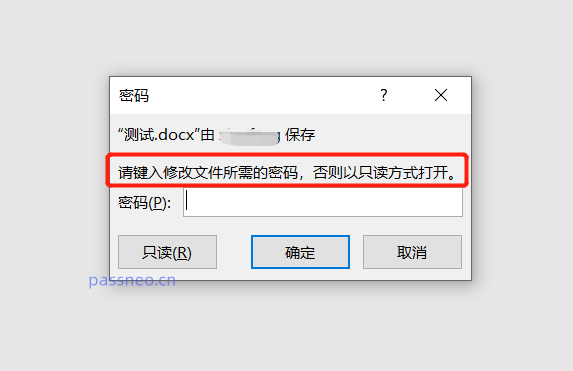
.
Wenn Sie das ursprünglich festgelegte Passwort vergessen oder nicht kennen, wie können Sie diesen „schreibgeschützten Modus“ entfernen?
Es gibt keine direkte Aufhebung der Einstellung „Schreibgeschützter Modus“ im Word-Dokument, wir können diesen Modus jedoch über „Speichern unter“ deaktivieren.
Klicken Sie nach dem Öffnen des Word-Dokuments zunächst direkt auf die Option [Schreibgeschützt], ohne das Passwort einzugeben. Das Word-Dokument im „Schreibgeschützten Modus“ kann weiterhin bearbeitet werden.
Wir finden die Option [Datei] in der Symbolleiste, klicken auf [Speichern unter] und wählen dann nach dem Speichern rechts den Speicherpfad aus.
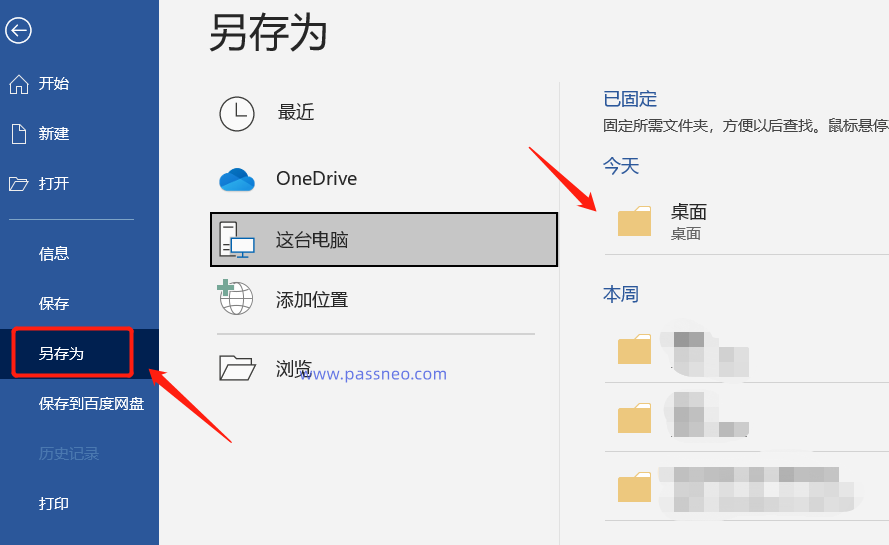 .
.
Nachdem die neue Seite angezeigt wird, müssen wir zuerst den Dateinamen ändern und dann auf [Speichern] klicken.
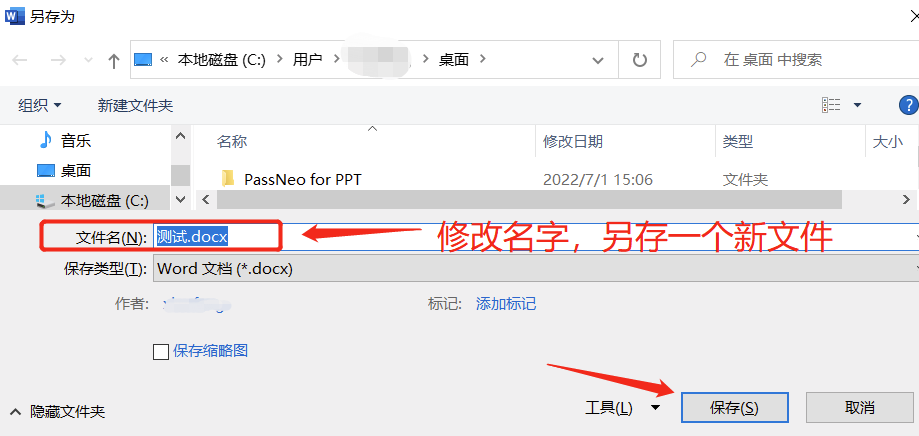 .
.
Da die Originaldatei nicht im „schreibgeschützten Modus“ gespeichert werden kann, kann sie nur als neue Datei gespeichert werden. Wenn Sie den Namen nicht ändern, können Sie ihn nicht weiter speichern.
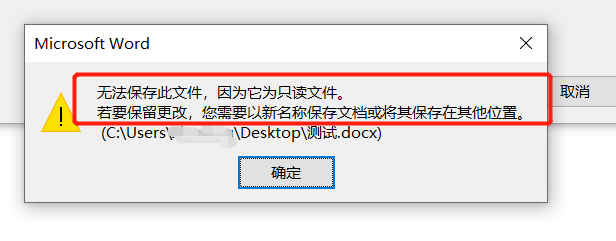 .
.
Die neue Datei verfügt nach dem Speichern nicht über den „schreibgeschützten Modus“ und beim Öffnen der Datei wird kein Eingabeaufforderungsfeld angezeigt.
Wenn Sie nicht die Methode „Speichern unter“ verwenden möchten, um den „schreibgeschützten Modus“ zu entfernen, können wir auch andere Tools verwenden, um den „schreibgeschützten Modus“ des Originaldokuments direkt zu entfernen, z. B. Pepsi Niu Word-Passwortwiederherstellungstool.
PepsiNiu Word-Passwortwiederherstellungstool
Wenn das Word-Dokument nicht nur auf „schreibgeschützt“ eingestellt ist, sondern auch Bearbeitungsbeschränkungen festgelegt sind, d. h. wenn das Dokument direkt im „schreibgeschützten Modus“ eingegeben wird, können Bearbeitungs- und andere Vorgänge auch danach nicht ausgeführt werden Das Dokument wird gemäß der oben beschriebenen Methode gespeichert. Die Bearbeitung ist immer noch nicht möglich.
In diesem Fall ist es nicht möglich, die Einschränkung ohne Passwort aufzuheben. Wenn Sie jedoch ein Tool verwenden, können Sie den „Nur-Lese-Modus“ und die „eingeschränkte Bearbeitung“ direkt zusammen entfernen.
Wählen Sie im Tool das Modul [Unbeschränkung] aus und importieren Sie dann das Word-Dokument.
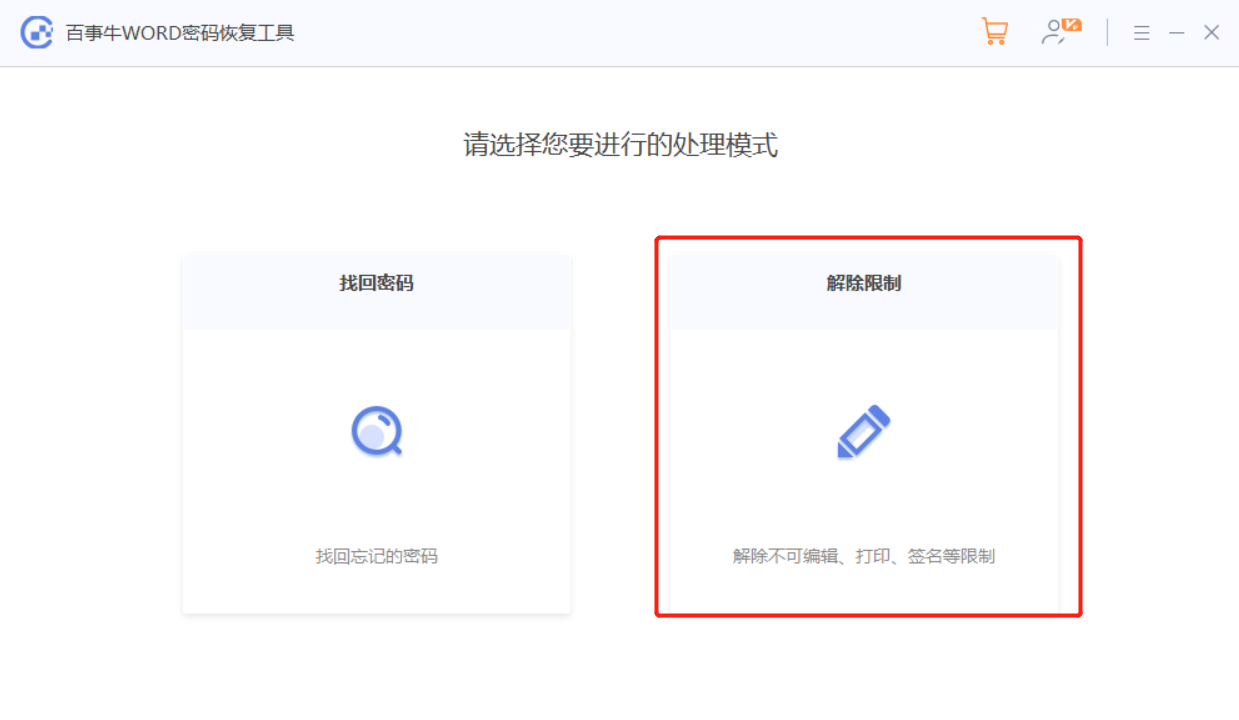
Das Word-Dokument wird nach Aufhebung des „Schreibschutzmodus“ oder der „Einschränkung“ als neues Dokument gespeichert. Klicken Sie auf „Gehe zu Ansicht“, um den Ordner zu öffnen.
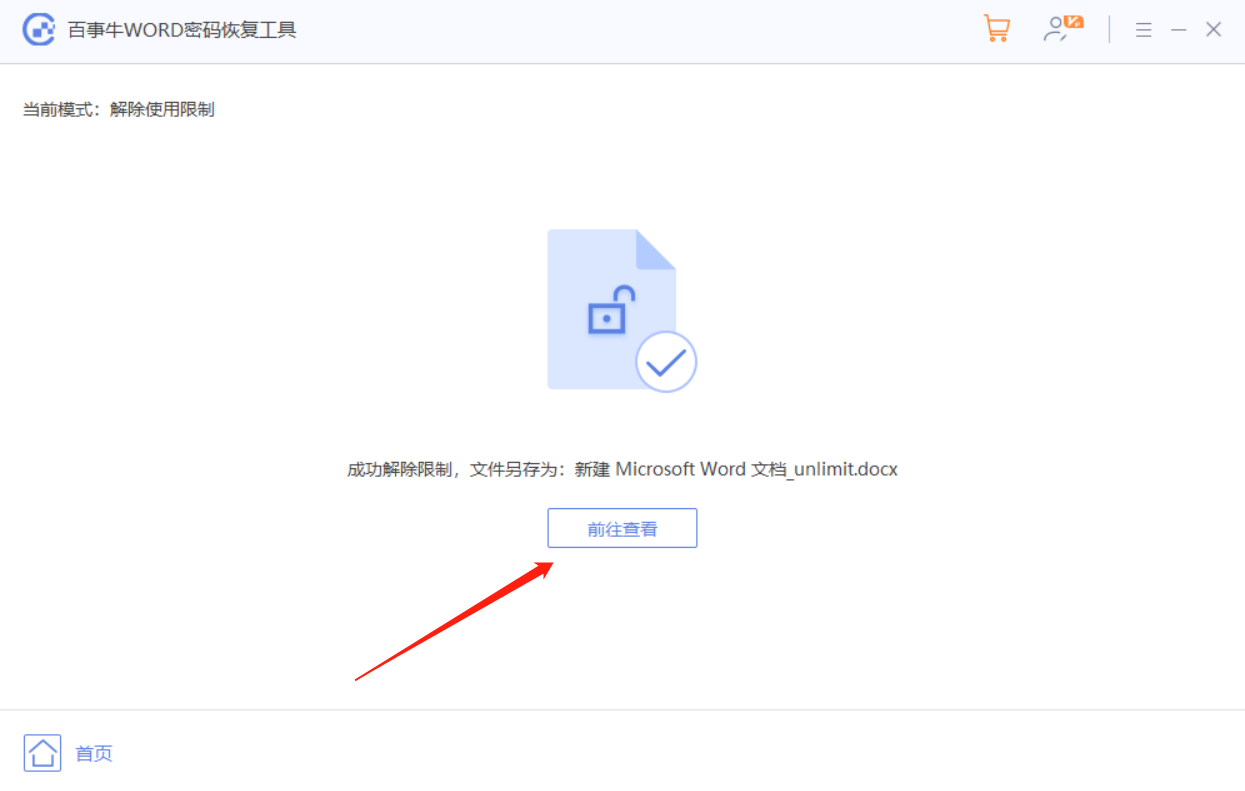
Das obige ist der detaillierte Inhalt vonWie kann ich den schreibgeschützten Modus eines Word-Dokuments ohne Passwort aufheben?. Für weitere Informationen folgen Sie bitte anderen verwandten Artikeln auf der PHP chinesischen Website!
In Verbindung stehende Artikel
Mehr sehen- Ausführliche Erklärung zum Öffnen und Lesen von CSV-Dateien
- Schritte und Vorsichtsmaßnahmen zum Öffnen und Verarbeiten von Dateien im CSV-Format
- Methoden und Tipps zum Öffnen von CSV-Dateien: Geeignet für eine Vielzahl von Software
- Eine Kurzanleitung zur CSV-Dateibearbeitung
- Erfahren Sie, wie Sie CSV-Dateien richtig öffnen und verwenden

