Heim >Software-Tutorial >Bürosoftware >PPT befindet sich immer im „schreibgeschützten Modus', was wie folgt gelöst werden kann
PPT befindet sich immer im „schreibgeschützten Modus', was wie folgt gelöst werden kann
- 王林nach vorne
- 2024-02-18 12:45:161939Durchsuche
PHP-Editor Apple teilt eine Methode zur Lösung des Problems, dass sich PPT immer im „schreibgeschützten Modus“ befindet. Mit einfachen Vorgängen können Sie dieses Problem leicht lösen, Ihre PPT in den normalen Bearbeitungsmodus zurückversetzen und die Arbeitseffizienz verbessern.
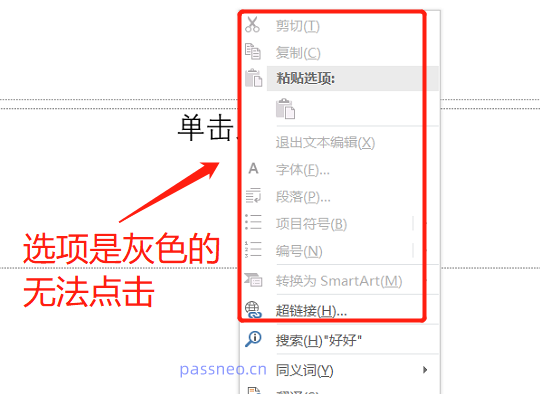
Wenn Sie PPT im „schreibgeschützten Modus“ bearbeiten möchten, müssen Sie diesen Modus zunächst freigeben.
PPT verfügt über zwei „schreibgeschützte Modi“. Wenn Sie nach dem Klicken zum Öffnen der PPT nicht zur Eingabe eines Passworts aufgefordert werden, finden Sie die Eingabeaufforderung unterhalb der Symbolleiste. [Um versehentliche Änderungen zu verhindern, hat der Autor festgelegt, dass die Datei in geöffnet wird schreibgeschützten Modus] und klicken Sie dann auf die Erzähloption [Trotzdem bearbeiten], und die PPT kann bearbeitet werden.
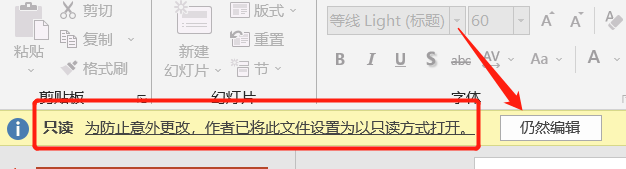
Der obige Vorgang macht die PPT jetzt nur bearbeitbar. Nach dem Schließen und erneuten Öffnen der Datei befindet sie sich immer noch im „schreibgeschützten Modus“.
Wenn Sie den „schreibgeschützten Modus“ direkt entfernen möchten, können Sie [Trotzdem bearbeiten] auswählen, in der Menüleiste auf [Datei] – [Informationen] klicken und dann unter [Schützen] die Option [Immer im schreibgeschützten Modus öffnen] auswählen Präsentation] 】, nach dem Speichern der PPT wird der „Nur-Lese-Modus“ freigegeben.
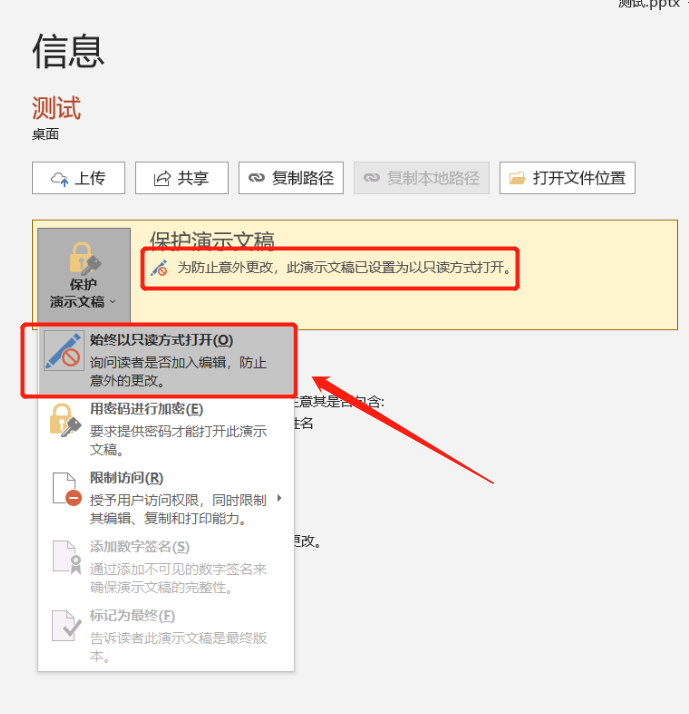
Wenn nach dem Öffnen der PPT ein Dialogfeld mit der Aufforderung [Passwort zum Ändern oder Öffnen im schreibgeschützten Modus eingeben] erscheint, unterscheidet sich dies vom vorherigen „schreibgeschützten Modus“, bei dem zum Bearbeiten der Datei ein Passwort erforderlich ist.
Klicken Sie im Dialogfeld auf die Option [Schreibgeschützt]. Sie können die PPT weiterhin öffnen, aber Sie können die Datei nicht bearbeiten.
Geben Sie im Dialogfeld das Passwort ein und klicken Sie auf [OK]. Die PPT kann bearbeitet werden. Dieses Eingabeaufforderungsfeld wird weiterhin angezeigt, nachdem Sie die Datei geschlossen und dann erneut geöffnet haben.
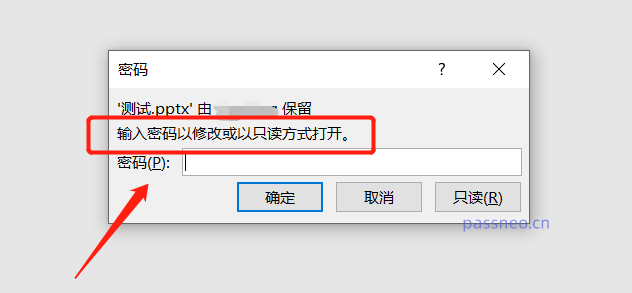
Wenn Sie das Passwort kennen und diesen „Nur-Lese-Modus“ einfach entfernen möchten und nicht jedes Mal, wenn Sie es öffnen, das Passwort eingeben möchten, können wir dies direkt im PPT tun. Wenn Sie Ihr Passwort vergessen haben und dieses Muster entfernen möchten, können wir das Tool am Ende des Artikels ausprobieren.
Im ersten Fall geben Sie das Passwort ein, um in den Bearbeitungsmodus zu gelangen, wählen Sie im Menü unter der Option [Datei] die Option [Speichern unter] und wählen Sie dann rechts den Speicherpfad aus.
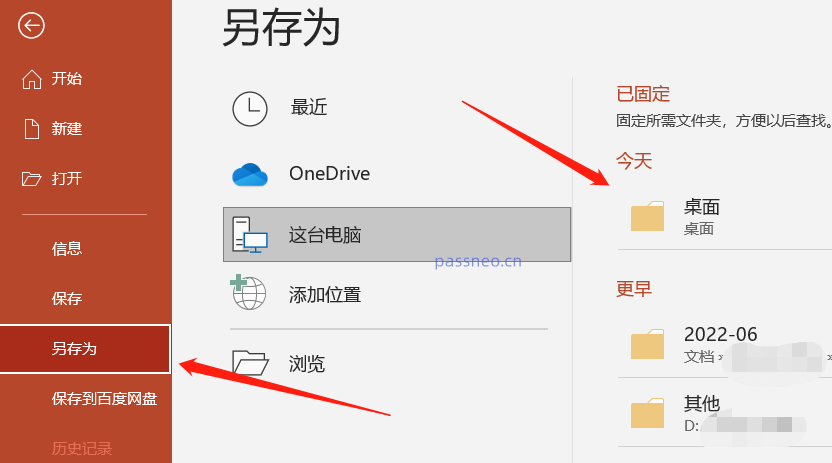
Nachdem das Dialogfeld angezeigt wird, klicken Sie in der Liste [Extras] unten auf [Allgemeine Optionen]. Der Dateiname kann geändert und als neue Datei gespeichert werden, oder die Originaldatei kann direkt überschrieben werden, ohne sie zu ändern.
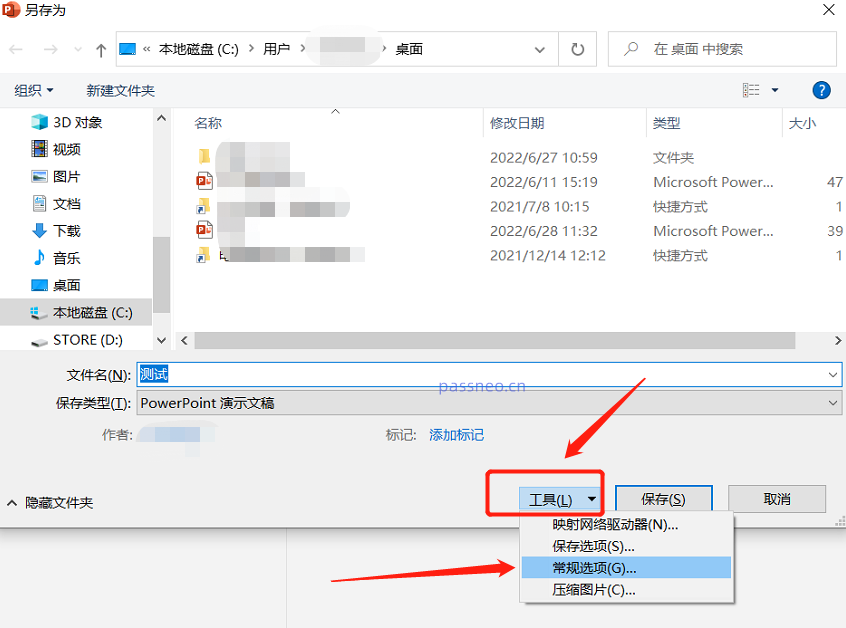
Nachdem das Dialogfeld erneut angezeigt wird, können Sie sehen, dass in der Spalte [Berechtigungskennwort ändern] bereits ein Kennwort vorhanden ist. Klicken Sie auf [OK], um die Datei zu speichern. Das PPT wird als PPT ohne „Nur-Lese-Modus“ gespeichert.
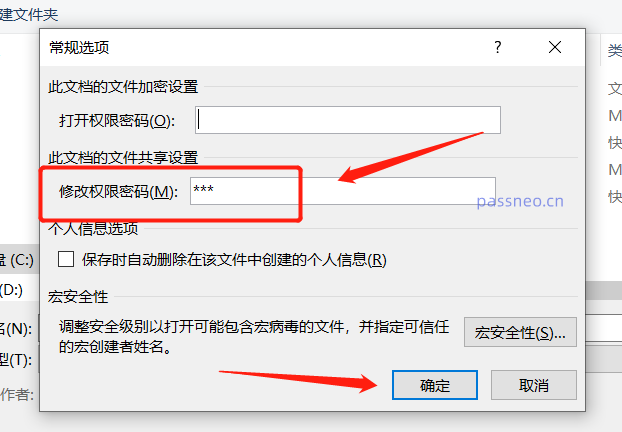
Wenn Sie sich im zweiten Fall nicht an das Passwort erinnern, können Sie es mit anderen Tools lösen. Beispielsweise verfügt das PPT-Passwortwiederherstellungstool von Pepsi Niu über ein Modul zur Aufhebung der Einschränkung. Nachdem Sie darauf geklickt und das PPT in das Tool importiert haben, können Sie den „Nur-Lese-Modus“ entfernen, ohne ein Passwort einzugeben.
Tool-Link: Pepsi Niu PPT-Passwortwiederherstellungstool
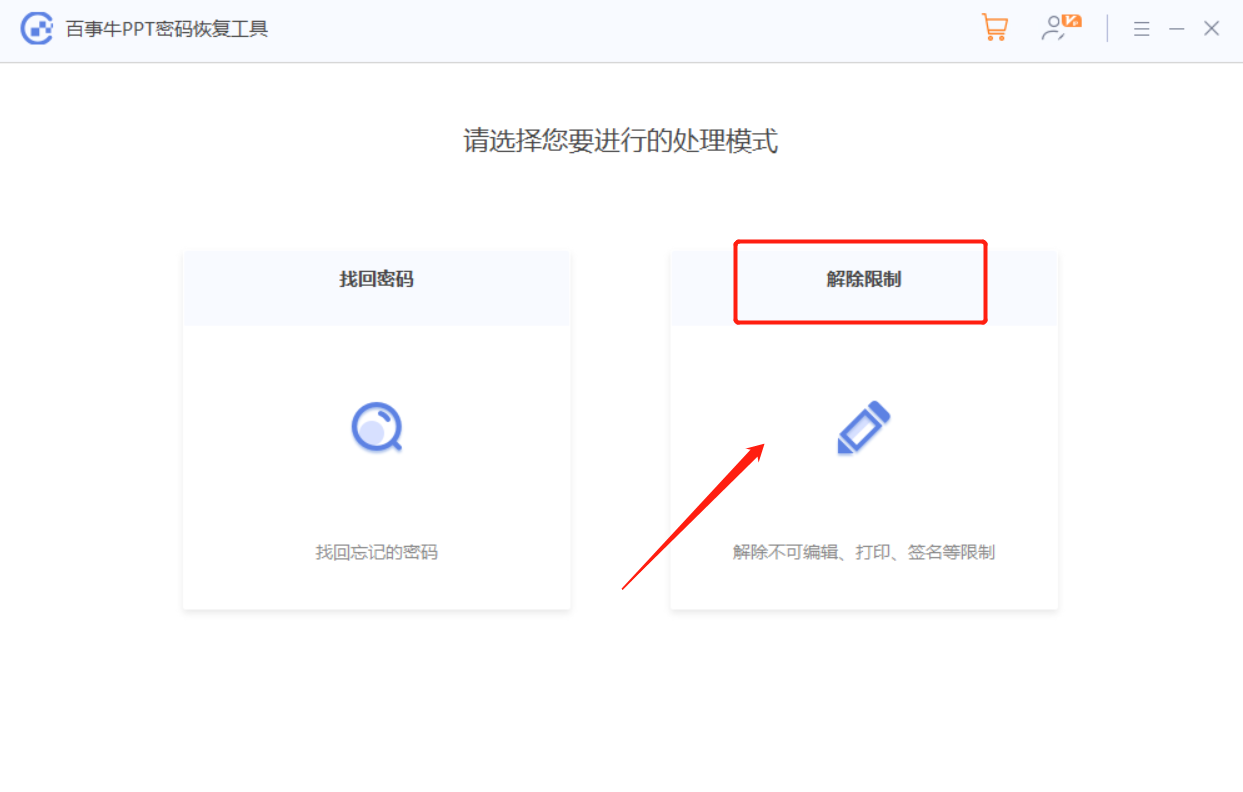
Die PPT wird nach Aufhebung der Einschränkung als neue Datei gespeichert. Klicken Sie auf [Gehe zu Ansicht], um sie zu finden.
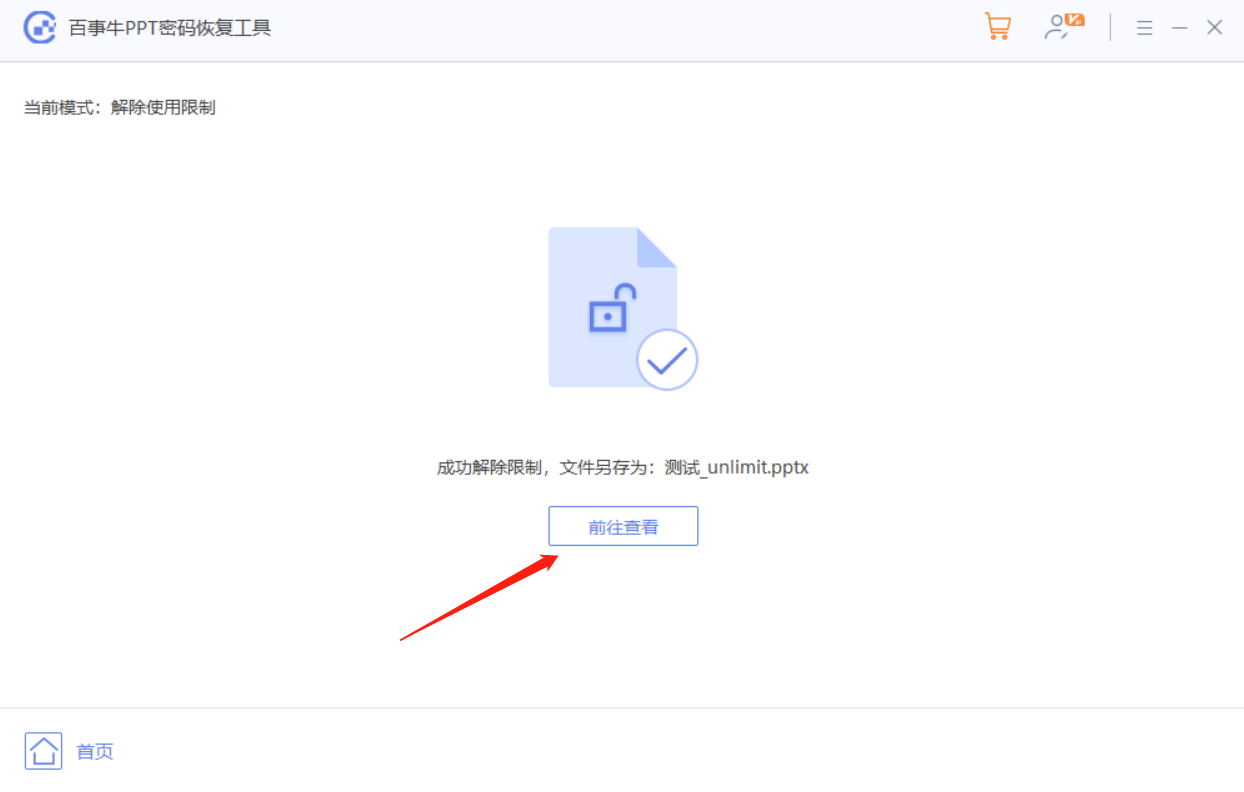
Das obige ist der detaillierte Inhalt vonPPT befindet sich immer im „schreibgeschützten Modus', was wie folgt gelöst werden kann. Für weitere Informationen folgen Sie bitte anderen verwandten Artikeln auf der PHP chinesischen Website!
In Verbindung stehende Artikel
Mehr sehen- Ausführliche Erklärung zum Öffnen und Lesen von CSV-Dateien
- Schritte und Vorsichtsmaßnahmen zum Öffnen und Verarbeiten von Dateien im CSV-Format
- Methoden und Tipps zum Öffnen von CSV-Dateien: Geeignet für eine Vielzahl von Software
- Eine Kurzanleitung zur CSV-Dateibearbeitung
- Erfahren Sie, wie Sie CSV-Dateien richtig öffnen und verwenden

