Heim >Software-Tutorial >Bürosoftware >Gibt es einen Unterschied zwischen dem schreibgeschützten Modus von Word und der eingeschränkten Bearbeitung? Wie kann ich ein Konto einrichten und kündigen?
Gibt es einen Unterschied zwischen dem schreibgeschützten Modus von Word und der eingeschränkten Bearbeitung? Wie kann ich ein Konto einrichten und kündigen?
- PHPznach vorne
- 2024-02-18 12:30:33742Durchsuche
Wenn der PHP-Editor Banana Word verwendet, kann es sein, dass Sie einen schreibgeschützten Modus und eine eingeschränkte Bearbeitung benötigen. Obwohl sie ähnlich erscheinen, gibt es tatsächlich einige Unterschiede. Der schreibgeschützte Modus bedeutet, dass das Dokument zum Anzeigen, aber nicht zum Bearbeiten geöffnet werden kann. Bei der eingeschränkten Bearbeitung können Sie unterschiedliche Berechtigungen festlegen, z. B. nur bestimmten Personen die Bearbeitung erlauben. Um den schreibgeschützten Modus festzulegen, suchen Sie im Menü „Datei“ nach der Option „Info“ und klicken Sie auf „Berechtigungen bearbeiten“. Um den schreibgeschützten Modus aufzuheben, geben Sie einfach erneut die Option „Informationen“ ein, wählen Sie „Berechtigungen bearbeiten“ und brechen Sie die entsprechenden Einstellungen ab.
1. Verschiedene Schutzmethoden
Nachdem das Word-Dokument in den „schreibgeschützten Modus“ versetzt wurde, müssen Sie beim Öffnen ein Passwort eingeben, um die Datei zu ändern, andernfalls kann sie nur im schreibgeschützten Modus angezeigt werden.
 .
.
Wenn Sie das Passwort nicht kennen, können Sie das Dokument öffnen, nachdem Sie auf die Option [Schreibgeschützt] geklickt haben. Das Dokument kann weiterhin bearbeitet werden und Sie können Inhalte eingeben, kopieren und einfügen usw. Wenn Sie das Originaldokument jedoch nach der Bearbeitung speichern müssen, werden Sie darauf hingewiesen, dass die schreibgeschützte Datei nicht gespeichert werden kann. Sie können die Datei nur umbenennen und als neue Datei speichern.
 .
.
Wenn Sie das Passwort nicht kennen, können Sie das Dokument öffnen, nachdem Sie auf die Option [Schreibgeschützt] geklickt haben. Das Dokument kann weiterhin bearbeitet werden und Sie können Inhalte eingeben, kopieren und einfügen usw. Wenn Sie das Originaldokument jedoch nach der Bearbeitung speichern müssen, werden Sie darauf hingewiesen, dass die schreibgeschützte Datei nicht gespeichert werden kann. Sie können die Datei nur umbenennen und als neue Datei speichern.
 .
.
Kurz gesagt: Word-Dokumente im „schreibgeschützten Modus“ können bearbeitet werden, aber die Originaldatei kann nicht gespeichert werden, nur neue Dateien können gespeichert werden; Word-Dokumente im „eingeschränkten Bearbeitungsmodus“ können nur bearbeitet werden, wenn ein Passwort vorhanden ist.
.
2. Verschiedene Einstellungsmethoden
Einstellungsmethode „Schreibgeschützter Modus“
1. Der „schreibgeschützte Modus“ von Word-Dokumenten kann über [Speichern unter] eingestellt werden. Klicken Sie nach dem Öffnen des Dokuments nacheinander auf die Option [Datei]-[Speichern unter] und wählen Sie dann rechts den neuen Speicherpfad aus.
 .
.
2. Klicken Sie auf der neu angezeigten Seite in der Liste unter der Option [Extras] auf [Allgemeine Optionen].
 .
.
3. Wenn das Dialogfeld angezeigt wird, geben Sie unter [Passwort beim Ändern von Dateien] das Passwort ein, das Sie festlegen möchten. Nach einem Klick auf [OK] wird der „Nur-Lese-Modus“ des Word-Dokuments eingestellt.

.
Einstellungsmethode „Bearbeitung einschränken“
1. Klicken Sie nach dem Öffnen des Word-Dokuments auf [Überprüfen] – [Bearbeitung einschränken]
 .
.
2. Aktivieren Sie in der neuen Benutzeroberfläche die Option, die Bearbeitung nach Bedarf einzuschränken, und klicken Sie dann unten auf [Ja, erzwungenen Schutz starten].
 .
.
3. Geben Sie im Popup-Dialogfeld das Passwort ein, das Sie festlegen möchten, und klicken Sie auf [OK], um die Bearbeitung des Word-Dokuments einzuschränken.
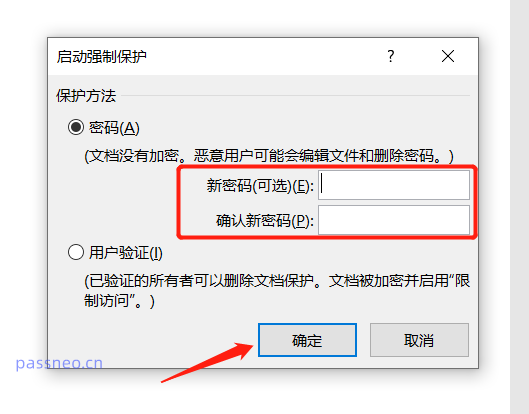
.3. Verschiedene Stornierungsmethoden
Der „Nur-Lese-Modus“ eines Word-Dokuments kann nicht direkt aufgehoben werden, aber Sie können das Dokument als neue Datei speichern, das neue Dokument öffnen und es direkt bearbeiten. Der „Nur-Lese-Modus“ existiert nicht mehr.
Der Pfad und die Einstellungsmethode zum Abbrechen von „Bearbeitung einschränken“ in einem Word-Dokument sind dieselben. Klicken Sie in der oberen Symbolleiste auf [Überprüfen] – [Bearbeiten einschränken].
Klicken Sie in der neuen Benutzeroberfläche unten auf die Option [Schutz beenden]. Wenn das Dialogfeld angezeigt wird, geben Sie das ursprünglich festgelegte Passwort ein. Nachdem Sie auf [OK] geklickt haben, wird die „Eingeschränkte Bearbeitung“ des Word-Dokuments entfernt.

.
Wie oben zu sehen ist, kann der Schutz auch dann aufgehoben werden, wenn das Word-Dokument im „schreibgeschützten Modus“ kein Passwort hat, indem eine neue Datei erneut gespeichert wird, das Word-Dokument im „eingeschränkten Bearbeitungsmodus“ jedoch erforderlich ist um ein Passwort einzugeben, um den eingeschränkten Schutz aufzuheben.
Wenn Sie das Passwort vergessen oder nicht kennen, können wir andere Tools verwenden, um die Einschränkungen ohne Passwort direkt aufzuheben, wie zum Beispiel das PepsiNiu Word Password Recovery Tool.
Zusätzlich zur direkten Aufhebung der Einschränkungen können Sie den „Nur-Lese-Modus“ auch direkt aufheben, sodass kein Speichern als neue Datei erforderlich ist.
PepsiNiu Word-Passwortwiederherstellungstool
Wählen Sie in der Tool-Oberfläche das Modul [Unbeschränkung] aus und importieren Sie das Word-Dokument.

Das Dokument wird nach Aufhebung der Einschränkung in einem neuen Ordner gespeichert und die Originaldatei wird nicht überschrieben. Klicken Sie auf [Zur Ansicht gehen], um es zu finden.

Das obige ist der detaillierte Inhalt vonGibt es einen Unterschied zwischen dem schreibgeschützten Modus von Word und der eingeschränkten Bearbeitung? Wie kann ich ein Konto einrichten und kündigen?. Für weitere Informationen folgen Sie bitte anderen verwandten Artikeln auf der PHP chinesischen Website!
In Verbindung stehende Artikel
Mehr sehen- Ausführliche Erklärung zum Öffnen und Lesen von CSV-Dateien
- Schritte und Vorsichtsmaßnahmen zum Öffnen und Verarbeiten von Dateien im CSV-Format
- Methoden und Tipps zum Öffnen von CSV-Dateien: Geeignet für eine Vielzahl von Software
- Eine Kurzanleitung zur CSV-Dateibearbeitung
- Erfahren Sie, wie Sie CSV-Dateien richtig öffnen und verwenden

