Heim >Software-Tutorial >Bürosoftware >Wie füge ich gleichzeitig verschiedene Bilder in jede PPT ein? Diese 2 Methoden funktionieren!
Wie füge ich gleichzeitig verschiedene Bilder in jede PPT ein? Diese 2 Methoden funktionieren!
- WBOYWBOYWBOYWBOYWBOYWBOYWBOYWBOYWBOYWBOYWBOYWBOYWBnach vorne
- 2024-02-18 12:30:081495Durchsuche
Bei der Erstellung einer PPT stellt sich häufig die Frage, wie man in jede Folie unterschiedliche Bilder einfügt. Der PHP-Editor Apple stellt Ihnen zwei mögliche Methoden vor: Eine besteht darin, die Funktion „Slide Master“ zu verwenden, und die andere darin, dies durch „Quick Part Switching“ zu erreichen. Diese beiden Methoden sind nicht nur einfach und leicht zu bedienen, sondern ermöglichen Ihnen auch das einfache Einfügen verschiedener Bilder in jede PPT, wodurch der visuelle Effekt und das professionelle Gefühl der PPT verbessert werden.
Methode 1. Verwenden Sie „Album erstellen“
1. Legen Sie alle Bilder, die in PowerPoint eingefügt werden müssen, in einen Ordner
2. Öffnen Sie PowerPoint und klicken Sie dann auf die Menüregisterkarte [Einfügen] → [Album] – [Neues Album]
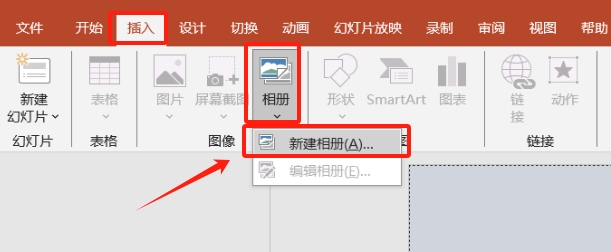
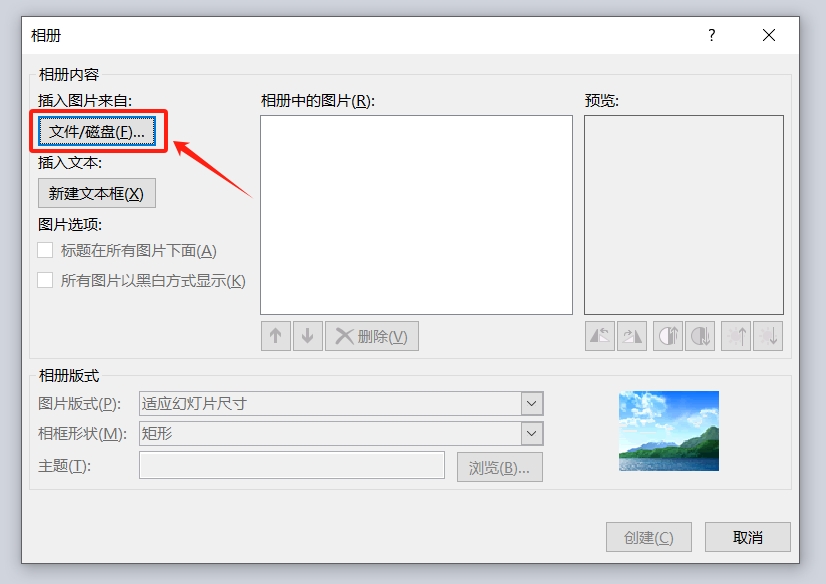 4. Dann erscheint die Schnittstelle „Neues Bild einfügen“ und wählt alle Bilder aus, die in PowerPoint eingefügt werden müssen. Anschließend muss der Editor auf die Schaltfläche „Einfügen“ klicken
4. Dann erscheint die Schnittstelle „Neues Bild einfügen“ und wählt alle Bilder aus, die in PowerPoint eingefügt werden müssen. Anschließend muss der Editor auf die Schaltfläche „Einfügen“ klicken
5. Wenn Sie ein Textfeld einfügen müssen, können Sie auch die Reihenfolge der Bilder anpassen und unnötige Bilder löschen. Die Liste „Album-Layout“ kann individuell angepasst werden. Nachdem Sie die Form eines Bildes ausgewählt haben, klicken Sie auf [Erstellen], um das Bild in Form eines Albums in PowerPoint zu importieren. 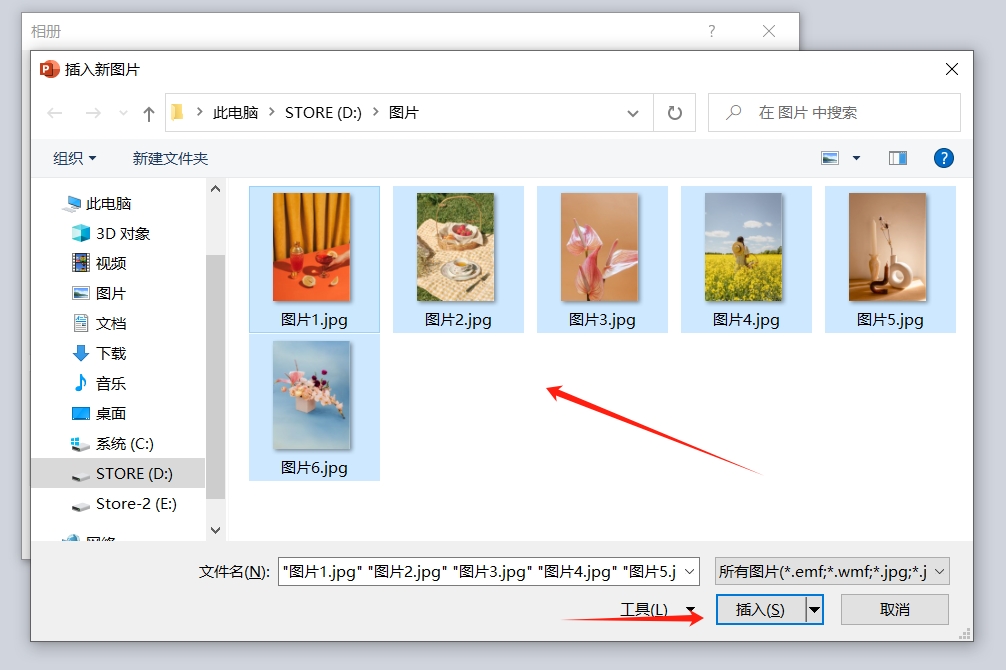
Nachdem der Vorgang abgeschlossen ist, können Sie sehen, dass jedes ausgewählte Bild in jede Folie eingefügt wird. 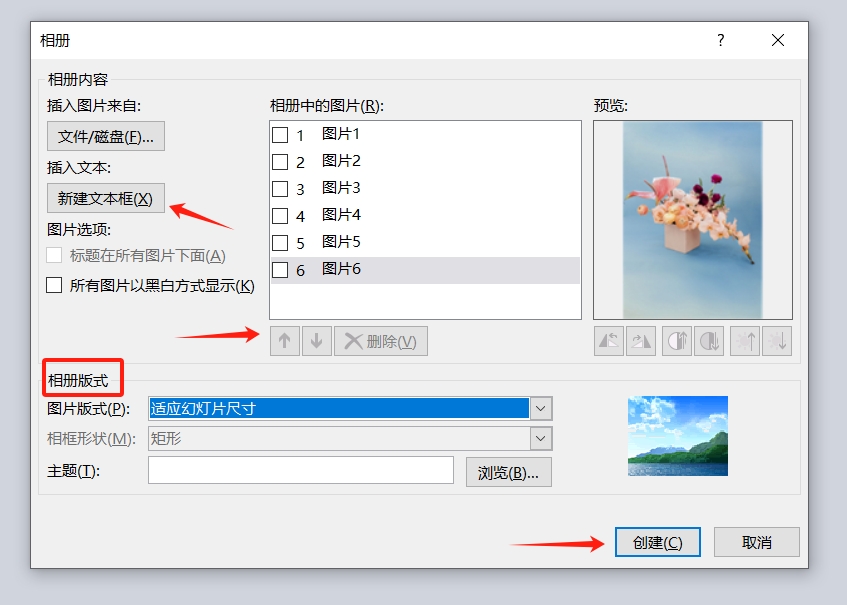
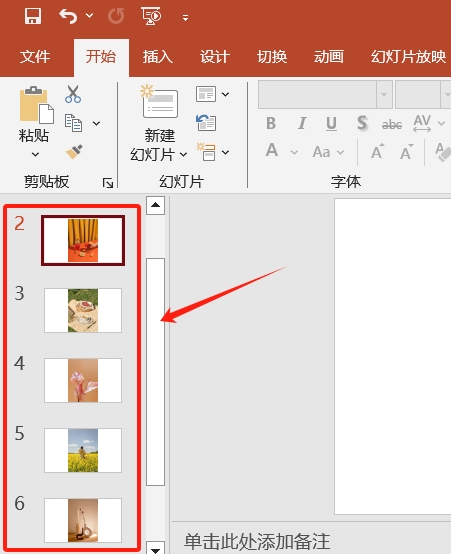
1. Legen Sie alle Bilder, die in PowerPoint eingefügt werden müssen, in einen Ordner und benennen Sie sie einheitlich nach „Dateiname + Seriennummer“. Um 6 Bilder einzufügen, benennen Sie sie wie unten gezeigt. Wenn Sie 100 Bilder einfügen müssen, benennen Sie sie von 1 bis 100 usw.
2. Öffnen Sie nach dem Öffnen von PowerPoint den VBA-Editor und klicken Sie dann auf die Menüregisterkarte [Einfügen] → [Modul];
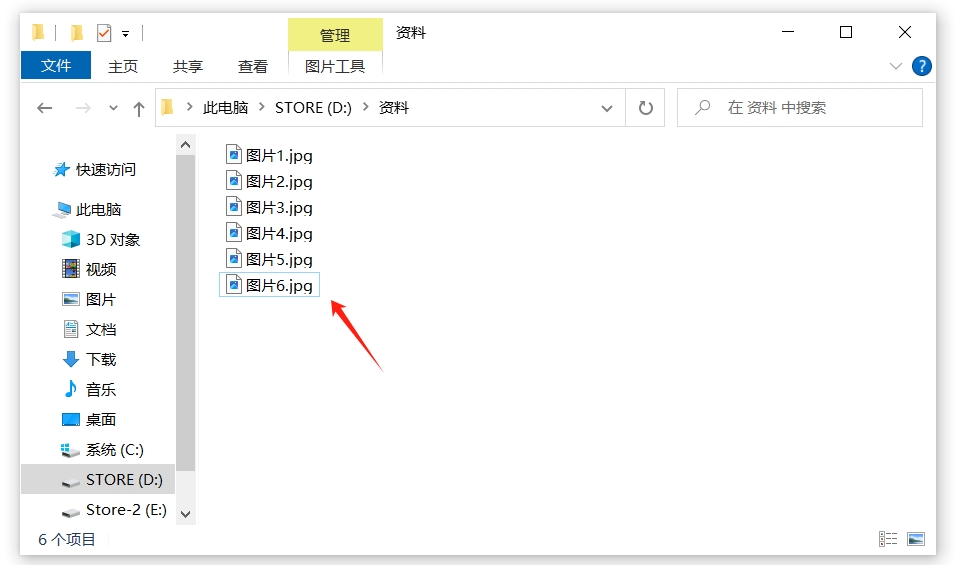
3. Wenn ein leerer Editor erscheint, geben Sie den folgenden Code ein:
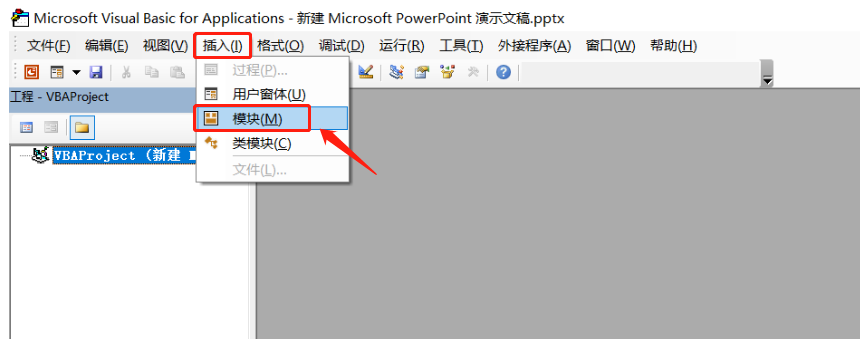 Sub InsertPic()
Sub InsertPic()
Dim i As Integer
For i = 1 To ActivePresentation.Slides.Count
ActivePresentation.Slides(i).Select
Mit ActiveWindow.Selection.SlideRange
.FollowMasterBackground = msoFalse
.Background.Fill.UserPicture „D: Profilbild“ & i & „.jpg“
Ende mit
Weiter
End Sub
Unter diesen steht „D: Datenbild“ für die „Dateiadresse und den Bildnamen“ des Bildes, die entsprechend der Dateispeicheradresse und dem Namen geändert werden müssen, und stellt die Dateiseriennummer dar.
4. Schließen Sie nach der Eingabe des Codes den VBA-Editor, kehren Sie zur PPT-Seite zurück und erstellen Sie mit der Tastenkombination „Strg+M“ so viele leere Folien, wie Sie beispielsweise einfügen müssen Der Editor muss 6 Bilder einfügen, einfach 6 leere Folien erstellen.
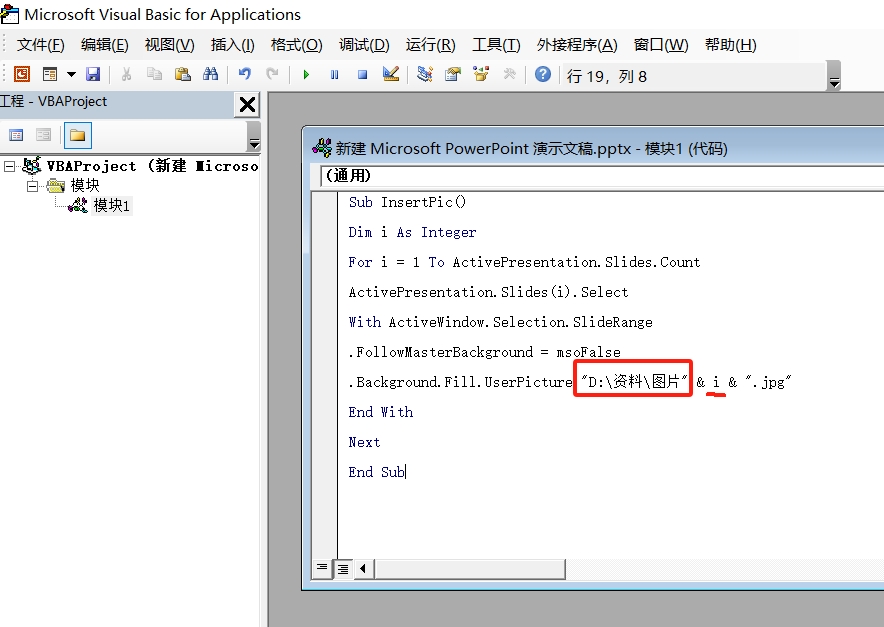
5. Öffnen Sie das Makro-Dialogfeld über die Tastenkombination „Alt+F8“, wählen Sie dann das gerade erstellte Makro aus und klicken Sie auf „Ausführen“. Die Bilder werden automatisch hinzugefügt.
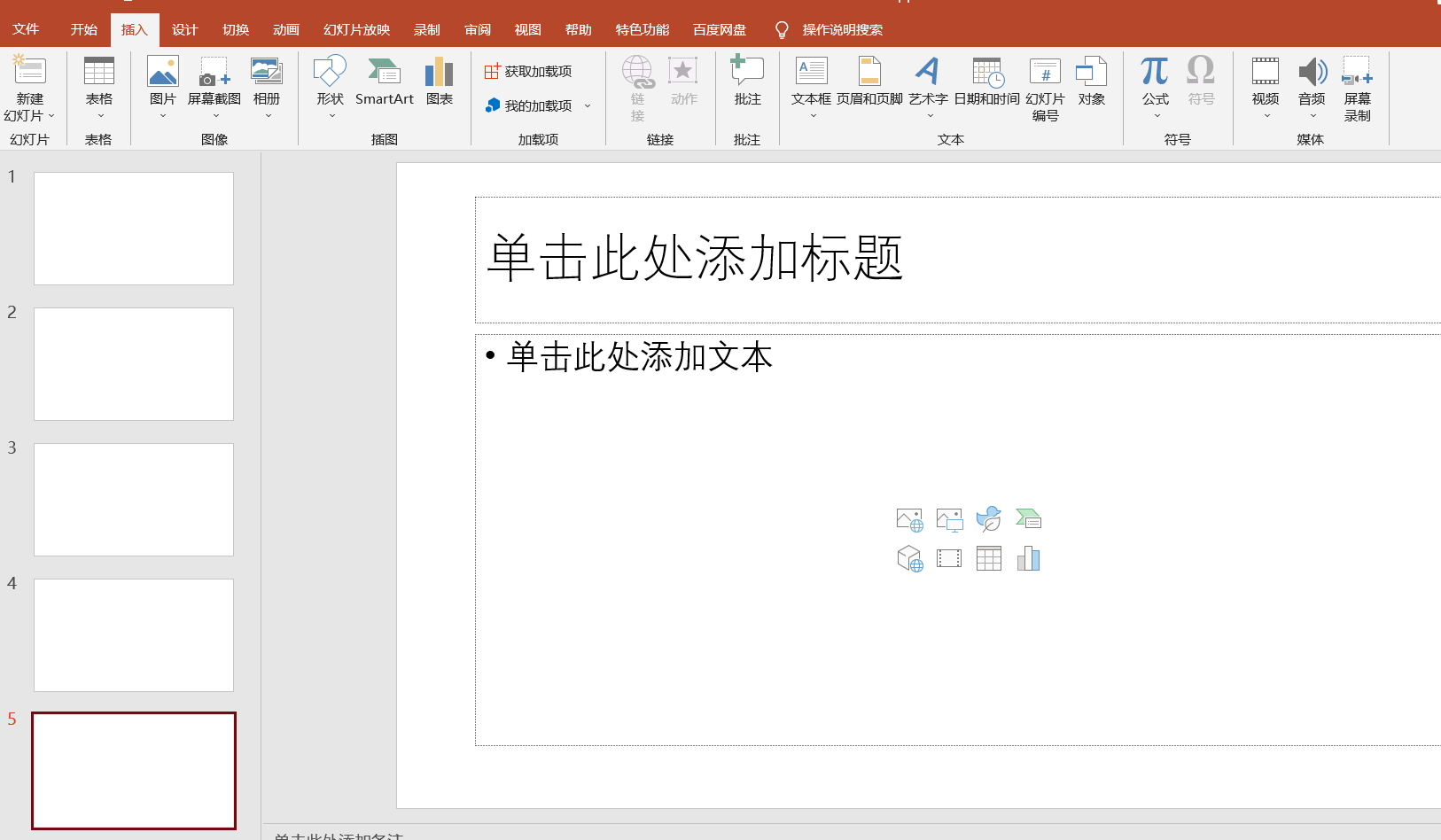
Nach Abschluss des Vorgangs können Sie sehen, dass die Bilder im Ordner automatisch zu jeder Folie hinzugefügt werden.
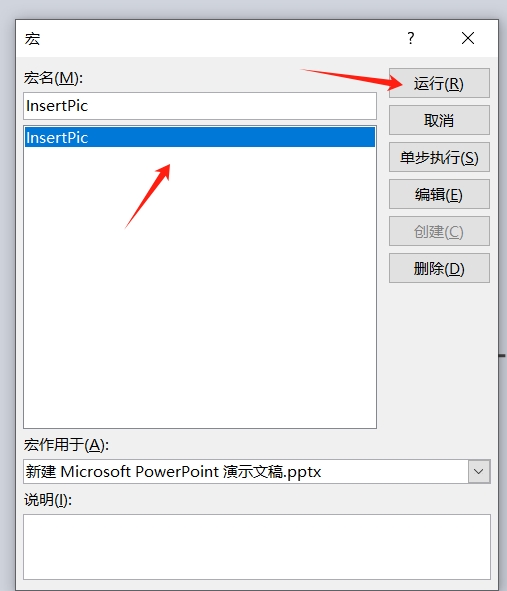
Das obige ist der detaillierte Inhalt vonWie füge ich gleichzeitig verschiedene Bilder in jede PPT ein? Diese 2 Methoden funktionieren!. Für weitere Informationen folgen Sie bitte anderen verwandten Artikeln auf der PHP chinesischen Website!
In Verbindung stehende Artikel
Mehr sehen- Ausführliche Erklärung zum Öffnen und Lesen von CSV-Dateien
- Schritte und Vorsichtsmaßnahmen zum Öffnen und Verarbeiten von Dateien im CSV-Format
- Methoden und Tipps zum Öffnen von CSV-Dateien: Geeignet für eine Vielzahl von Software
- Eine Kurzanleitung zur CSV-Dateibearbeitung
- Erfahren Sie, wie Sie CSV-Dateien richtig öffnen und verwenden

