Heim >Software-Tutorial >Bürosoftware >Wie stelle ich einen Passwortschutz für PDF-Dateien ein?
Wie stelle ich einen Passwortschutz für PDF-Dateien ein?
- WBOYWBOYWBOYWBOYWBOYWBOYWBOYWBOYWBOYWBOYWBOYWBOYWBnach vorne
- 2024-02-18 12:24:06898Durchsuche
PHP Editor Apple stellt Ihnen vor, wie Sie einen Passwortschutz für PDF-Dateien einrichten. PDF-Dateien sind ein häufig verwendetes Dokumentformat. Um die Sicherheit des Dateiinhalts zu schützen, können wir der PDF-Datei ein Passwort hinzufügen. Durch das Festlegen eines Kennwortschutzes können unbefugte Benutzer effektiv daran gehindert werden, Dateiinhalte anzuzeigen oder zu ändern, und die Privatsphäre und Wichtigkeit von Dateien schützen. Mit einfachen Vorgängen können Sie problemlos Passwörter zu PDF-Dateien hinzufügen, um die Dateisicherheit zu gewährleisten.
Je nach Bedarf können Sie zwei Schutzmodi für PDF-Dateien festlegen.
Um sicherzustellen, dass der Dateiinhalt nur von bestimmten Personen eingesehen werden kann, können Sie über die Funktion „Passwort öffnen“ der PDF-Datei Zugriffsberechtigungen festlegen.
Zuerst müssen wir den PDF-Editor installieren und dann im Menü in der Liste [Schutz] nach [Passwortverschlüsselung] suchen.
(Wenn Sie keinen Editor haben, können Sie sich ein anderes Tool ansehen, das am Ende des Artikels vorgestellt wird)
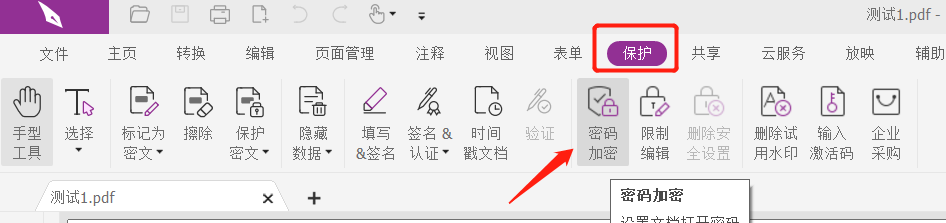
Nachdem das Dialogfeld angezeigt wird, geben Sie das Kennwort, das Sie festlegen möchten, zweimal in das leere Feld ein. Nachdem Sie auf [OK] geklickt haben, wird das Kennwort zum Öffnen der PDF-Datei festgelegt.
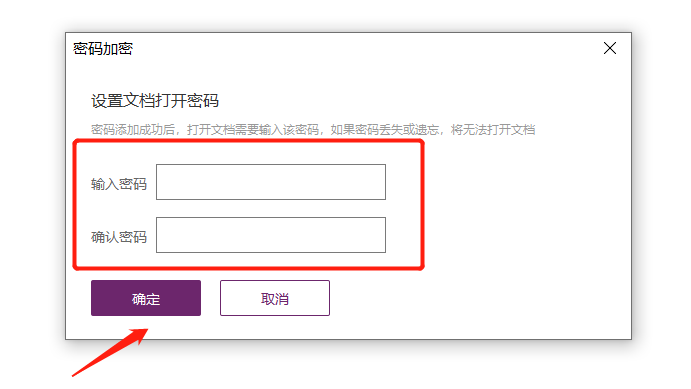
Nach der Einrichtung erscheint beim Öffnen der PDF-Datei ein Dialogfeld mit der Aufforderung „Bitte geben Sie das Passwort ein, um die Datei zu öffnen.“ Es kann nicht ohne Passwort geöffnet werden.
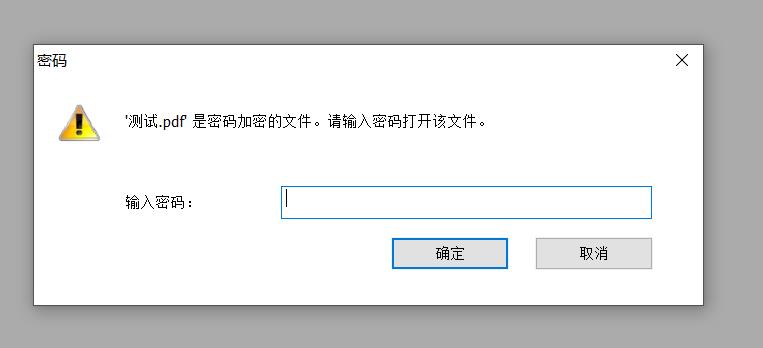
Wenn der Inhalt der PDF-Datei geschützt werden muss, um beispielsweise zu verhindern, dass sie nach Belieben bearbeitet wird oder der Dateiinhalt kopiert oder gedruckt wird, können wir „Bearbeitung einschränken“ für die PDF-Datei festlegen.
Suchen Sie auch im PDF-Editor die Option [Schützen] und klicken Sie dann auf [Bearbeitung einschränken].
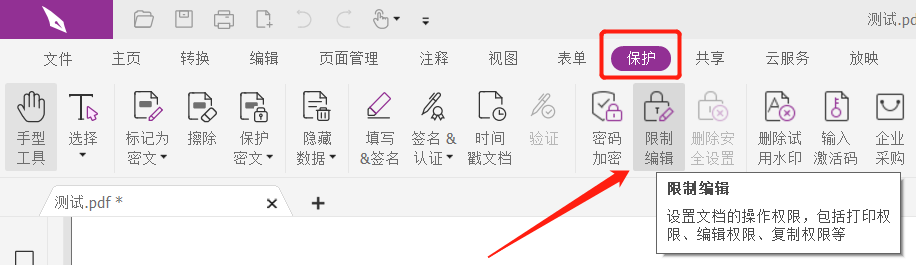
Nachdem das Dialogfeld angezeigt wird, geben Sie unter [Passwort eingeben] und [Passwort bestätigen] das Passwort ein, das Sie festlegen möchten
Je nach Bedarf können Sie unter dem Passwortfeld auch auswählen, ob Sie [Druckberechtigungen], [Inhaltskopie] und [Dokument ändern] einschränken möchten.
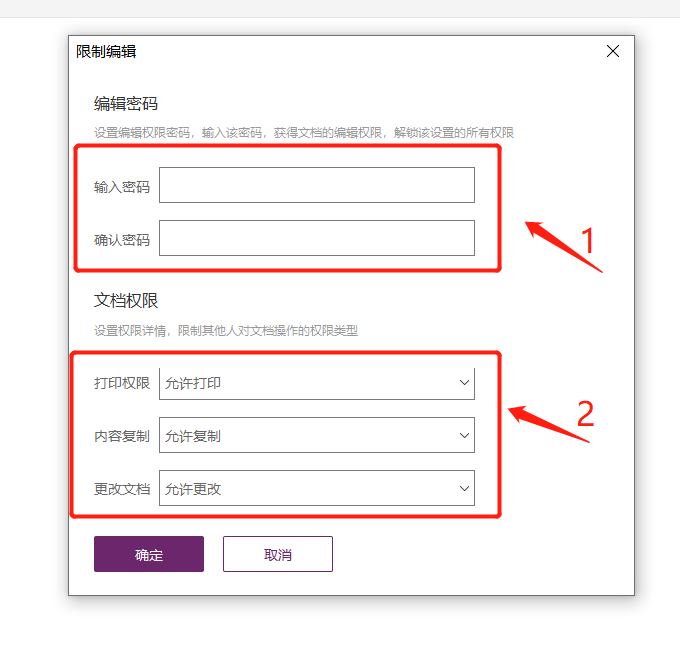
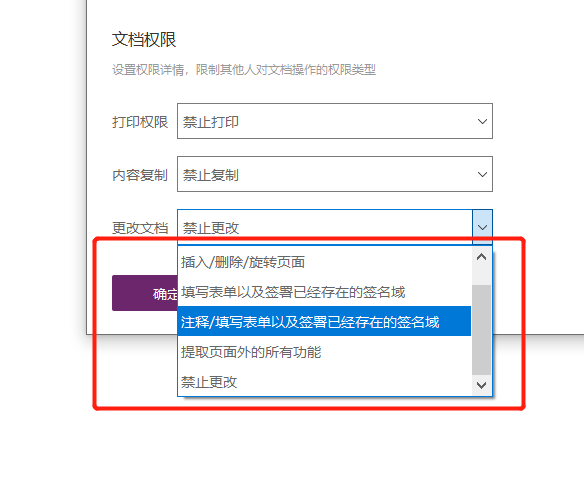
Sie können sehen, dass nach „Bearbeitung einschränken“ einige Optionen im PDF, wie z. B. [Kopieren], [Drucken] und [Speichern], nicht ausgewählt werden können.
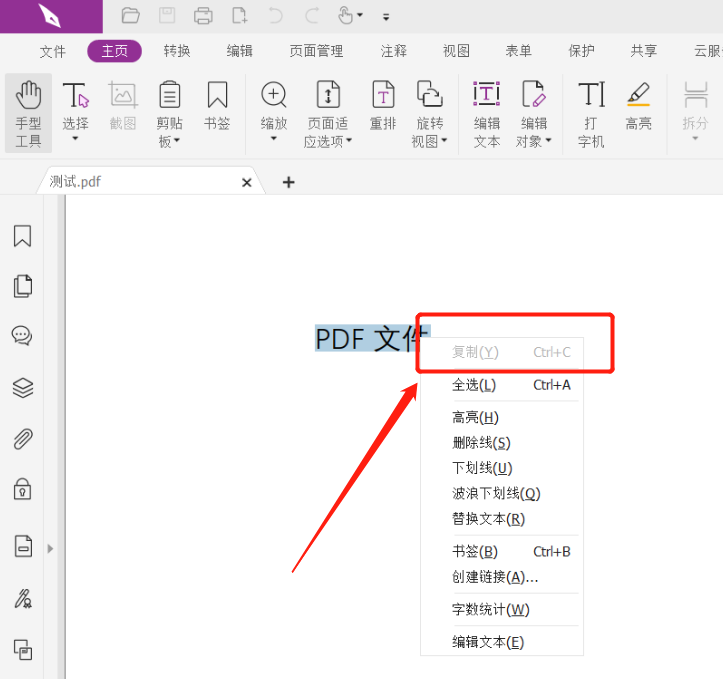
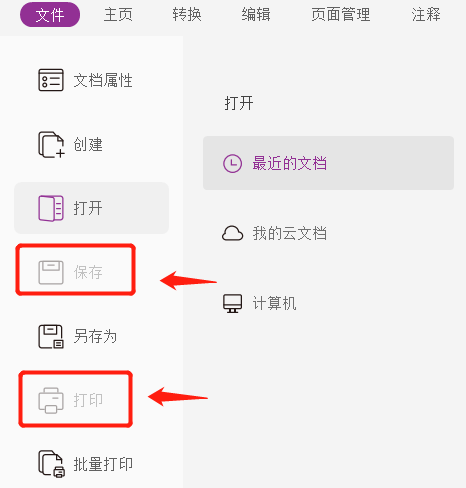
Wie bereits erwähnt, können wir, wenn kein Editor vorhanden ist, auch andere Tools verwenden, um das PDF-Öffnungskennwort festzulegen. Nehmen Sie als Beispiel das Pepsi Niu PDF Password Recovery Tool. Das Tool verfügt über ein Modul [Passwort hinzufügen], mit dem das „Öffnen-Passwort“ für PDF-Dateien festgelegt werden kann.
Tool-Link: Pepsi Niu PDF Password Recovery Tool
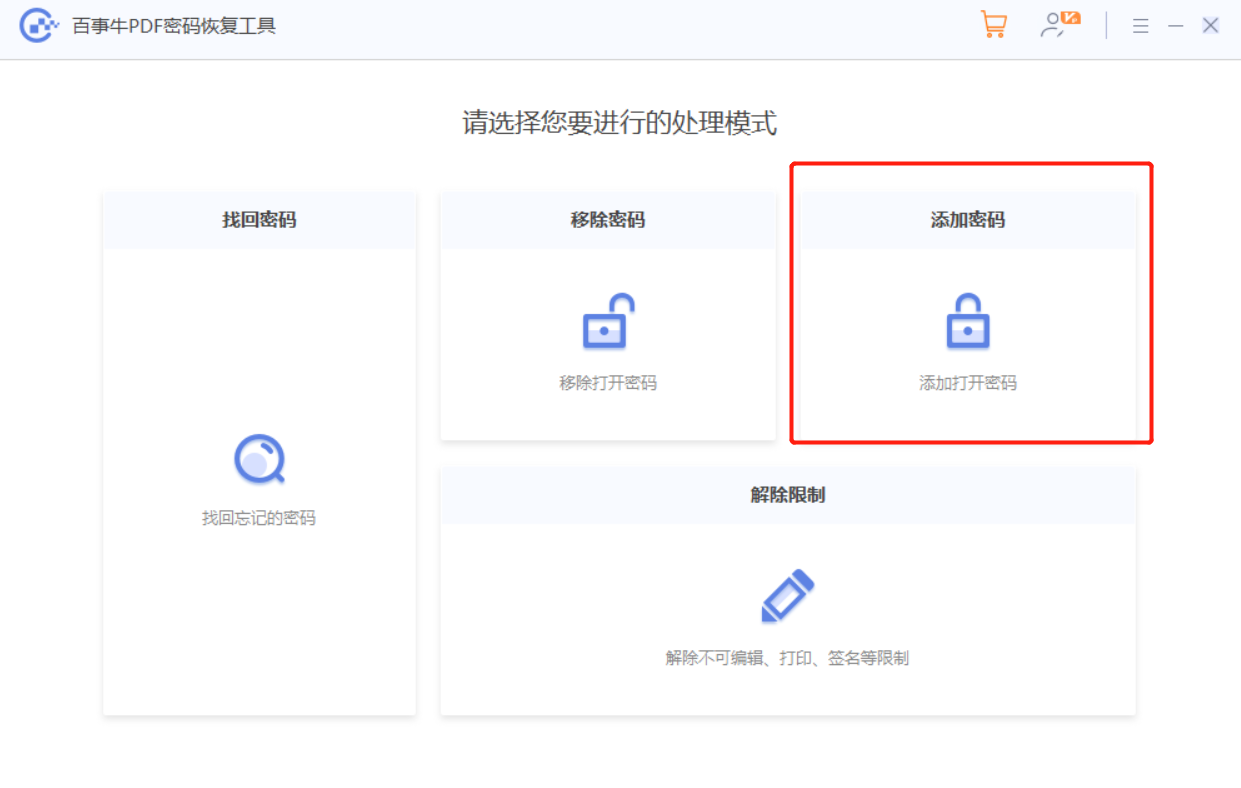
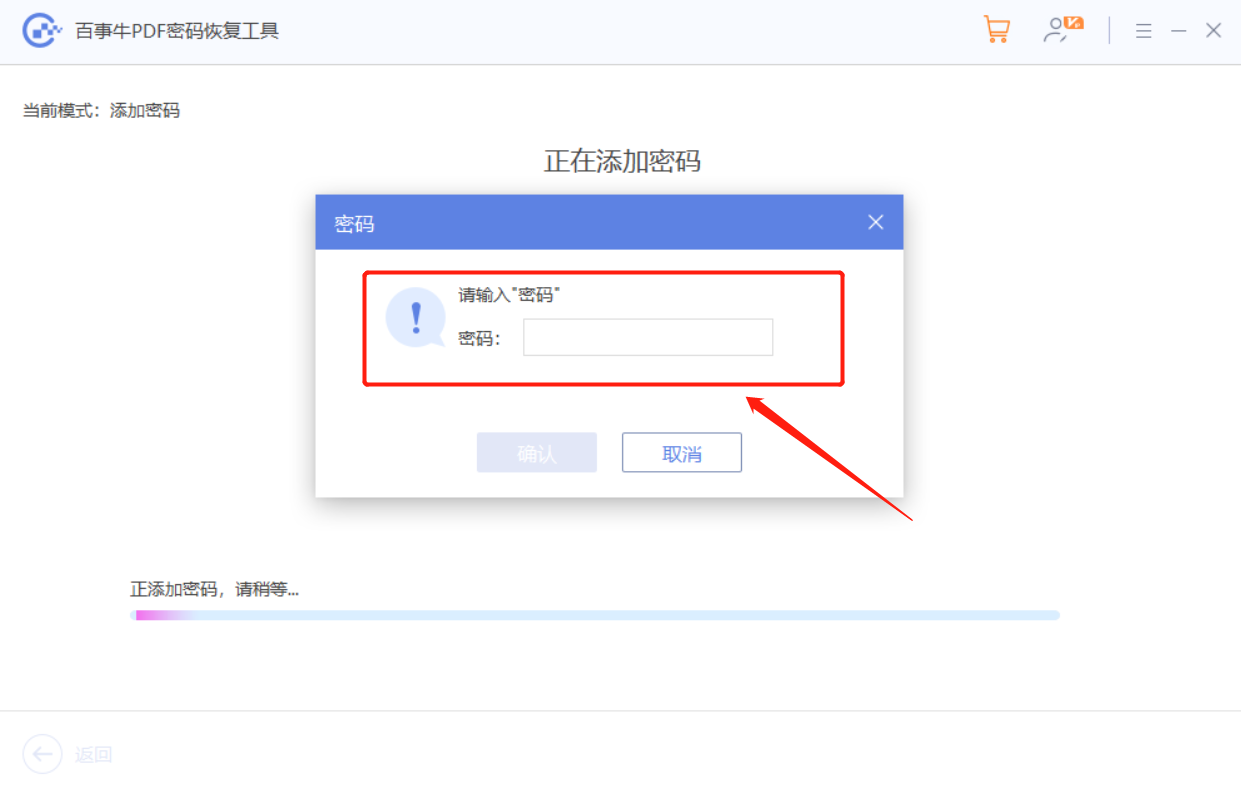
Das obige ist der detaillierte Inhalt vonWie stelle ich einen Passwortschutz für PDF-Dateien ein?. Für weitere Informationen folgen Sie bitte anderen verwandten Artikeln auf der PHP chinesischen Website!
In Verbindung stehende Artikel
Mehr sehen- Ausführliche Erklärung zum Öffnen und Lesen von CSV-Dateien
- Schritte und Vorsichtsmaßnahmen zum Öffnen und Verarbeiten von Dateien im CSV-Format
- Methoden und Tipps zum Öffnen von CSV-Dateien: Geeignet für eine Vielzahl von Software
- Eine Kurzanleitung zur CSV-Dateibearbeitung
- Erfahren Sie, wie Sie CSV-Dateien richtig öffnen und verwenden

