Heim >Software-Tutorial >Bürosoftware >Wie lässt sich das Problem lösen, dass Excel-Tabellen nur im „schreibgeschützten Modus' geöffnet werden können?
Wie lässt sich das Problem lösen, dass Excel-Tabellen nur im „schreibgeschützten Modus' geöffnet werden können?
- WBOYWBOYWBOYWBOYWBOYWBOYWBOYWBOYWBOYWBOYWBOYWBOYWBnach vorne
- 2024-02-18 12:15:191619Durchsuche
Der PHP-Editor Youzi stellt Ihnen heute die Lösung für das Problem vor, dass Excel-Tabellen nur im „schreibgeschützten Modus“ geöffnet werden können. Diese Situation kann uns daran hindern, Dateien zu bearbeiten und zu speichern, was die Arbeitseffizienz beeinträchtigt. Machen Sie sich keine Sorgen, wir stellen Ihnen im Folgenden einige einfache und praktische Lösungen vor, mit denen Sie dieses Problem problemlos lösen und die normale Bearbeitungsfunktion der Tabelle schnell wiederherstellen können!
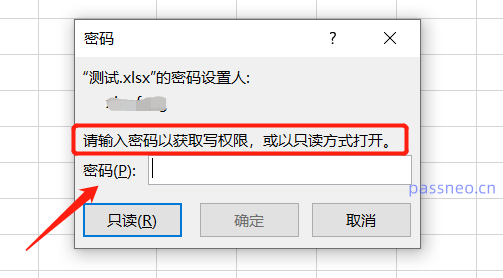
Wenn dieses Dialogfeld angezeigt wird, stellt sich heraus, dass für die Excel-Tabelle eine Schutzbeschränkung auf „schreibgeschützten Modus“ festgelegt wurde.
Wenn ein Passwort vorhanden ist, kann nach Eingabe des Passworts die Excel-Tabelle normal geöffnet und bearbeitet werden.
Wenn Sie kein Passwort haben, können Sie das Formular auch öffnen, indem Sie [Schreibgeschützt] auswählen, und Sie können es auch bearbeiten, aber das Originalformular kann nach der Änderung nicht gespeichert werden. Beim Speichern wird die Meldung „Speichern mit dem ursprünglichen Dateinamen nicht möglich“ angezeigt. Sie müssen jedoch nur den Namen ändern und die Datei als neue Datei speichern.
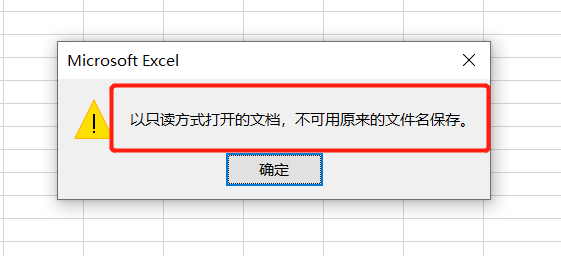
Wie kann man also den „schreibgeschützten Modus“ der Excel-Tabelle entfernen?
Wenn Sie kein Passwort haben, können Sie den „Nur-Lese-Modus“ der ursprünglichen Excel-Tabelle nicht direkt entfernen. Sie können eine neue Excel-Tabelle ohne „Nur-Lese-Modus“ nur erhalten, indem Sie sie als neue Datei speichern.
Wenn Sie ein Passwort haben, können Sie Folgendes tun: Nachdem Sie das Passwort zum Erstellen der Excel-Tabelle verwendet haben, klicken Sie in der Symbolleiste auf [Datei], wählen Sie dann [Speichern unter] und wählen Sie den Speicherpfad.
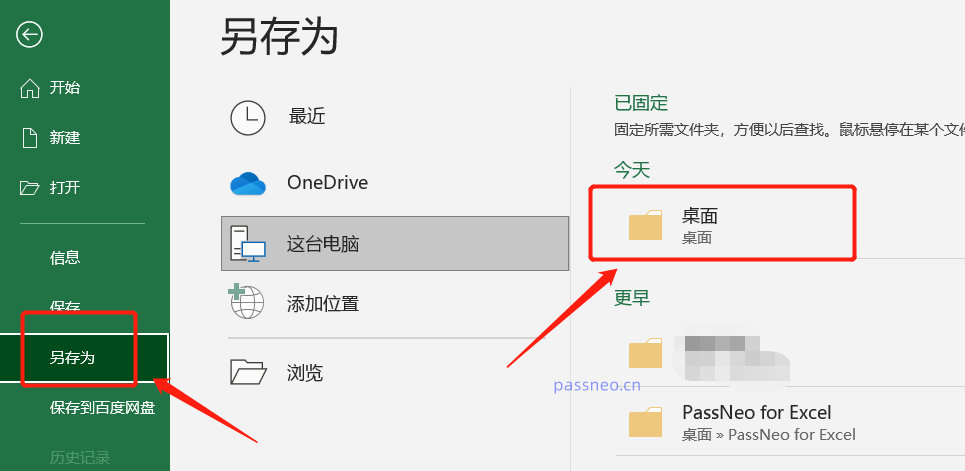
Nachdem das Dialogfeld angezeigt wird, klicken Sie unten auf [Extras]-[Allgemeine Optionen]. Der Dateiname muss nicht geändert werden.
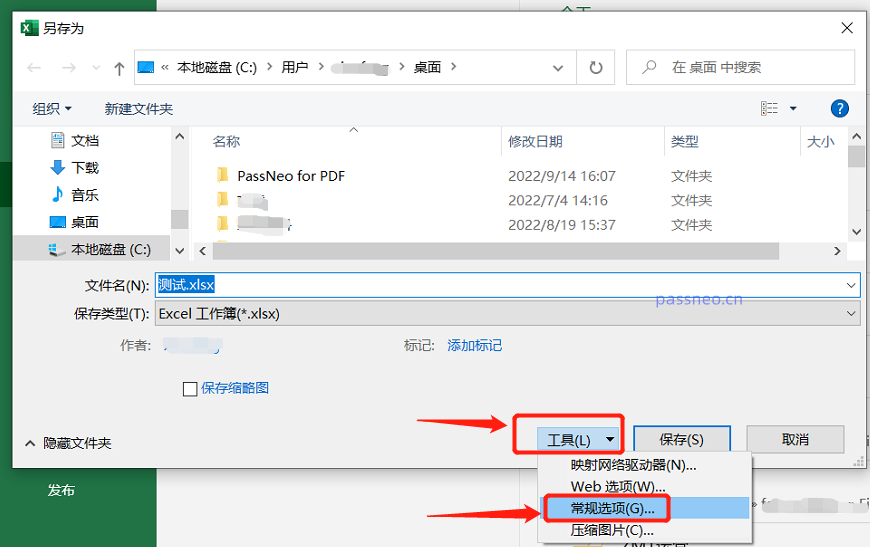
Ein neues Dialogfeld wird angezeigt. In der Spalte [Berechtigungskennwort ändern] ist bereits ein Kennwort vorhanden. Löschen Sie das Kennwort und setzen Sie es in ein Leerzeichen. Klicken Sie dann auf [OK], um die Datei zu speichern und zu überschreiben Die Originaldatei muss nicht als neue Datei gespeichert werden. Nach dem Speichern wird der „schreibgeschützte Modus“ der ursprünglichen Excel-Tabelle freigegeben.
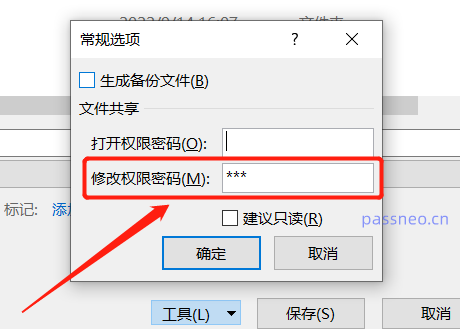
Wenn Sie feststellen, dass die Tabelle nach dem Öffnen von Excel im „schreibgeschützten Modus“ nicht bearbeitet werden kann, liegt das nicht daran, dass der „schreibgeschützte Modus“ eingestellt ist, sondern daran, dass die Tabelle auch in einen Schutzmodus „eingeschränkte Bearbeitung“ versetzt ist .
Um den Schutzmodus zu entfernen, der die Bearbeitung einschränkt, müssen Sie in der Excel-Tabellensymbolleiste auf [Überprüfen] – [Arbeitsschutz rückgängig machen] klicken.
Nachdem das Dialogfeld angezeigt wird, geben Sie das ursprünglich festgelegte Einschränkungsgeheimnis ein und die Einschränkungsbearbeitung der Excel-Tabelle wird entfernt.
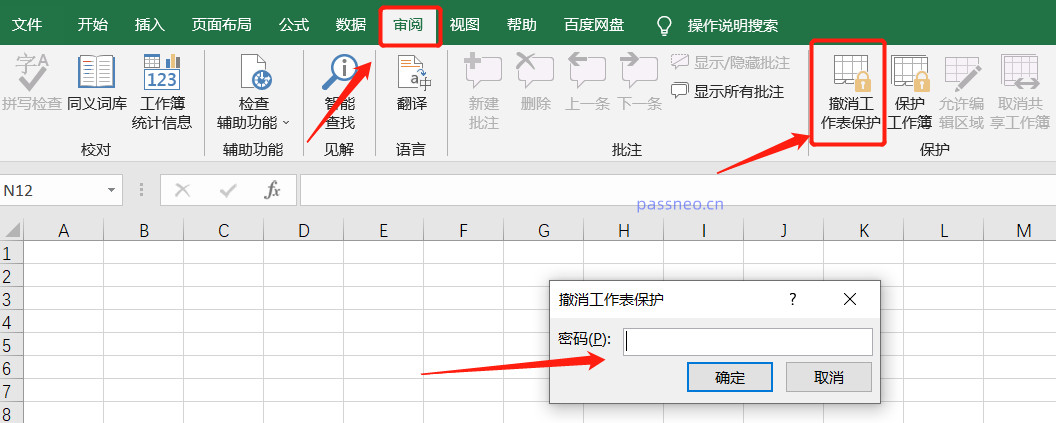
Allerdings kann der geschützte Modus „Eingeschränkte Bearbeitung“ von Excel nicht ohne Passwort entfernt werden, und die „Eingeschränkte Bearbeitung“ kann nicht wie der „Schreibgeschützte Modus“ über die Methode „Speichern unter“ entfernt werden. Wir müssen andere Tools verwenden, wie zum Beispiel das PepsiCo Excel Password Recovery Tool.
Wählen Sie im Tool den Modus [Uneingeschränkt], um den „Eingeschränkten Bearbeitungsmodus“ und den „Schreibgeschützten Modus“ der Excel-Tabelle gleichzeitig zu entfernen. Sie müssen die Excel-Tabelle nur in das Tool importieren, um sie mit einem Klick zu entfernen .
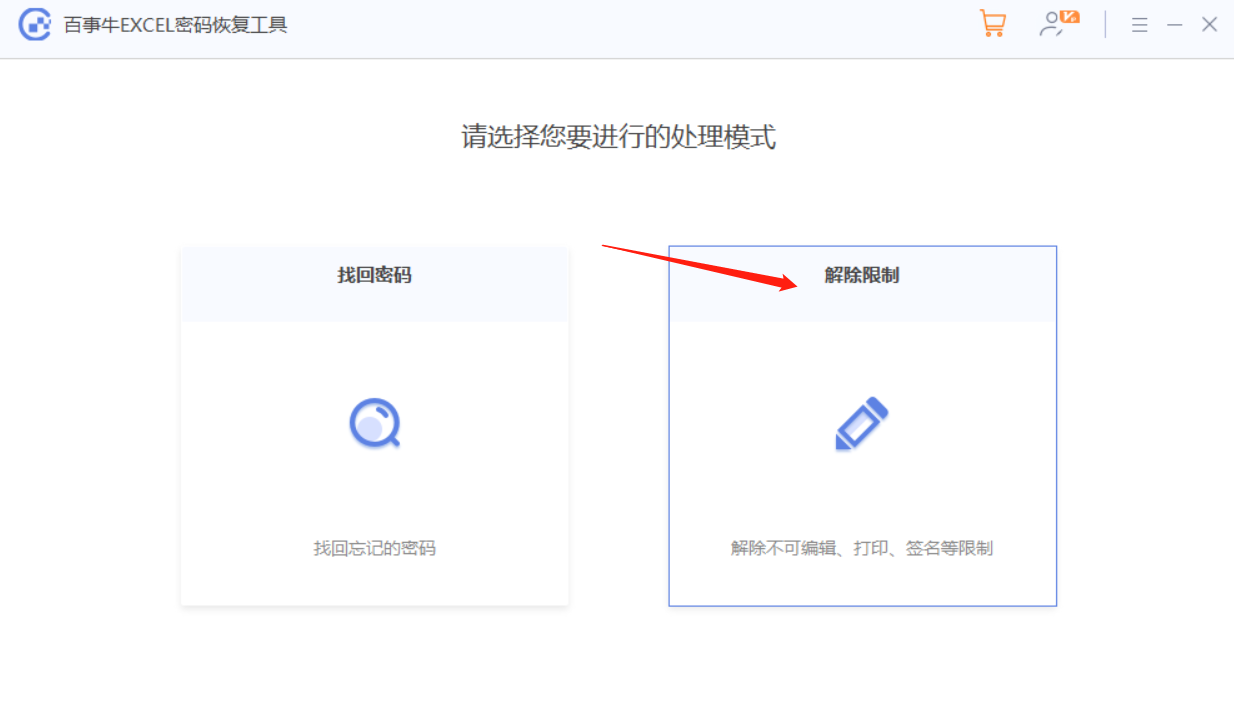
Die Excel-Tabelle wird nach Aufhebung der Einschränkungen als neue Tabelle gespeichert. Klicken Sie auf [Gehe zu Ansicht], um sie zu finden.
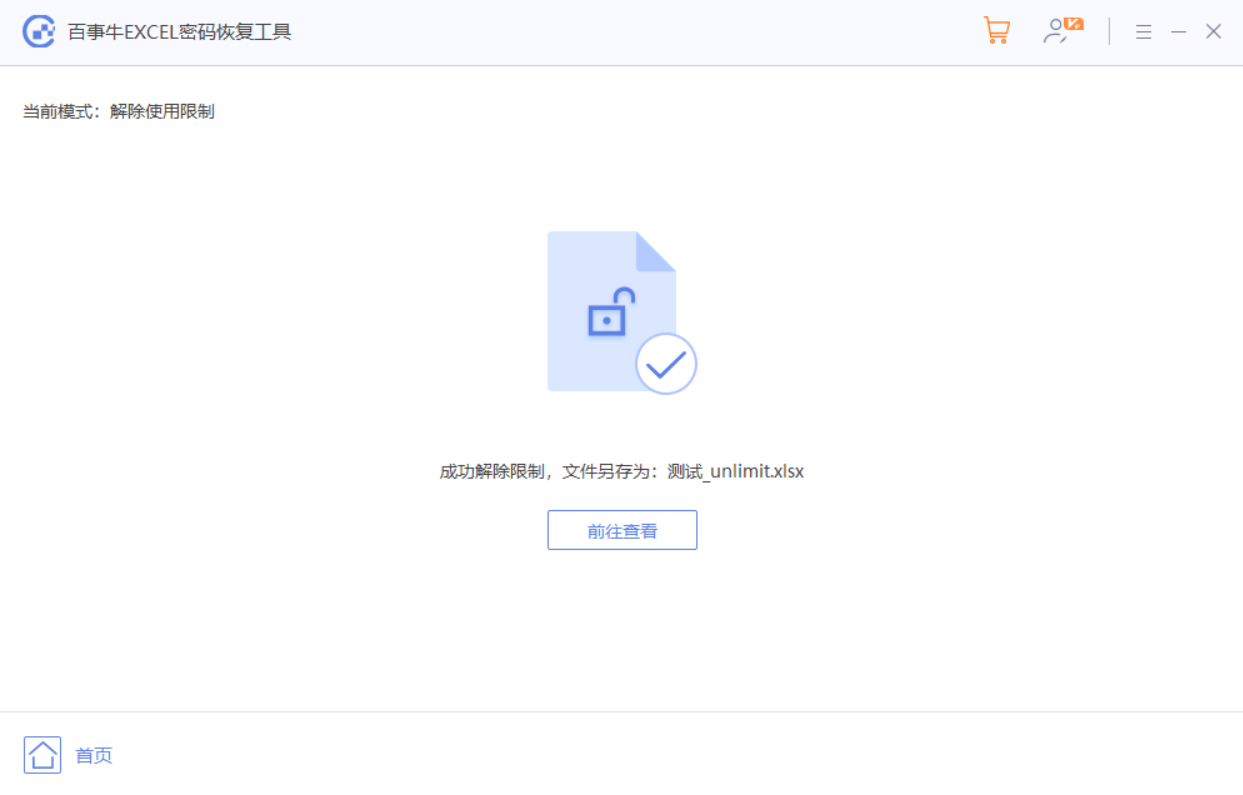
Das obige ist der detaillierte Inhalt vonWie lässt sich das Problem lösen, dass Excel-Tabellen nur im „schreibgeschützten Modus' geöffnet werden können?. Für weitere Informationen folgen Sie bitte anderen verwandten Artikeln auf der PHP chinesischen Website!
In Verbindung stehende Artikel
Mehr sehen- Ausführliche Erklärung zum Öffnen und Lesen von CSV-Dateien
- Schritte und Vorsichtsmaßnahmen zum Öffnen und Verarbeiten von Dateien im CSV-Format
- Methoden und Tipps zum Öffnen von CSV-Dateien: Geeignet für eine Vielzahl von Software
- Eine Kurzanleitung zur CSV-Dateibearbeitung
- Erfahren Sie, wie Sie CSV-Dateien richtig öffnen und verwenden

