Heim >Software-Tutorial >Bürosoftware >Wie kann ich den schreibgeschützten Modus von PPT festlegen und deaktivieren?
Wie kann ich den schreibgeschützten Modus von PPT festlegen und deaktivieren?
- PHPznach vorne
- 2024-02-18 12:10:282248Durchsuche
Wenn Sie den schreibgeschützten Modus in PPT festlegen oder deaktivieren möchten, können Sie dies ganz einfach in nur wenigen Schritten tun. Durch die Aktivierung des schreibgeschützten Modus in PPT kann der Inhalt des Dokuments vor Änderungen geschützt werden, während die Deaktivierung des schreibgeschützten Modus es Benutzern ermöglicht, das Dokument zu bearbeiten. In diesem Artikel erfahren Sie, wie Sie den schreibgeschützten Modus in PPT festlegen und deaktivieren, sodass Sie diese praktische Fähigkeit problemlos erlernen können.
Schreibgeschützten Modus einstellen:
Klicken Sie in PPT auf „Datei“, wählen Sie „Speichern unter“ und dann den Speicherpfad.
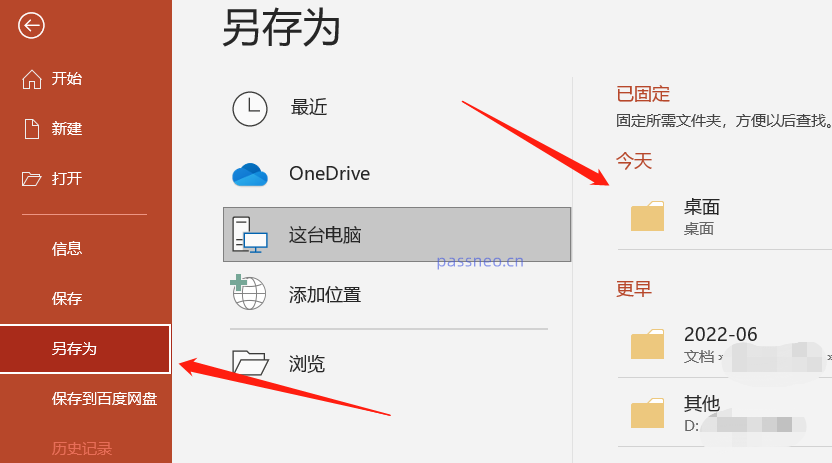 .
.
Nachdem eine neue Seite angezeigt wird, klicken Sie in der Liste unter [Extras] unten auf [Allgemeine Optionen].
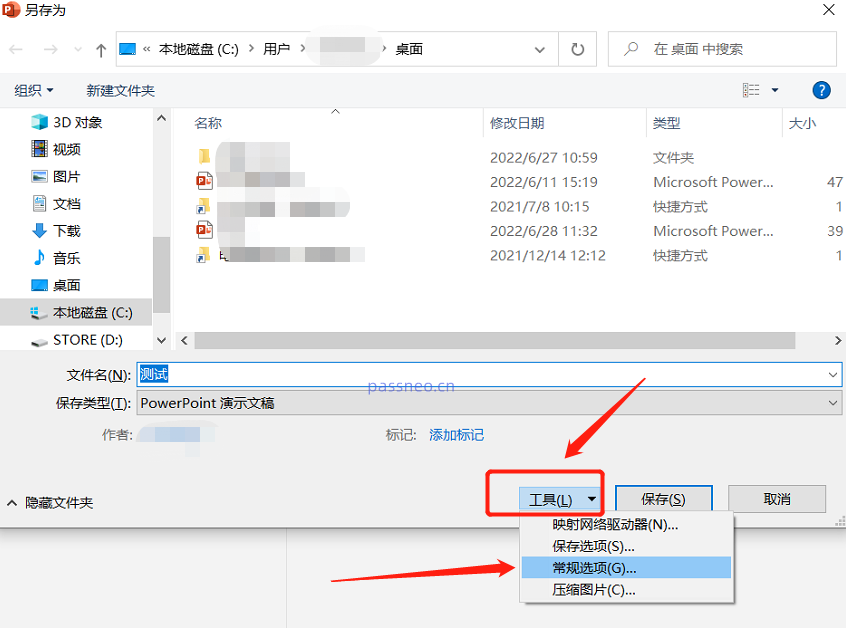 .
.
Nachdem erneut eine neue Seite angezeigt wird, geben Sie das Passwort, das Sie festlegen möchten, in die Spalte [Berechtigungspasswort ändern] ein und klicken Sie auf [OK], um zur erneuten Eingabe aufgefordert zu werden.
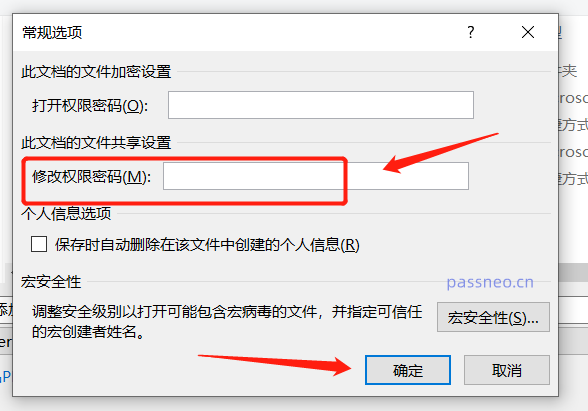 .
.
Klicken Sie dann auf [Speichern] und Sie werden gefragt, ob Sie das ursprüngliche PPT ersetzen möchten. Sie können es bei Bedarf direkt ersetzen oder es umbenennen und als neue Datei speichern.
 .
.
Nach Abschluss der oben genannten Vorgänge ist der „Nur-Lese-Modus“ von PPT eingestellt. Wenn Sie die eingestellte Datei öffnen, wird eine Aufforderung angezeigt, sie mit einem Passwort zu öffnen oder im schreibgeschützten Modus zu öffnen.
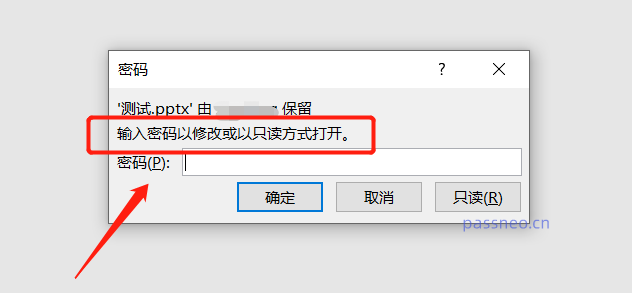
.
PPT, das im „Nur-Lese-Modus“ geöffnet wurde, kann nicht bearbeitet werden. Wenn Sie die Datei bearbeiten möchten, können Sie beim Öffnen das Passwort zum Aufrufen des PPT eingeben oder den „Nur-Lese-Modus“ direkt abbrechen.
Um jedoch den „Nur-Lese-Modus“ aufzuheben, müssen Sie beim Öffnen auch die PPT über das Passwort eingeben.
Folgen Sie dem oben festgelegten Pfad, klicken Sie auf [Datei] – [Speichern unter] – (Wählen Sie den Speicherpfad) – [Extras] – [Allgemeine Optionen]. Berechtigungskennwort ändern] In einer Spalte ist bereits ein Kennwort vorhanden. Löschen Sie diese Kennwortzeile und klicken Sie auf [OK]. Anschließend speichern Sie die Datei und der „Nur-Lese-Modus“ von PPT wird freigegeben.
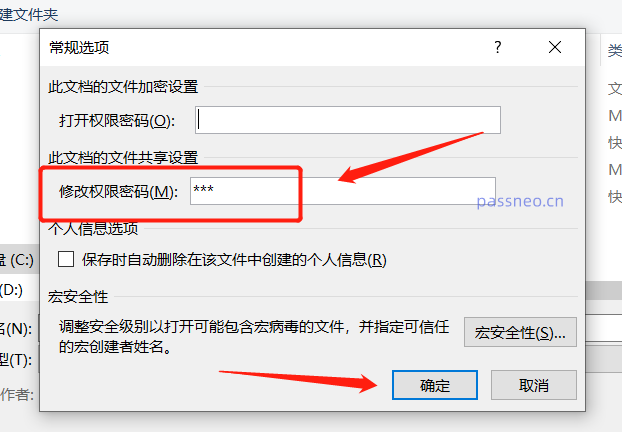
.
Es gibt eine andere Situation. Wenn Sie das ursprünglich festgelegte Passwort vergessen, können Sie die oben beschriebene Methode nicht befolgen, um den „Nur-Lese-Modus“ aufzuheben, da Sie, wie Sie dem obigen Vorgang entnehmen können, das Passwort verwenden müssen, um das einzugeben PPT vor der Veröffentlichung.
In diesem Fall können wir andere Aufgaben verwenden, um den „schreibgeschützten Modus“ von PPT direkt freizugeben, selbst wenn wir das Passwort vergessen, wie zum Beispiel das Pepsi Niu PPT-Passwortwiederherstellungstool.
Wählen Sie im Tool das Modul [Unrestriction] aus und importieren Sie dann die PPT-Datei. Zusätzlich zur direkten Aufhebung des „Nur-Lese-Modus“ können Sie auch Einschränkungen aufheben, z. B. die Möglichkeit, nicht zu drucken und zu speichern.
Tool-Link: Pepsi Niu PPT-Passwortwiederherstellungstool
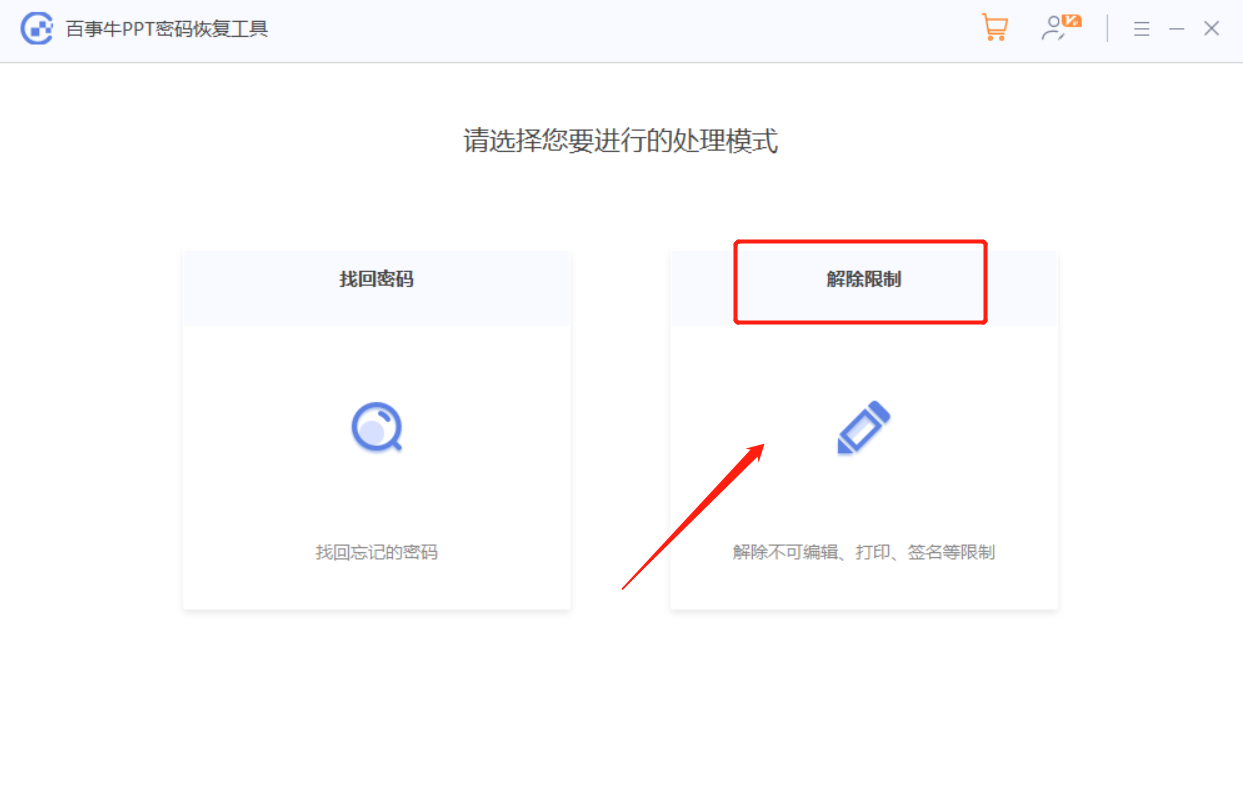
Die PPT wird nach Aufhebung der Beschränkungen als neue Datei gespeichert. Klicken Sie auf [Gehe zu Ansicht], um sie zu finden.
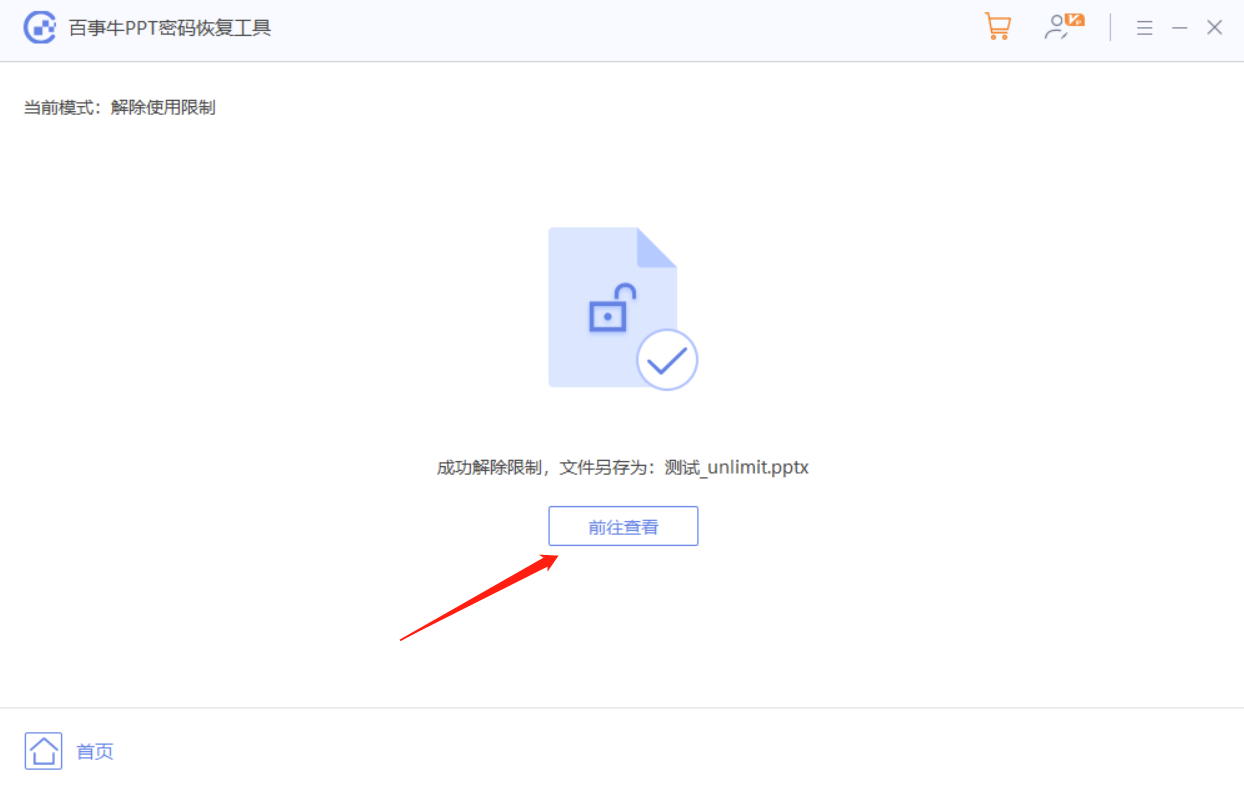
Das obige ist der detaillierte Inhalt vonWie kann ich den schreibgeschützten Modus von PPT festlegen und deaktivieren?. Für weitere Informationen folgen Sie bitte anderen verwandten Artikeln auf der PHP chinesischen Website!
In Verbindung stehende Artikel
Mehr sehen- Ausführliche Erklärung zum Öffnen und Lesen von CSV-Dateien
- Schritte und Vorsichtsmaßnahmen zum Öffnen und Verarbeiten von Dateien im CSV-Format
- Methoden und Tipps zum Öffnen von CSV-Dateien: Geeignet für eine Vielzahl von Software
- Eine Kurzanleitung zur CSV-Dateibearbeitung
- Erfahren Sie, wie Sie CSV-Dateien richtig öffnen und verwenden

