Heim >Software-Tutorial >Bürosoftware >Wie kann man verschiedene Schutzmaßnahmen aus Word-Dokumenten entfernen, wenn man das Passwort kennt?
Wie kann man verschiedene Schutzmaßnahmen aus Word-Dokumenten entfernen, wenn man das Passwort kennt?
- 王林nach vorne
- 2024-02-18 12:09:26982Durchsuche
Der
php-Editor Baicao hat die Antwort für Sie: Um verschiedene Schutzmaßnahmen aus Word-Dokumenten zu entfernen, müssen Sie zunächst das Passwort kennen. Sobald Sie das Passwort haben, können Sie es in einfachen Schritten tun: Öffnen Sie das geschützte Word-Dokument, geben Sie das Passwort ein, um es zu entsperren, und klicken Sie dann auf „Datei“ – „Informationen“ – „Dokument schützen“ – „Dokument verschlüsseln“, um das Passwort zu löschen und speichern Sie das Dokument. Dadurch wird der Schutz des Word-Dokuments erfolgreich aufgehoben, sodass Sie den Dokumentinhalt bequemer bearbeiten und teilen können.
Lassen Sie uns darüber sprechen, wie Sie verschiedene Schutzmaßnahmen für Word-Dokumente entfernen können, vorausgesetzt, Sie kennen das Passwort.
1. Entfernen Sie das Passwort zum Öffnen von Word-Dokumenten
Wenn Word ein Öffnungspasswort festgelegt hat, müssen Sie zuerst das Passwort eingeben, um das Dokument zu öffnen, und es dann abbrechen. Wählen Sie [Datei] – [Informationen] – [Dokument schützen] – [Mit Passwort verschlüsseln].
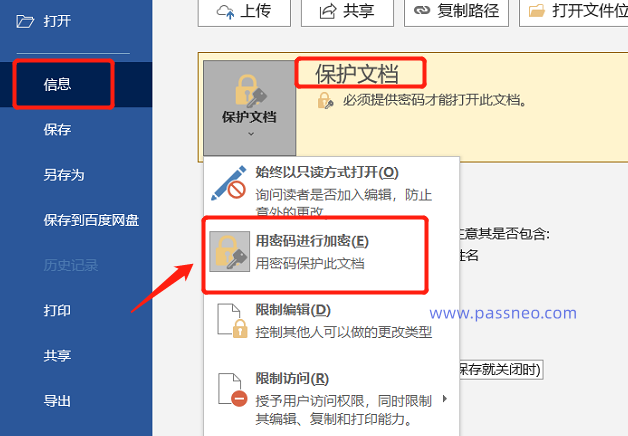 .
.
Zu diesem Zeitpunkt können Sie sehen, dass im Popup-Dialogfeld bereits ein Passwort vorhanden ist. Löschen Sie das Passwort in einer leeren Stelle, klicken Sie auf [OK] und das Passwort zum Öffnen des Word-Dokuments wird freigegeben.
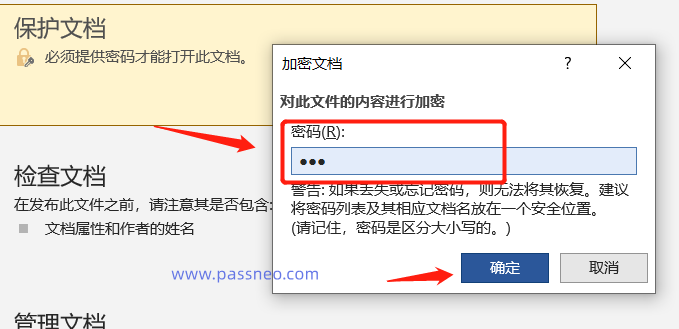
.
2. Passwortbeschränkungen für Word-Dokumente aufheben
Das Word-Dokument verfügt über ein „eingeschränktes Passwort“ und das Dokument kann ohne Passwort direkt geöffnet werden. Wählen Sie nach dem Öffnen des Dokuments im Word-Dokument die Option [Überprüfen] – [Bearbeitung einschränken] aus.
 .
.
Nachdem ein neues Dialogfeld angezeigt wird, klicken Sie unten auf [Schutz beenden] und geben Sie dann das ursprünglich festgelegte Kennwort in das Kennwortfeld ein. Die Einschränkung beim Bearbeiten des Word-Dokuments wird dann aufgehoben.

.
3. Schalten Sie den „schreibgeschützten Modus“ von Word-Dokumenten frei.
Das Word-Dokument ist auf den „schreibgeschützten Modus“ eingestellt. Nach dem Öffnen des Dokuments wird ein Eingabeaufforderungsfeld angezeigt. Wir müssen das Passwort in das Eingabeaufforderungsfeld eingeben und auf [OK] klicken, um in den Bearbeitungsmodus zu gelangen.
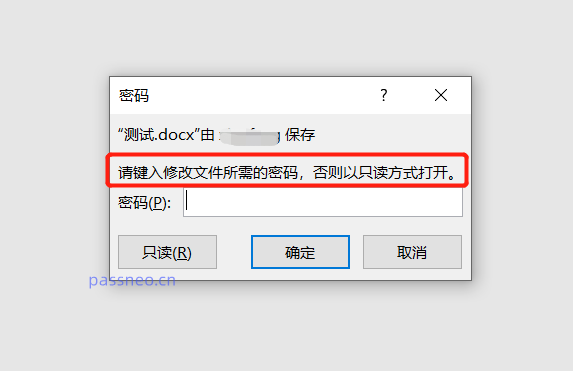 .
.
Wählen Sie [Datei]-[Speichern unter] und legen Sie nach dem Speichern den Speicherpfad fest.
 .
.
Wählen Sie im Popup-Dialogfeld [Extras]-[Allgemeine Optionen] aus.
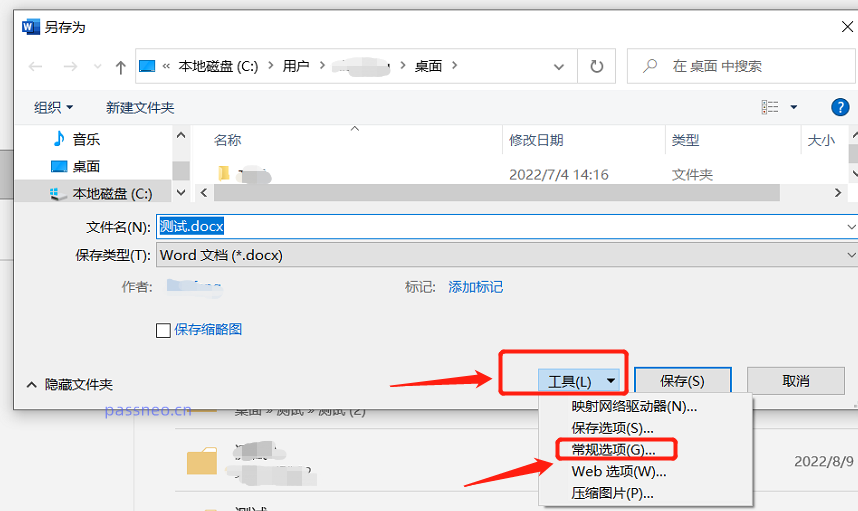 .
.
Das zu diesem Zeitpunkt angezeigte Passwortfeld enthält ebenfalls bereits ein Passwort. Löschen Sie das Passwort, verwandeln Sie es in ein Leerzeichen und klicken Sie dann auf [OK]. Der „schreibgeschützte Modus“ des Word-Dokuments wird freigegeben.
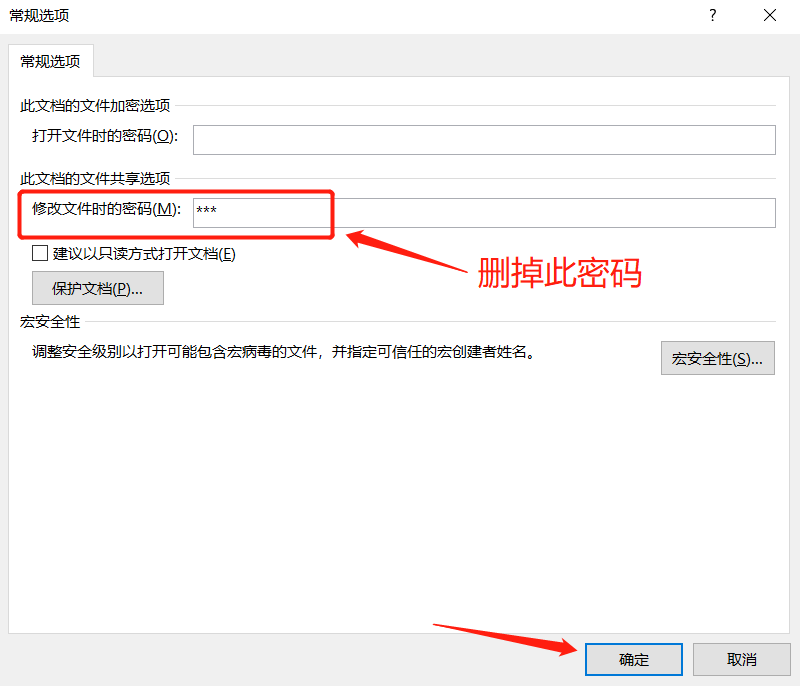
.
Einige Freunde fragen sich vielleicht: Wenn Sie sich nicht an das Passwort erinnern, ist es dann unmöglich, den Schutz des Word-Dokuments zu entfernen?
Ohne Passwort kann nur der „Nur-Lese-Modus“ von Word-Dokumenten durch das Speichern als neues Dokument freigegeben werden.
Der spezifische Vorgang ist wie folgt: Klicken Sie nach dem Öffnen des Dokuments auf [Schreibgeschützt], um das Word-Dokument ohne Eingabe eines Kennworts aufzurufen, und klicken Sie dann auf [Datei] - [Speichern unter], im Dialogfeld [Speichern unter] ändern Sie das Dateinamen und speichern Sie sie unter Für neue Dokumente gibt es keinen „schreibgeschützten Modus“ für neue Dokumente.
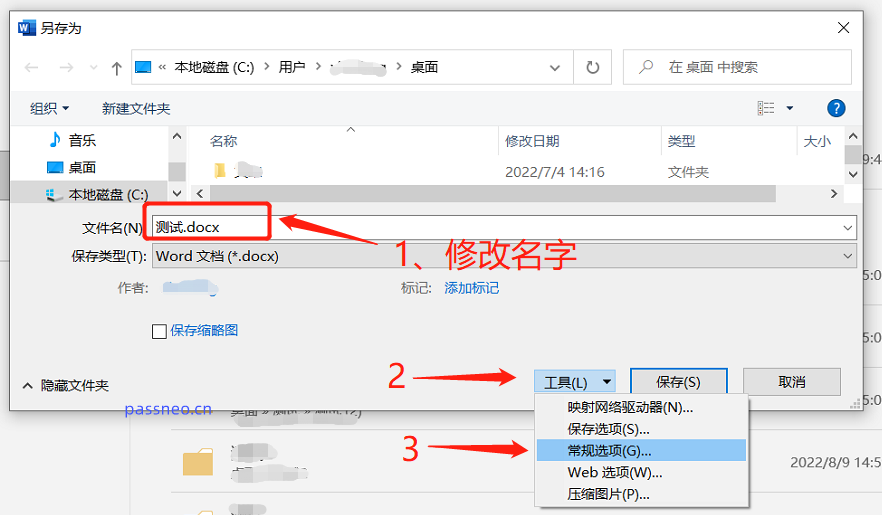
.
Das „Öffnungskennwort“ und das „Einschränkungskennwort“ von Word-Dokumenten können ohne das Kennwort nicht in Word freigegeben werden.
Aber wir können auch andere Tools verwenden, wie zum Beispiel das Pepsi Niu Word Password Recovery Tool, das das Eröffnungspasswort über das Modul [Passwort abrufen] abrufen oder das eingeschränkte Passwort des Word-Dokuments über das Modul [Unrestriction] entfernen kann.
Tool-Link: Pepsi Niu Word Password Recovery Tool

Das obige ist der detaillierte Inhalt vonWie kann man verschiedene Schutzmaßnahmen aus Word-Dokumenten entfernen, wenn man das Passwort kennt?. Für weitere Informationen folgen Sie bitte anderen verwandten Artikeln auf der PHP chinesischen Website!
In Verbindung stehende Artikel
Mehr sehen- Ausführliche Erklärung zum Öffnen und Lesen von CSV-Dateien
- Schritte und Vorsichtsmaßnahmen zum Öffnen und Verarbeiten von Dateien im CSV-Format
- Methoden und Tipps zum Öffnen von CSV-Dateien: Geeignet für eine Vielzahl von Software
- Eine Kurzanleitung zur CSV-Dateibearbeitung
- Erfahren Sie, wie Sie CSV-Dateien richtig öffnen und verwenden

