Heim >Software-Tutorial >Bürosoftware >Zwei Methoden zum Einrichten und Aufheben des Excel-Einschränkungsschutzes
Zwei Methoden zum Einrichten und Aufheben des Excel-Einschränkungsschutzes
- WBOYWBOYWBOYWBOYWBOYWBOYWBOYWBOYWBOYWBOYWBOYWBOYWBnach vorne
- 2024-02-18 12:00:291486Durchsuche
In Excel ist das Festlegen und Aufheben des „Einschränkungsschutzes“ ein sehr häufiger Vorgang. Der PHP-Editor Apple stellt Ihnen zwei einfache und effektive Methoden vor. Öffnen Sie zunächst das Excel-Dokument, klicken Sie auf die Registerkarte „Überprüfen“, wählen Sie dann „Arbeitsblatt schützen“ und legen Sie ein Passwort fest. Um den Schutz aufzuheben, klicken Sie ebenfalls auf die Registerkarte „Überprüfen“, geben Sie das Passwort ein und wählen Sie dann „Blatt schützen“, um den Schutz aufzuheben. Mit diesen beiden Methoden können Sie die Schutzeinstellungen von Excel-Dokumenten problemlos verwalten, um die Datensicherheit zu gewährleisten.
Methode 1: Eingeschränktes Bearbeitungspasswort festlegen
1. Öffnen Sie die Excel-Tabelle, klicken Sie in der oberen Symbolleiste auf [Überprüfen] und wählen Sie dann [Arbeitsblatt schützen] oder [Arbeitsmappe schützen].
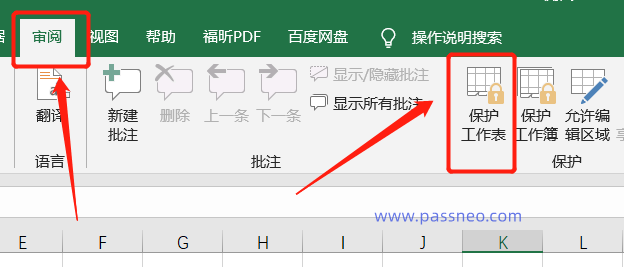 .
.
2. Wenn das Dialogfeld angezeigt wird, geben Sie das Einschränkungskennwort ein, das Sie festlegen möchten, und überprüfen Sie dann die entsprechenden Optionen unten entsprechend den Einschränkungsanforderungen.
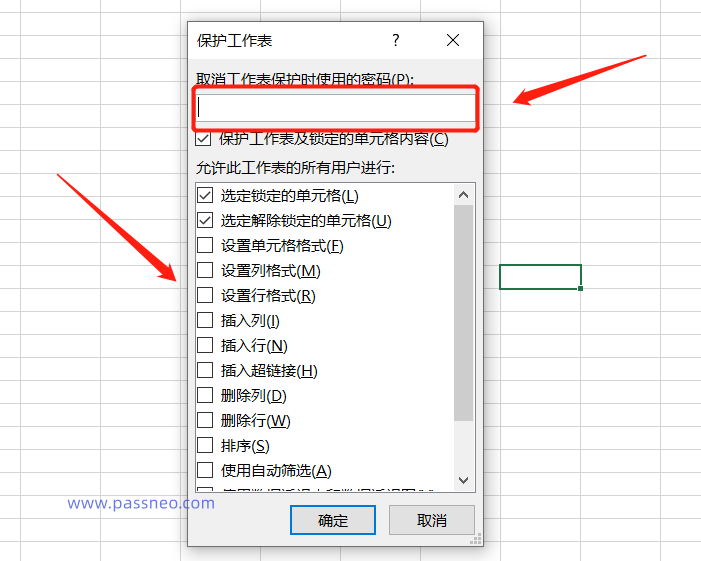
.
Wenn Sie diesen eingeschränkten Schutz nicht mehr wünschen, wie können Sie ihn kündigen?
Klicken Sie in ähnlicher Weise auf [Überprüfen] in der oberen Symbolleiste, wählen Sie dann [Arbeitsblattschutz aufheben] aus, geben Sie das ursprünglich festgelegte Passwort in das Popup-Dialogfeld ein und der eingeschränkte Schutz wird aufgehoben.
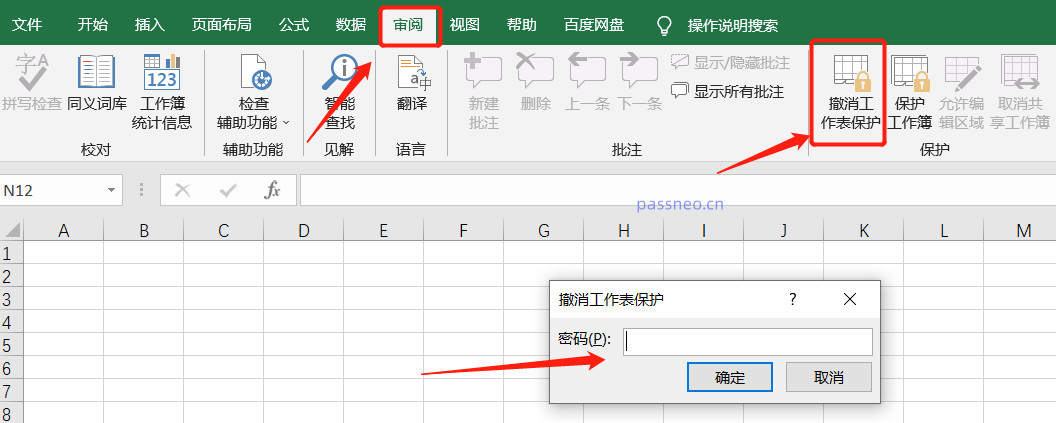
.
Methode 2: „Schreibgeschützten Modus“ einstellen
1. Nachdem Sie die Excel-Tabelle geöffnet haben, klicken Sie in der oberen Symbolleiste auf [Datei], wählen Sie in der Liste unten [Speichern unter] und wählen Sie dann rechts einen neuen Speicherpfad aus, oder Sie können die Originaldatei direkt überschreiben.
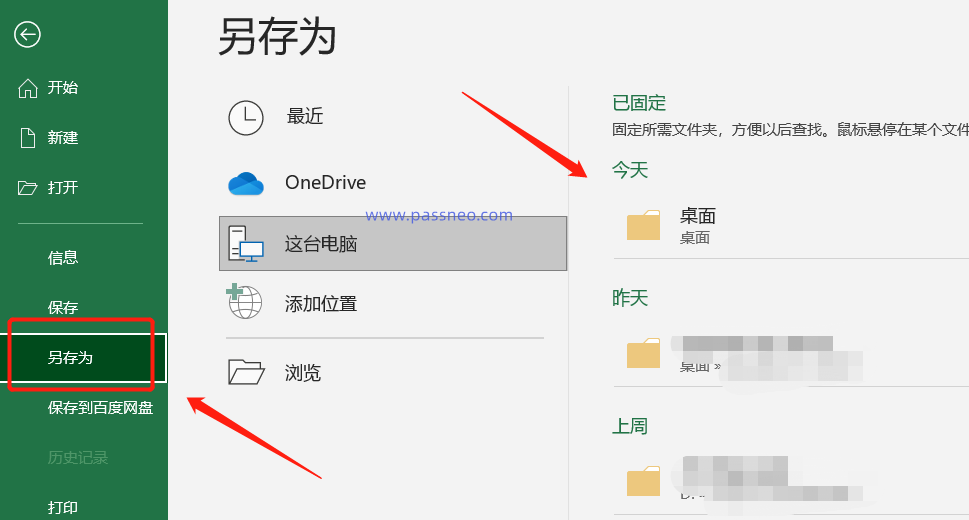 .
.
2. Wenn das Dialogfeld [Speichern unter] angezeigt wird, klicken Sie unten auf [Extras] - [Allgemeine Optionen].
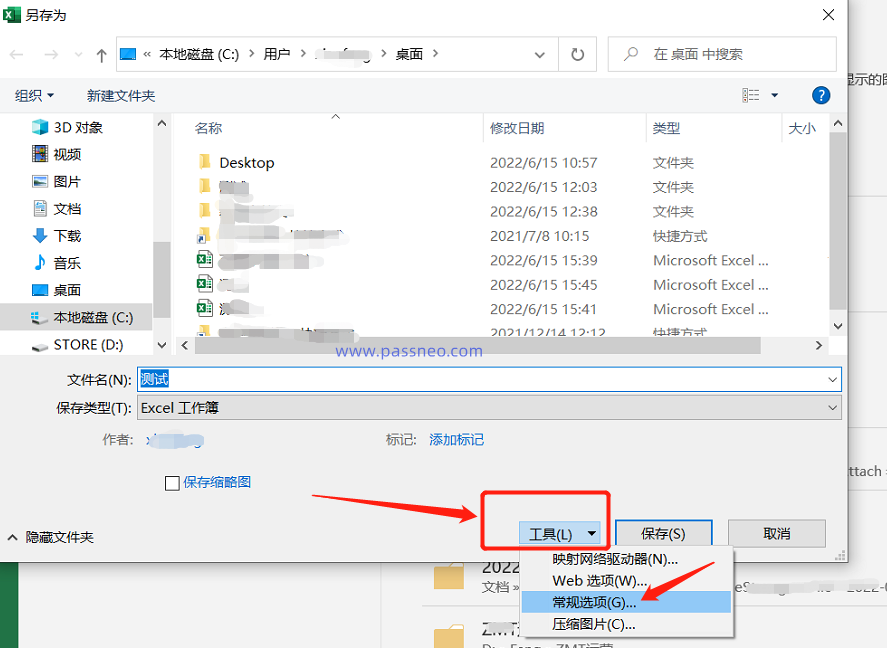 .
.
3. Nachdem ein neues Dialogfeld angezeigt wird, geben Sie das Einschränkungskennwort ein, das Sie unter [Berechtigungskennwort ändern] festlegen möchten. Nach erneuter Bestätigung der Eingabe wird die Datei erneut gespeichert und in eine Excel-Datei im „schreibgeschützten Modus“ umgewandelt. Im schreibgeschützten Modus kann Excel die Datei bearbeiten, aber nicht direkt speichern.
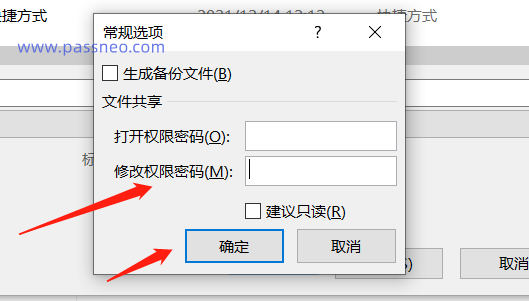
.
Wie entferne ich den mit dieser Methode festgelegten Einschränkungsschutz?
Solange Sie einem Grundsatz folgen, entfernen Sie das Passwort überall dort, wo Sie es festlegen.
1. Klicken Sie nach dem Öffnen der Excel-Tabelle auf [Datei] [Speichern unter] – [Extras] – [Allgemeine Optionen].
Im neuen Dialogfeld, das erscheint, können wir sehen, dass sich das ursprünglich festgelegte Passwort in der Spalte [Berechtigungspasswort ändern] befindet. Löschen Sie das Passwort, lassen Sie es leer und klicken Sie dann auf [OK]. Sie können es als neue Datei speichern oder die Originaldatei überschreiben. Zu diesem Zeitpunkt wird der Einschränkungsschutz aus der gespeicherten Datei entfernt.
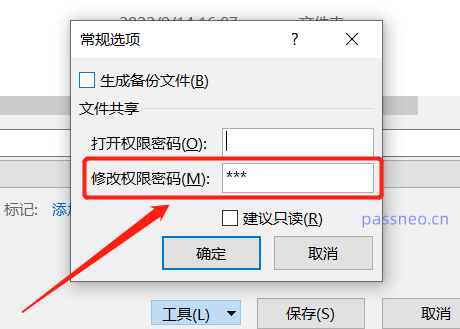
.
Es ist zu beachten, dass die erste Methode zum Aufheben des Einschränkungsschutzes die Eingabe des ursprünglichen Passworts erfordert. Wenn Sie sich also nicht an das Passwort erinnern, können Sie die Einschränkung nicht aufheben.
Aber wir können andere Tools verwenden, um Schutzbeschränkungen aufzuheben, wie zum Beispiel das PepsiNiu Excel Password Recovery Tool.
Es ist nicht nötig, ein Passwort einzugeben, wählen Sie einfach [Uneingeschränkt] im Tool und importieren Sie die Excel-Datei.
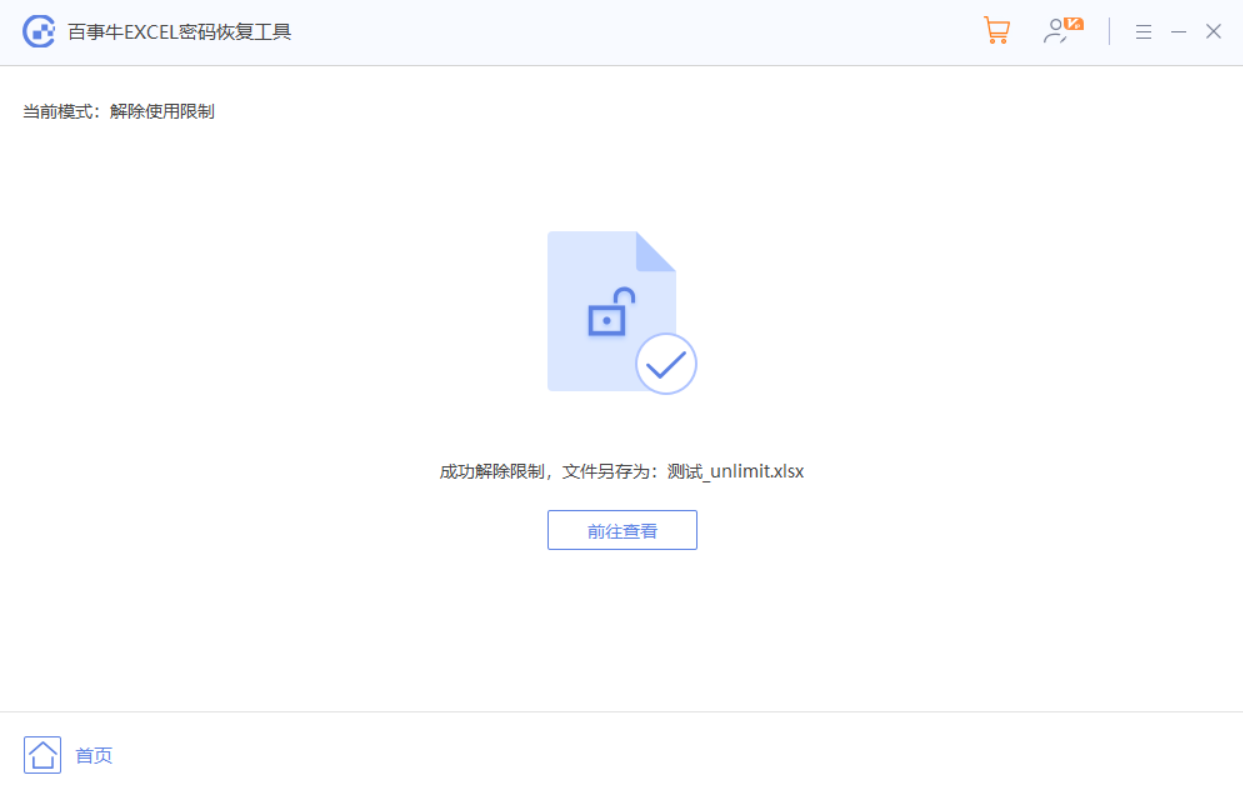
Die Excel-Datei wird nach Aufhebung der Einschränkungen als neue Datei gespeichert. Klicken Sie auf [Gehe zu Ansicht], um sie anzuzeigen.
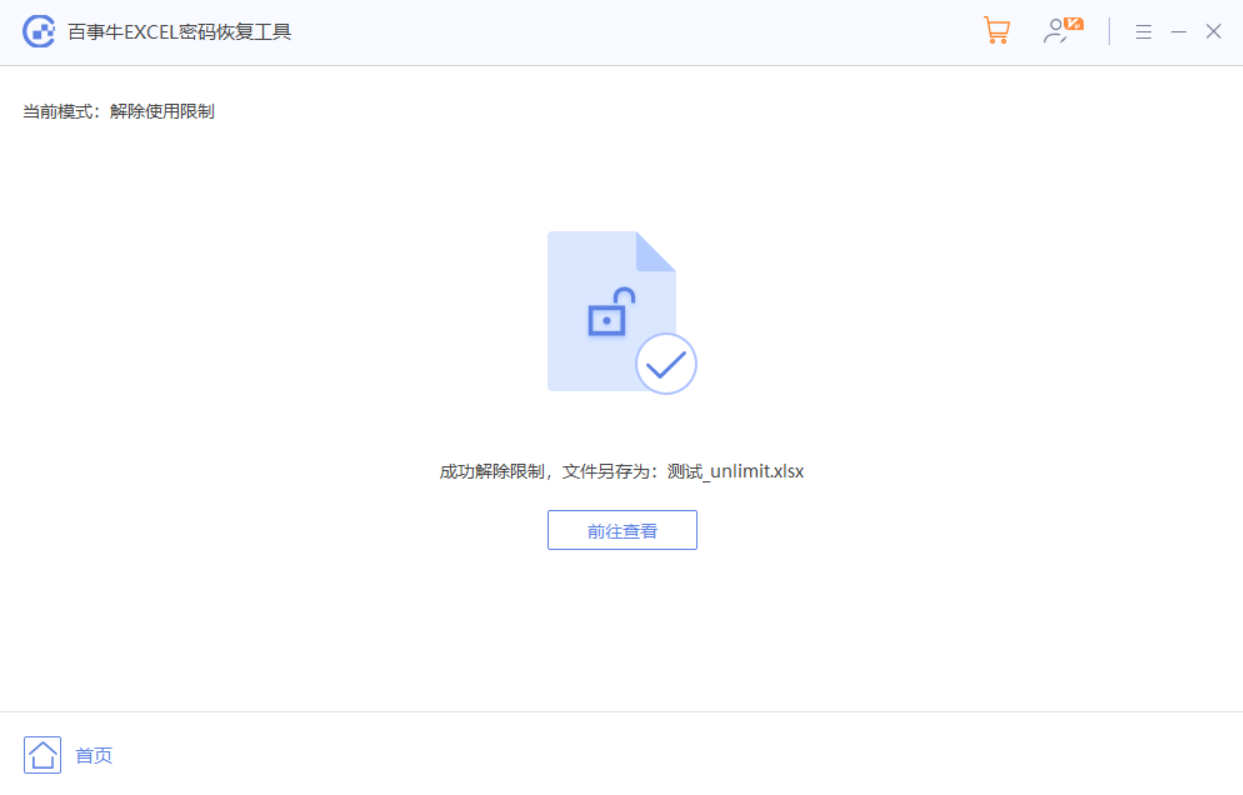
Das obige ist der detaillierte Inhalt vonZwei Methoden zum Einrichten und Aufheben des Excel-Einschränkungsschutzes. Für weitere Informationen folgen Sie bitte anderen verwandten Artikeln auf der PHP chinesischen Website!
In Verbindung stehende Artikel
Mehr sehen- Ausführliche Erklärung zum Öffnen und Lesen von CSV-Dateien
- Schritte und Vorsichtsmaßnahmen zum Öffnen und Verarbeiten von Dateien im CSV-Format
- Methoden und Tipps zum Öffnen von CSV-Dateien: Geeignet für eine Vielzahl von Software
- Eine Kurzanleitung zur CSV-Dateibearbeitung
- Erfahren Sie, wie Sie CSV-Dateien richtig öffnen und verwenden

