Heim >Software-Tutorial >Bürosoftware >Wie verlasse ich den „schreibgeschützten Modus' in Excel?
Wie verlasse ich den „schreibgeschützten Modus' in Excel?
- 王林nach vorne
- 2024-02-18 12:00:112113Durchsuche
PHP-Editor Apple stellt Ihnen vor, wie Sie den „Nur-Lese-Modus“ in Excel-Tabellen beenden. Wenn Sie ein Excel-Dokument öffnen und es schreibgeschützt öffnet, bedeutet das, dass Sie Änderungen nicht bearbeiten oder speichern können. Um den schreibgeschützten Modus zu verlassen, können Sie versuchen, das Dokument an einem anderen Ort zu speichern oder den Dateinamen zu ändern und es erneut zu öffnen. Darüber hinaus können Sie auch prüfen, ob die Datei von einem anderen Benutzer belegt oder gesperrt ist, um sicherzustellen, dass kein anderes Programm auf die Datei zugreift. Mit diesen Methoden können Sie den „Nur-Lese-Modus“ zum Bearbeiten und Speichern einfach verlassen.
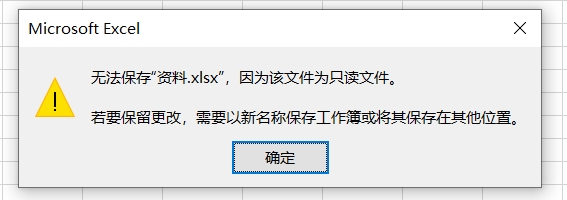
Zuerst müssen wir sehen, auf welchen „Nur-Lese-Modus“ die Excel-Tabelle eingestellt ist.
Methode 1
Wenn nach dem Öffnen von Excel ein Dialogfeld mit der Aufforderung „Bitte geben Sie das Passwort ein, um Schreibberechtigung zu erhalten, oder öffnen Sie es im schreibgeschützten Modus“ erscheint, müssen wir das ursprünglich festgelegte Passwort in das Passwortfeld eingeben, auf [OK] klicken und öffnen der bearbeitbare Modus von Excel, um den „schreibgeschützten Modus“ zu entfernen;
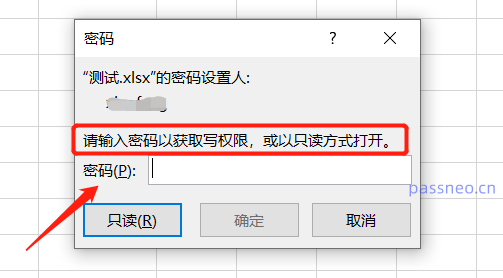
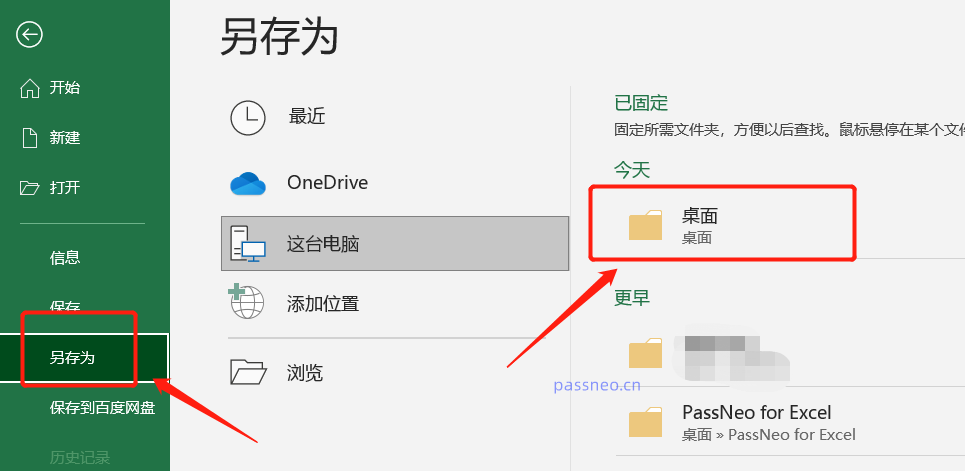
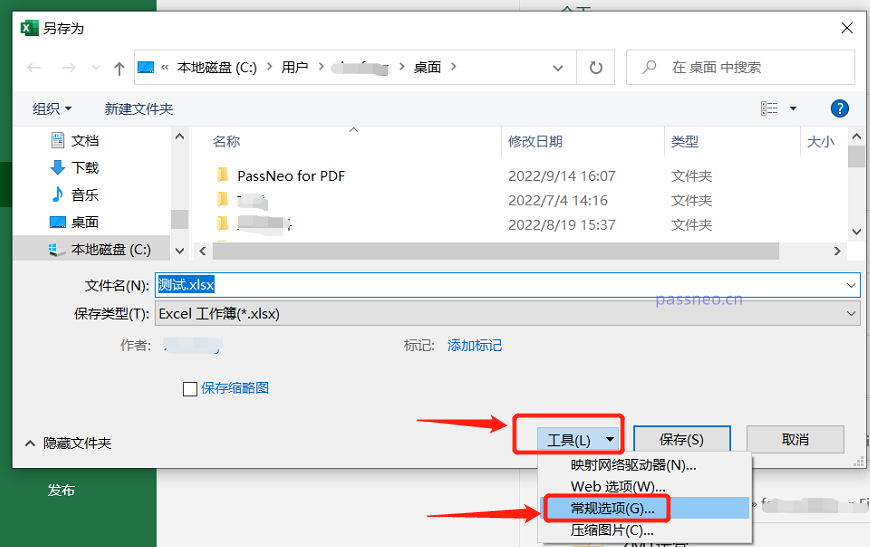
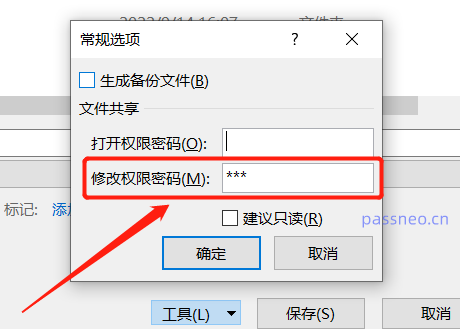 Kehren Sie zum Dialogfeld [Speichern unter] zurück. Sie können den Dateinamen ändern, Excel mit entferntem „Schreibschutzmodus“ als neue Datei speichern oder die Originaldatei direkt überschreiben, ohne den Dateinamen zu ändern Klicken Sie abschließend auf [Speichern], um die Excel-Datei mit dem „schreibgeschützten Modus“ zu entfernen.
Kehren Sie zum Dialogfeld [Speichern unter] zurück. Sie können den Dateinamen ändern, Excel mit entferntem „Schreibschutzmodus“ als neue Datei speichern oder die Originaldatei direkt überschreiben, ohne den Dateinamen zu ändern Klicken Sie abschließend auf [Speichern], um die Excel-Datei mit dem „schreibgeschützten Modus“ zu entfernen.
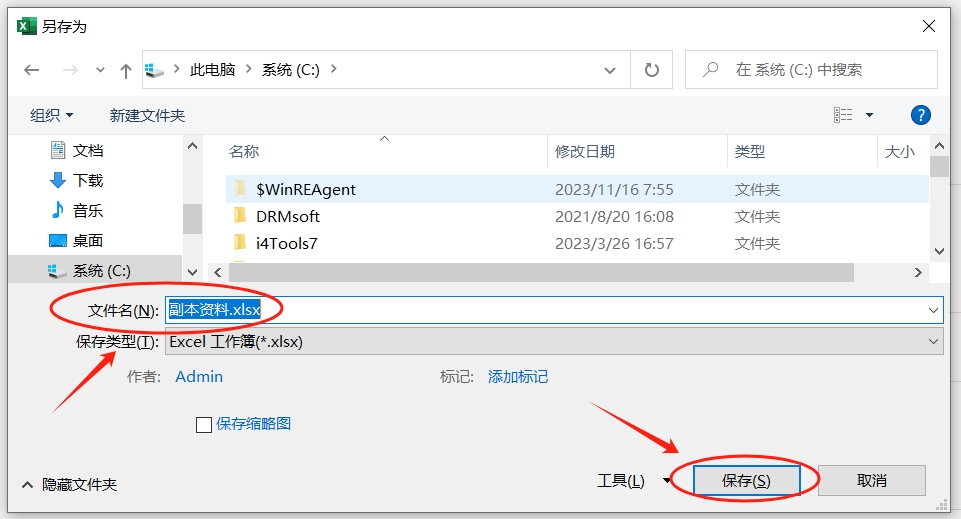
Methode eins ist der „Nur-Lese-Modus“ mit Passwort, wenn Sie das Passwort vergessen, können Sie diesen „Nur-Lese-Modus“ trotzdem entfernen?
Die Antwort ist ja, es kann durch „Speichern unter“ gelöst werden.Nachdem Sie die Excel-Tabelle geöffnet haben, klicken Sie direkt auf [Schreibgeschützt], um in den „schreibgeschützten Modus“ von Excel zu gelangen, ohne das Passwort einzugeben
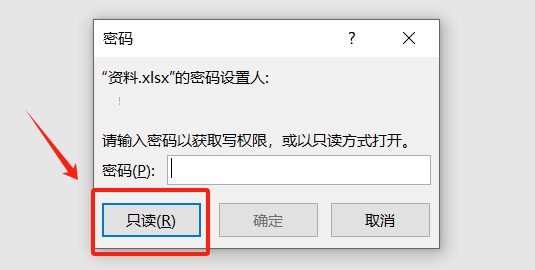 Klicken Sie dann in der Menüleiste auf [Datei] → [Speichern unter], wählen Sie den Speicherpfad aus und benennen Sie den Dateinamen um, nachdem das Dialogfeld [Speichern unter] angezeigt wird. Beachten Sie, dass diese Methode zum erfolgreichen Speichern eine Änderung des Dateinamens erfordert. und klicken Sie dann auf [Speichern] 】, das neue Excel verfügt nach dem Speichern nicht über den „schreibgeschützten Modus“.
Klicken Sie dann in der Menüleiste auf [Datei] → [Speichern unter], wählen Sie den Speicherpfad aus und benennen Sie den Dateinamen um, nachdem das Dialogfeld [Speichern unter] angezeigt wird. Beachten Sie, dass diese Methode zum erfolgreichen Speichern eine Änderung des Dateinamens erfordert. und klicken Sie dann auf [Speichern] 】, das neue Excel verfügt nach dem Speichern nicht über den „schreibgeschützten Modus“.
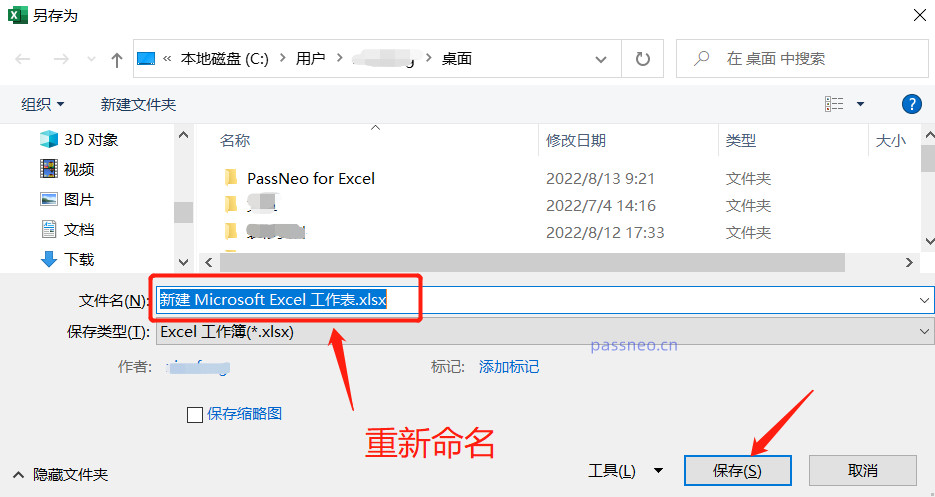
Wenn nach dem Öffnen von Excel ein Dialogfeld mit der Frage „Möchten Sie im schreibgeschützten Modus öffnen, ohne ein Passwort einzugeben?“ angezeigt wird, müssen wir nur auf „Nein“ klicken und den bearbeitbaren Modus von Excel aktivieren, um das „ Nur-Lese-Modus".
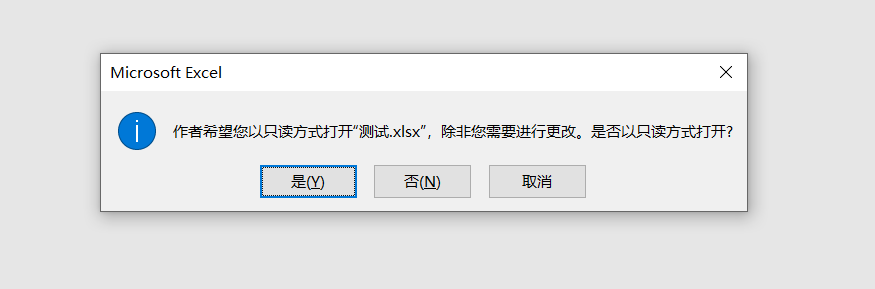 Nachdem Sie „Nein“ ausgewählt haben, um die Excel-Tabelle zu öffnen, klicken Sie auf die Option [Datei] in der Menüleiste und dann auf [Informationen] → [Arbeitsmappe schützen] → [Immer schreibgeschützt öffnen], nachdem Sie die Datei gespeichert haben , Der „schreibgeschützte Modus“ von Excel-Tabellen wurde entfernt.
Nachdem Sie „Nein“ ausgewählt haben, um die Excel-Tabelle zu öffnen, klicken Sie auf die Option [Datei] in der Menüleiste und dann auf [Informationen] → [Arbeitsmappe schützen] → [Immer schreibgeschützt öffnen], nachdem Sie die Datei gespeichert haben , Der „schreibgeschützte Modus“ von Excel-Tabellen wurde entfernt.
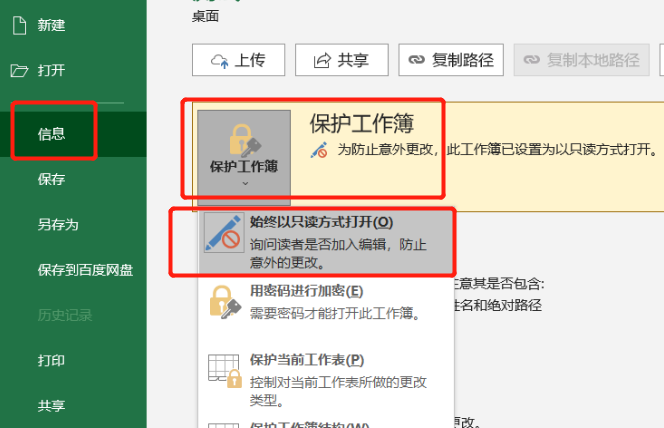
Das obige ist der detaillierte Inhalt vonWie verlasse ich den „schreibgeschützten Modus' in Excel?. Für weitere Informationen folgen Sie bitte anderen verwandten Artikeln auf der PHP chinesischen Website!
In Verbindung stehende Artikel
Mehr sehen- Ausführliche Erklärung zum Öffnen und Lesen von CSV-Dateien
- Schritte und Vorsichtsmaßnahmen zum Öffnen und Verarbeiten von Dateien im CSV-Format
- Methoden und Tipps zum Öffnen von CSV-Dateien: Geeignet für eine Vielzahl von Software
- Eine Kurzanleitung zur CSV-Dateibearbeitung
- Erfahren Sie, wie Sie CSV-Dateien richtig öffnen und verwenden

