Heim >Software-Tutorial >Bürosoftware >Wie lege ich ein Passwort für eine Excel-Tabelle fest?
Wie lege ich ein Passwort für eine Excel-Tabelle fest?
- PHPznach vorne
- 2024-02-18 11:50:181869Durchsuche
Der
php-Editor Youzi zeigt Ihnen, wie Sie in Excel-Tabellen einen Passwortschutz einrichten, um die Datensicherheit zu gewährleisten. Durch das Festlegen eines Passworts wird verhindert, dass andere Ihre Formularinhalte unbefugt einsehen oder bearbeiten können. Mit ein paar einfachen Schritten können Sie Excel-Dateien ganz einfach mit einem Passwortschutz versehen und so Ihre wichtigen Daten sicherer und zuverlässiger machen.
1.Setzen Sie „Passwort öffnen“
Wie der Name schon sagt, ist nach dem Festlegen eines Passworts für die Excel-Tabelle das Passwort erforderlich, um die Tabelle zu öffnen.
„Passwort öffnen“ kann an zwei Stellen festgelegt werden: Über das Menü [Datei] – [Arbeitsmappe schützen] – [Mit Passwort verschlüsseln] wird ein Dialogfeld angezeigt, in dem Sie das gewünschte Passwort eingeben können einstellen. Einrichten.
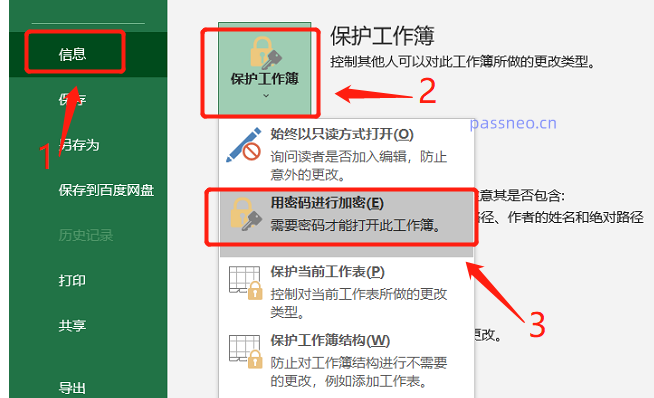 .
.
Die andere Möglichkeit besteht darin, es über „Speichern unter“ festzulegen. Klicken Sie auf [Datei]-[Speichern unter] und wählen Sie dann rechts den Speicherpfad aus
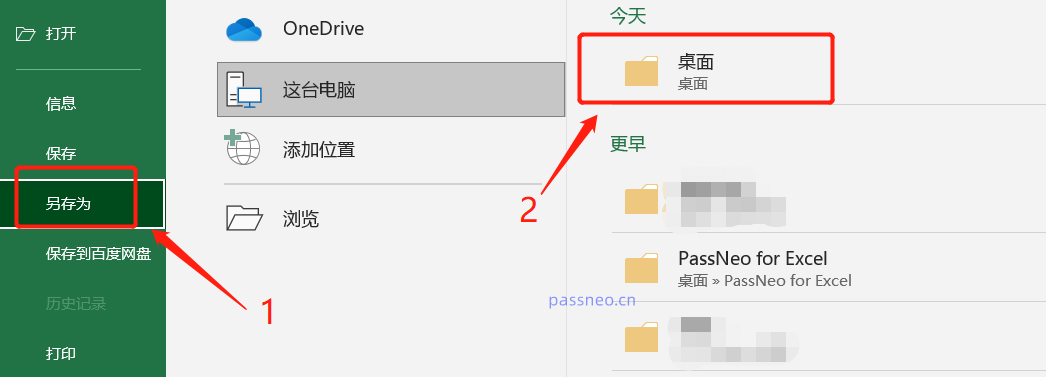 .
.
Nachdem das Dialogfeld [Speichern unter] angezeigt wird, klicken Sie unten auf [Extras] – [Allgemeine Optionen]
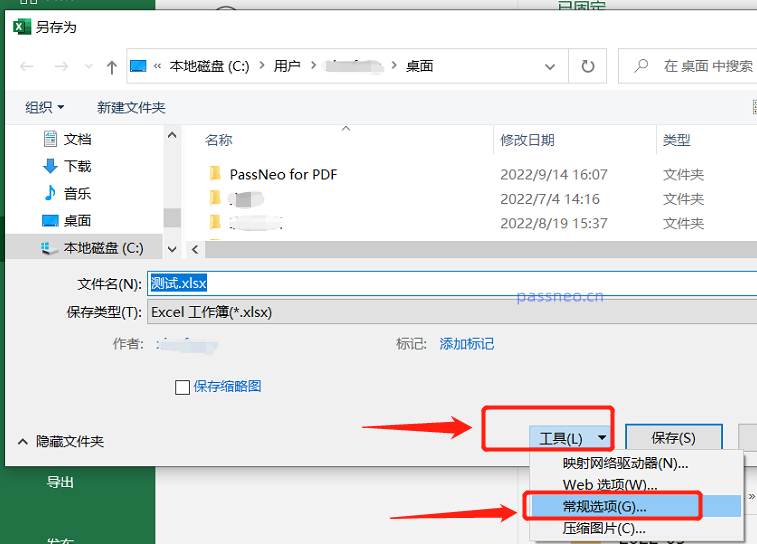 .
.
Nachdem das Dialogfeld [Allgemeine Optionen] angezeigt wird, geben Sie in der Spalte [Öffnen-Berechtigungskennwort] das Kennwort ein, das Sie festlegen möchten. Nachdem Sie auf [OK] geklickt haben, können Sie die Datei direkt speichern und das ursprüngliche Excel überschreiben, oder Sie können das ändern Benennen Sie es und speichern Sie es als neues Excel. Nach dem Speichern wird das „Öffnen-Passwort“ von Excel festgelegt.
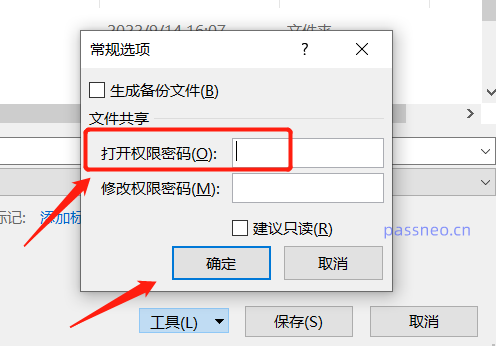
.
2.Legen Sie „Berechtigungspasswort“ fest
Das „Autoritätspasswort“ von Excel wird verwendet, um die Tabelle vor beliebiger Bearbeitung und Änderung zu schützen. Nur das richtige Passwort kann bearbeitet und geändert werden.
„Berechtigungspasswort“ kann auch an zwei Stellen festgelegt werden, zum einen über [Überprüfen] – [Arbeitsblatt schützen] im Menü
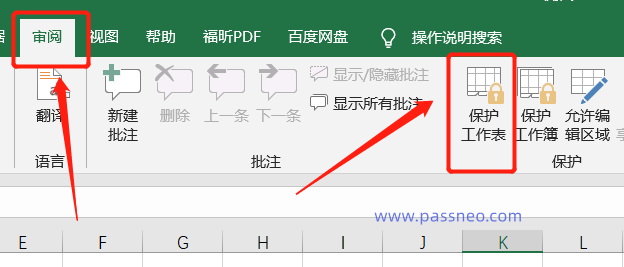 .
.
Nachdem Sie darauf geklickt haben, wird das Dialogfeld [Arbeitsblatt schützen] angezeigt. Geben Sie in die leere Spalte das Kennwort ein, das Sie festlegen möchten, wählen Sie dann die Elemente aus, um den Schutz nach Bedarf einzuschränken, und klicken Sie dann auf [OK], um ihn einzurichten.
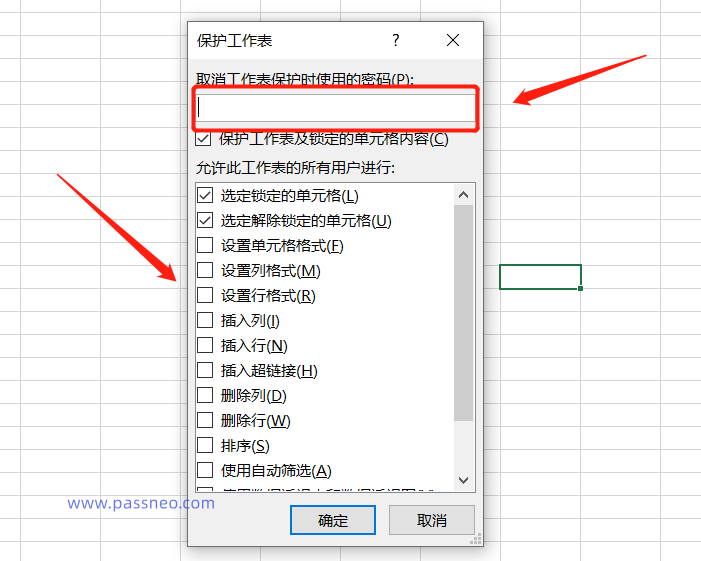 .
.
Die andere Option wird ebenfalls über [Datei]-[Informationen]-[Arbeitsmappe schützen]-[Aktuelles Arbeitsblatt schützen] im Menü eingestellt. Nach dem Klicken wird das gleiche Dialogfeld [Arbeitsblatt schützen] wie oben angezeigt Verwenden Sie die Methode, um es festzulegen.
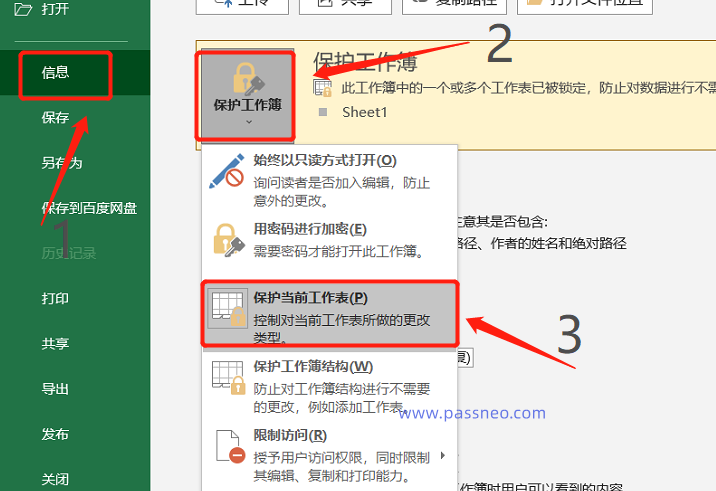
.
3.Legen Sie das Passwort für den „Nur-Lese-Modus“ fest
Die Excel-Tabelle kann auch in einen passwortgeschützten „Nur-Lese-Modus“ eingestellt werden. Die Excel-Tabelle im „Nur-Lese-Modus“ kann geöffnet und bearbeitet und geändert werden, die ursprüngliche Excel-Tabelle kann jedoch nicht gespeichert werden als neue Tabelle gespeichert.
Das Passwort für den „schreibgeschützten Modus“ der Excel-Tabelle muss über „Speichern unter“ festgelegt werden.
Genauso wie bei der vorherigen Verwendung von „Speichern unter“, um das „Öffnen-Passwort“ festzulegen. Klicken Sie im Menü auf [Datei] – [Auch als] – „Speicherpfad festlegen“ und dann unten im Dialogfeld „Speichern unter“ auf [Extras]. Feld ]-[Allgemeine Optionen], nachdem das Dialogfeld erneut angezeigt wird, geben Sie das Kennwort in das Feld [Berechtigungskennwort ändern] ein und klicken Sie dann auf [OK], um den „schreibgeschützten Modus“ festzulegen.
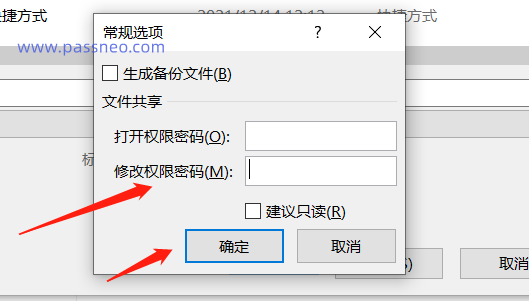 .
.
Nachdem Sie den „Nur-Lese-Modus“ eingestellt haben, werden Sie beim erneuten Öffnen der Excel-Tabelle aufgefordert, „Ein Passwort ist erforderlich, um Schreibrechte zu erhalten“, d. h. Sie können nach Eingabe des Passworts auch Bearbeitungsrechte erhalten Öffnen Sie es, indem Sie auf „Schreibgeschützt“ klicken, ohne das Passwortformular einzugeben, kann aber nach der Bearbeitung nicht gespeichert werden.
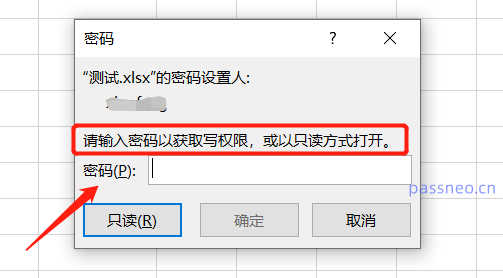
.
Es ist zu beachten, dass Sie sich das Passwort nach dem Festlegen merken oder speichern müssen.
Denn wenn Sie Ihr Passwort vergessen, kann nur das Passwort für den „Nur-Lese-Modus“ durch erneutes „Speichern“ der Excel-Tabelle entfernt werden. Die anderen beiden Passwörter „Passwort öffnen“ und „Passwort einschränken“ können nicht entfernt werden, wenn Sie es vergessen das Passwort. .
Wenn Sie sich diese beiden Passwörter wirklich nicht merken können, können Sie das Problem auch mithilfe von Tools lösen.
Zum Beispiel verfügt das Pepsi Niu Excel-Passwortwiederherstellungstool über zwei Module, mit denen wir das „offene Passwort“ der Excel-Tabelle abrufen können, während mit „Unrestriction“ das „Einschränkungspasswort“ der Excel-Tabelle direkt entfernt werden kann.
Tool-Link: PepsiNiu Excel Password Recovery Tool
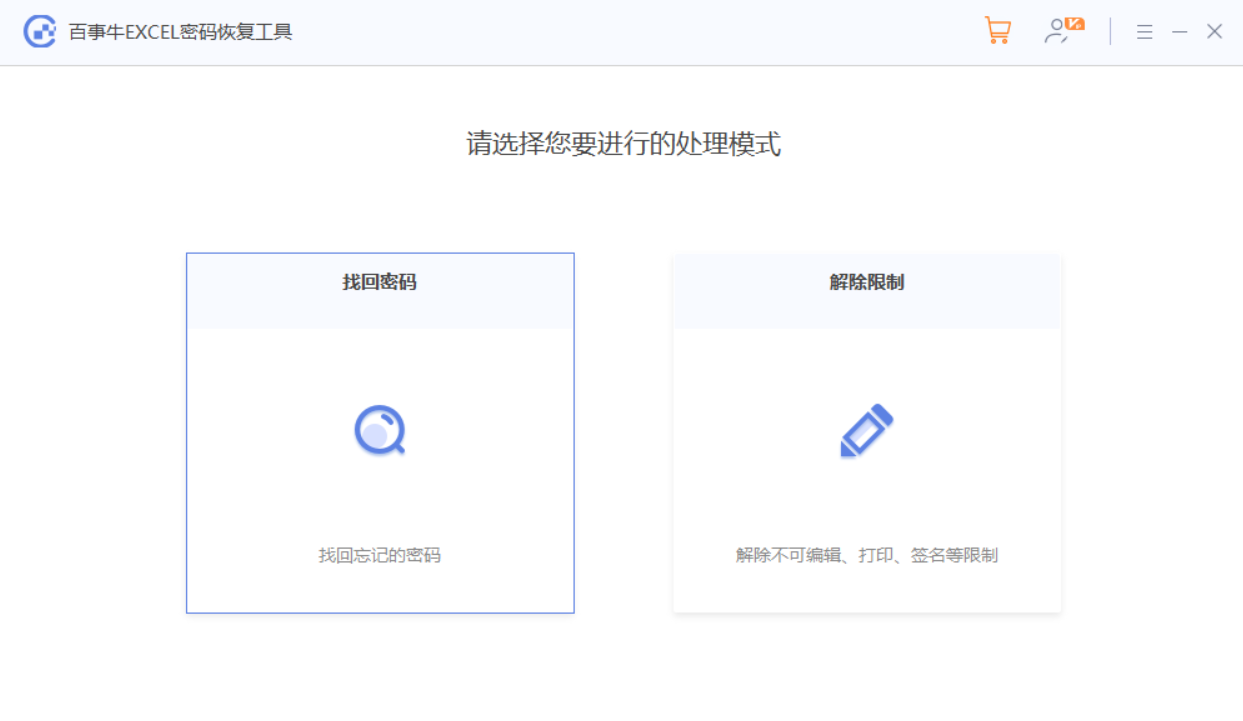
Das obige ist der detaillierte Inhalt vonWie lege ich ein Passwort für eine Excel-Tabelle fest?. Für weitere Informationen folgen Sie bitte anderen verwandten Artikeln auf der PHP chinesischen Website!
In Verbindung stehende Artikel
Mehr sehen- Ausführliche Erklärung zum Öffnen und Lesen von CSV-Dateien
- Schritte und Vorsichtsmaßnahmen zum Öffnen und Verarbeiten von Dateien im CSV-Format
- Methoden und Tipps zum Öffnen von CSV-Dateien: Geeignet für eine Vielzahl von Software
- Eine Kurzanleitung zur CSV-Dateibearbeitung
- Erfahren Sie, wie Sie CSV-Dateien richtig öffnen und verwenden

