Heim >Software-Tutorial >Bürosoftware >Wie beschränke ich den Eingabeinhalt von Excel-Zellen?
Wie beschränke ich den Eingabeinhalt von Excel-Zellen?
- WBOYWBOYWBOYWBOYWBOYWBOYWBOYWBOYWBOYWBOYWBOYWBOYWBnach vorne
- 2024-02-18 11:42:251256Durchsuche
php-Editor-Banane In Excel-Tabellen kann die Begrenzung des Eingabeinhalts von Zellen dazu beitragen, die Genauigkeit und Konsistenz der Daten sicherzustellen. Durch das Einrichten von Datenvalidierungsregeln können Sie verhindern, dass falsche Daten eingegeben werden, indem Sie numerische Bereiche, Textlängen oder bestimmte Inhalte angeben, die eingegeben werden dürfen. Darüber hinaus können Sie bedingte Formatierung verwenden, um basierend auf Eingabeinhalten automatisch Formatierungen oder Tags vorzunehmen und so die Lesbarkeit der Daten und die Analyseeffizienz zu verbessern. Mit diesen einfachen Einstellungen können Sie die Dateneingabe in Excel-Tabellen effektiv verwalten und die Arbeitseffizienz verbessern.
Mithilfe der „Datenüberprüfung“ können Excel-Benutzer Inhalte nur gemäß den festgelegten Regeln ausfüllen. Wenn die Regeln nicht erfüllt sind, können die Inhalte nicht eingegeben werden.
Das Folgende ist ein Beispiel dafür:
Wählen Sie zunächst den Bereich aus, der in der Excel-Tabelle eingeschränkt werden soll, und klicken Sie unter der Option [Daten] in der oberen Symbolleiste auf [Datenvalidierung].
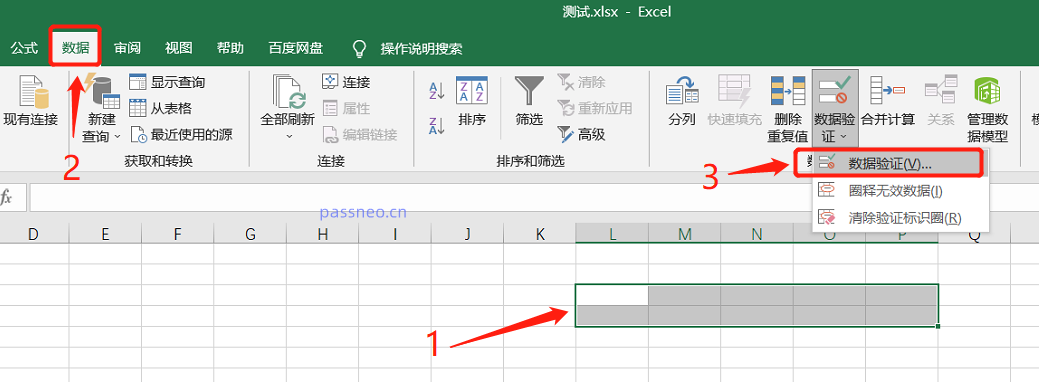 .
.
Nachdem eine neue Seite angezeigt wird, können Sie die erste Option [Einstellungen] sehen, in der unteren Liste auf [Zulassen] klicken und den Inhaltstyp auswählen, der eingegeben werden darf. Wenn Sie beispielsweise „Ganzzahl“ auswählen, bedeutet dies Es kann nur eine Eingabe in die ursprünglich ausgewählte Zelle erfolgen.
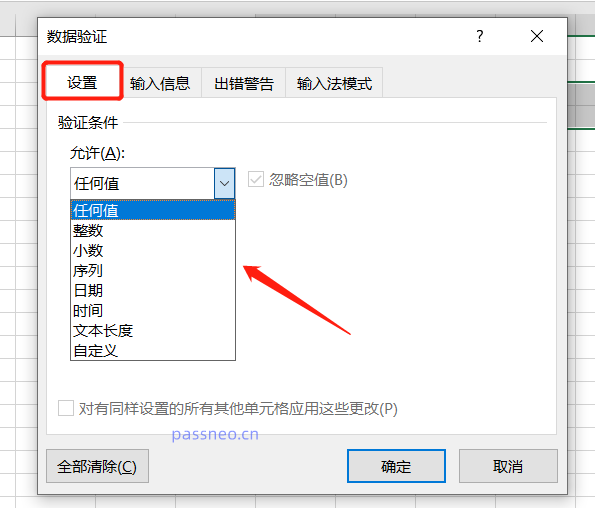 .
.
Nach der Auswahl kann der Bereich von „Ganzzahl“ weiter eingeschränkt werden.
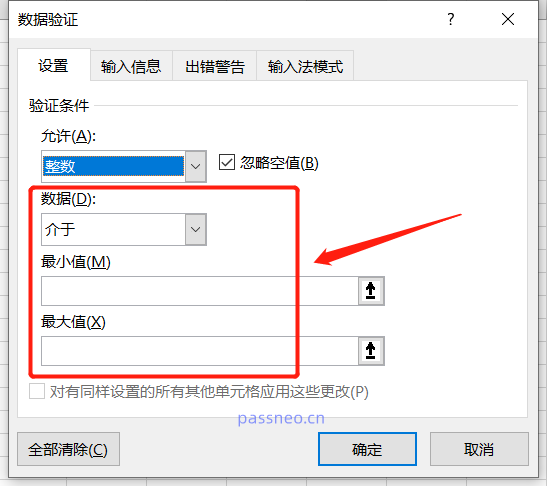 .
.
Die zweite Option [Informationen eingeben] bedeutet, dass beim Ausfüllen der Zelle überall dort, wo die Maus bewegt wird, eine Eingabeaufforderung erscheint, um den auszufüllenden eingeschränkten Inhalt zu erläutern. Es wird beispielsweise aufgefordert: „Geben Sie eine ganze Zahl zwischen 1 und 10 ein.“
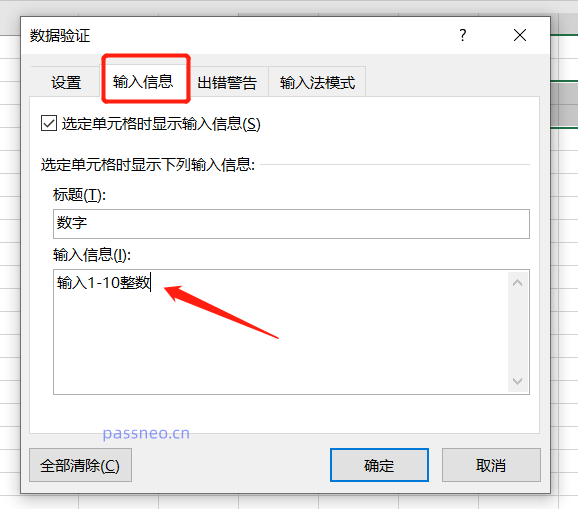 .
.
Die dritte Option [Fehlerwarnung] bedeutet, dass ein Warndialogfeld angezeigt wird, wenn der Inhalt des eingeschränkten Bereichs nicht ausgefüllt wird. Die „Fehlermeldung“ kann Sie an den auszufüllenden Inhaltsbereich erinnern Sie können es nicht ausfüllen. Klicken Sie abschließend auf [OK].
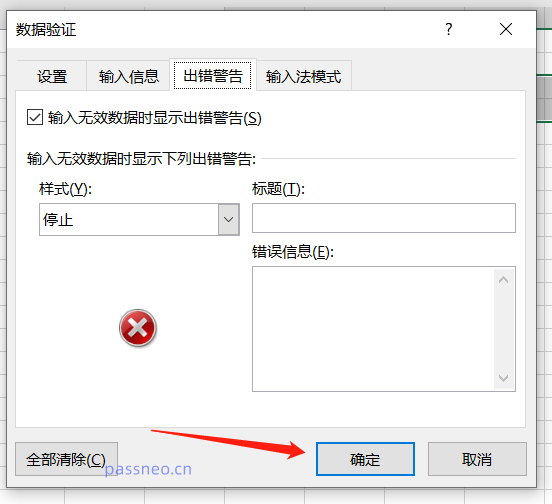 .
.
Nach Abschluss der oben genannten Vorgänge wird der eingeschränkte Eingabeinhalt der Excel-Tabelle festgelegt. Sie können sehen, dass beim Klicken mit der Maus auf die festgelegte Zelle eine Eingabeaufforderung für den Inhalt angezeigt wird. Wenn die Eingabe falsch ist, wird ein Fehleraufforderungsfeld angezeigt.
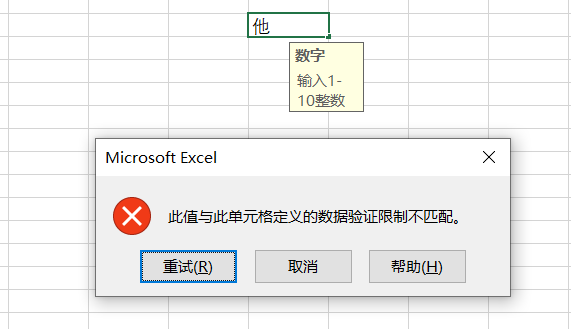 .
.
Excel kann nicht nur die Eingabe von Inhalten einschränken, sondern auch einige Zellen mit einem Passwort sperren, sodass keine Inhalte eingegeben werden können.
Die Bedienung ist ebenfalls sehr einfach. Klicken Sie zunächst auf das „Dreieck“ in der oberen linken Ecke von Excel, um die gesamte Tabelle auszuwählen.
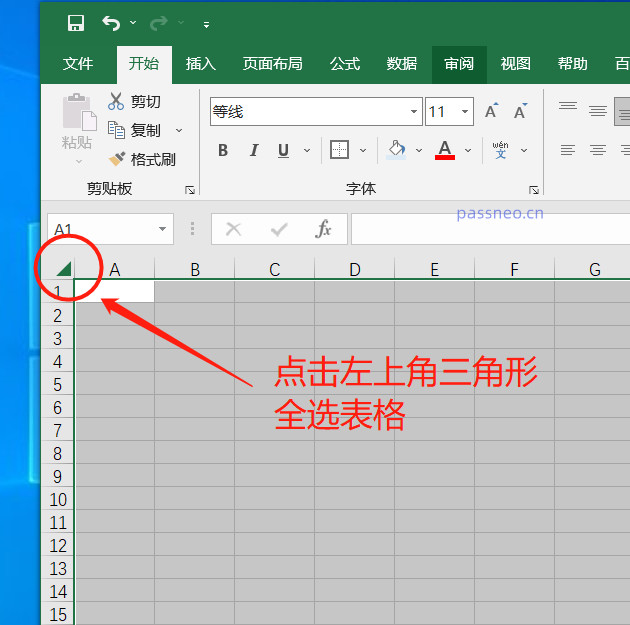 .
.
Klicken Sie mit der rechten Maustaste auf die Tabellenoberfläche und wählen Sie [Zellen formatieren].
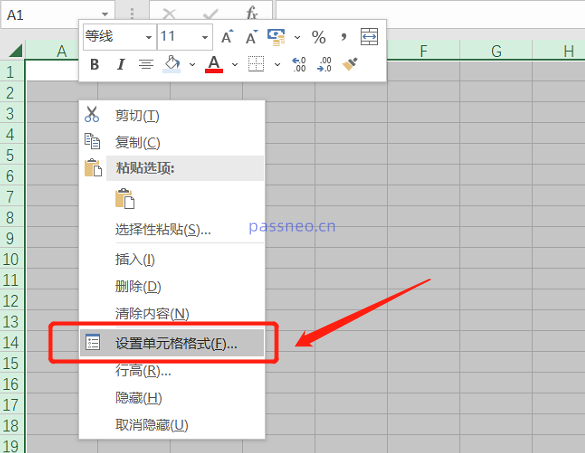 .
.
Klicken Sie auf der neuen Seite auf die Option [Schützen], entfernen Sie dann das Häkchen vor der Option [Sperren] und klicken Sie auf [OK].
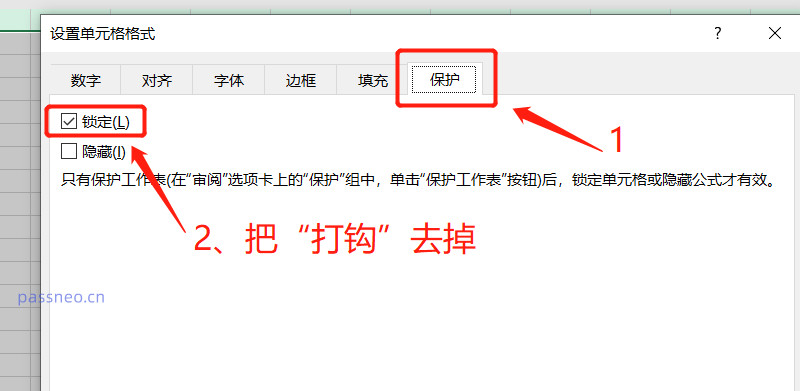 .
.
Wählen Sie mit der Maus den zu sperrenden Bereich auf der Zellenseite aus und halten Sie die „Strg“-Taste gedrückt, um mehrere Bereiche gleichzeitig auszuwählen. Klicken Sie dann erneut mit der rechten Maustaste und wählen Sie [Zellen formatieren].
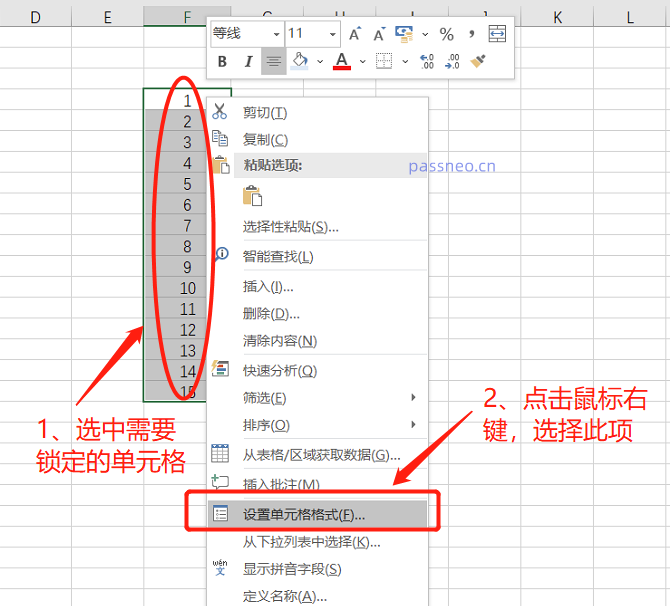 .
.
Wählen Sie auch die Option [Schützen], aktivieren Sie das leere Kontrollkästchen vor [Sperren] und klicken Sie dann auf [OK].
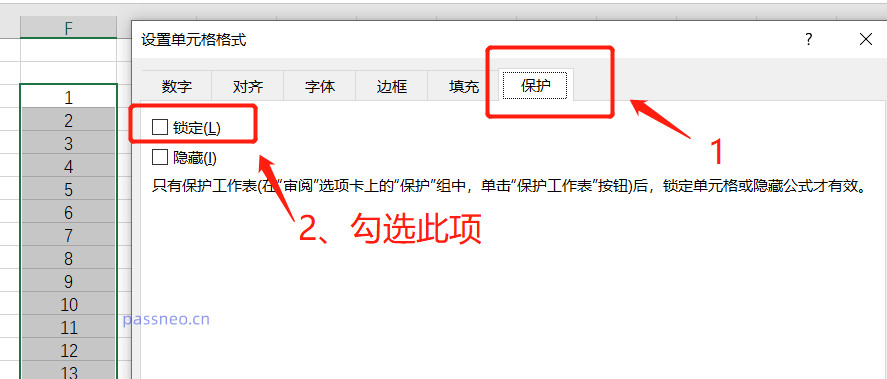 .
.
Gehen Sie zurück zur Zellenseite und klicken Sie auf [Überprüfen] – [Arbeitsblatt schützen].
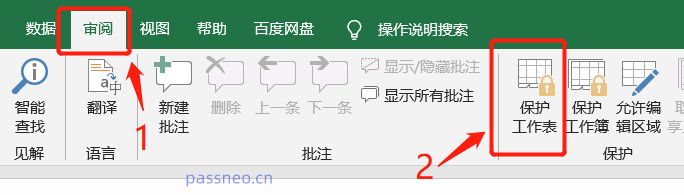 .
.
Geben Sie das festgelegte Passwort auf der Popup-Seite ein und Sie können bei Bedarf auch die verschiedenen Einschränkungsfunktionen unten überprüfen.
Klicken Sie nach der Einstellung auf [OK].
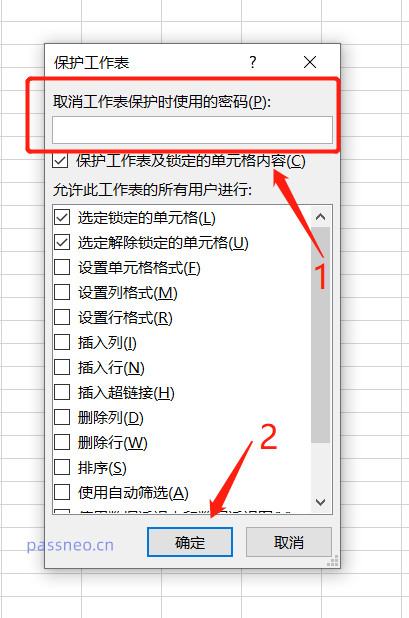 .
.
Nach Abschluss des Vorgangs wird die Bearbeitungsbeschränkung festgelegt und die ausgewählten Zellen werden gesperrt und können nicht bearbeitet werden.
Wenn Sie bearbeiten möchten, müssen Sie ein Passwort eingeben. Speichern Sie daher unbedingt das Passwort, wenn Sie es festlegen, da Excel ein vergessenes Passwort nicht wiederherstellen kann.
Aber es gibt immer noch Methoden, mit denen wir die eingeschränkte Bearbeitung ohne Passwort direkt entfernen können. Wählen Sie beispielsweise mit dem Pepsi Niu Excel-Tool zur Passwortwiederherstellung das Modul [Unrestriction] im Tool aus und importieren Sie die Excel-Tabelle.
Tool-Link: PepsiNiu Excel Password Recovery Tool
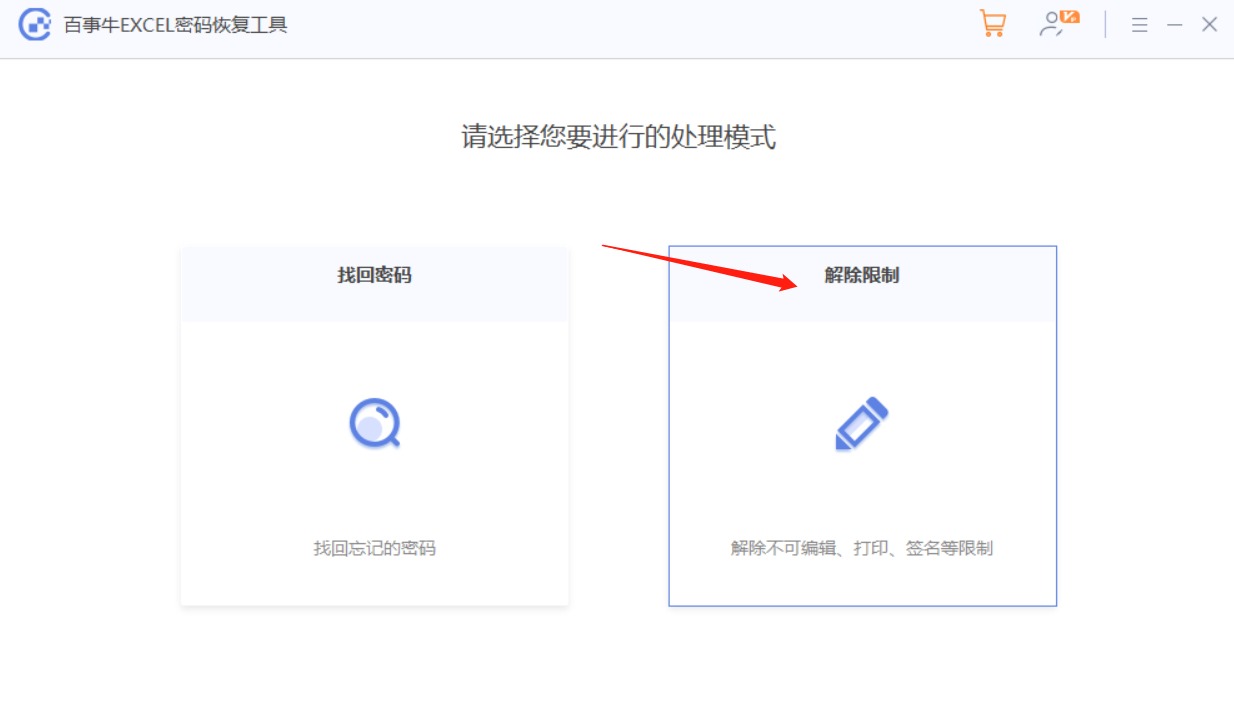
Das obige ist der detaillierte Inhalt vonWie beschränke ich den Eingabeinhalt von Excel-Zellen?. Für weitere Informationen folgen Sie bitte anderen verwandten Artikeln auf der PHP chinesischen Website!
In Verbindung stehende Artikel
Mehr sehen- Ausführliche Erklärung zum Öffnen und Lesen von CSV-Dateien
- Schritte und Vorsichtsmaßnahmen zum Öffnen und Verarbeiten von Dateien im CSV-Format
- Methoden und Tipps zum Öffnen von CSV-Dateien: Geeignet für eine Vielzahl von Software
- Eine Kurzanleitung zur CSV-Dateibearbeitung
- Erfahren Sie, wie Sie CSV-Dateien richtig öffnen und verwenden

