Heim >Mobiles Tutorial >iPhone >So bearbeiten Sie PDFs auf dem iPhone mit der Dateien-App
So bearbeiten Sie PDFs auf dem iPhone mit der Dateien-App
- WBOYWBOYWBOYWBOYWBOYWBOYWBOYWBOYWBOYWBOYWBOYWBOYWBnach vorne
- 2024-02-15 17:42:071371Durchsuche
Apple bietet die Funktion, PDFs direkt auf dem iPhone zu bearbeiten, um die Arbeitseffizienz der Benutzer zu verbessern. Mithilfe der integrierten Bearbeitungswerkzeuge der Dateien-App können Sie ganz einfach Seiten drehen, neue Seiten hinzufügen, vorhandene Seiten löschen und Dokumente, Fotos, Signaturen, Text und andere Elemente in PDFs einfügen. Diese Funktion macht das Bearbeiten und Ändern von PDF-Dateien sehr komfortabel und flexibel. Ob bei der Arbeit oder im täglichen Leben, diese Funktion kann Benutzern helfen, Aufgaben effizienter zu erledigen.
In diesem Artikel erklären wir Ihnen alle Möglichkeiten zum Bearbeiten von PDF-Dateien mit der Dateien-App auf dem iPhone.
So rufen Sie den Bearbeitungsmodus für PDF-Dateien auf dem iPhone auf
- Öffnen Sie die Dateien-App auf dem iPhone und wählen Sie die PDF-Datei aus, die Sie bearbeiten möchten.
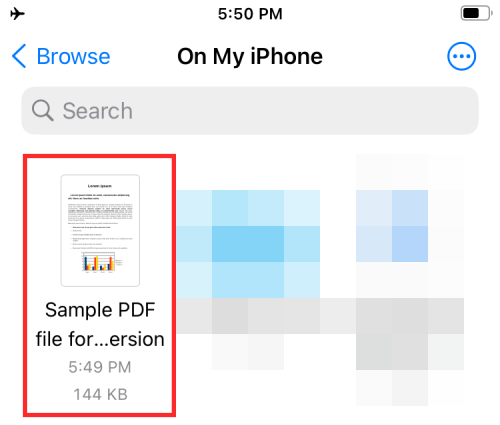
- Wenn die PDF-Datei im Vollbildmodus geöffnet wird, wischen Sie schnell vom linken Rand Ihres Telefons nach rechts.
- Dadurch sollte der Bearbeitungsmodus der PDF-Datei geöffnet werden und alle im Dokument verfügbaren Seiten in der Miniaturansicht in der linken Seitenleiste angezeigt werden.
Hinweis: Bei der Wischgeste vom linken Rand gibt es manchmal Probleme. Wenn der Vorgang nicht schnell abgeschlossen ist, wird das vorherige Dokument/die vorherige Datei in der Dateien-App geöffnet. - Sobald Sie in den Bearbeitungsmodus wechseln, können Sie der folgenden Anleitung folgen, um Änderungen an Ihrem PDF vorzunehmen.
So bearbeiten Sie PDF-Dateien auf dem iPhone
Sobald Sie in den Bearbeitungsmodus wechseln, können Sie damit beginnen, Änderungen an der Datei vorzunehmen.
1. Seiten von PDF-Dateien neu anordnen
Der neue Bearbeitungsmodus ermöglicht es Ihnen, Seiten in derselben Datei von einer Position an eine andere zu verschieben, sodass Sie sie nach Ihren Wünschen neu anordnen können.
- Drücken Sie lange auf die Seite in der linken Seitenleiste und ziehen Sie sie, bis das Überlaufmenü verschwindet.
- Sobald die Seite ziehbar ist, verschieben Sie sie an die Stelle, an der sie in der PDF-Datei erscheinen soll.
- Nachdem Sie die Seite an die gewünschte Position gezogen haben, heben Sie Ihren Finger an, um sie neu anzuordnen.
- Wiederholen Sie die obigen Schritte, um andere Seiten im PDF neu anzuordnen.
2. Seiten in einem PDF-Dokument drehen
Sie können einzelne Seiten in einem PDF drehen, um sie beim Lesen oder Anzeigen in Zukunft nahtlos zu gestalten. Dies ist wichtig für gescannte Dokumente, die Sie ohne Formatierung in der Dateien-App speichern.
- Um eine Seite in einer PDF-Datei zu drehen, wechseln Sie in den Bearbeitungsmodus und suchen Sie die Seite anhand der Miniaturansichten in der linken Seitenleiste.
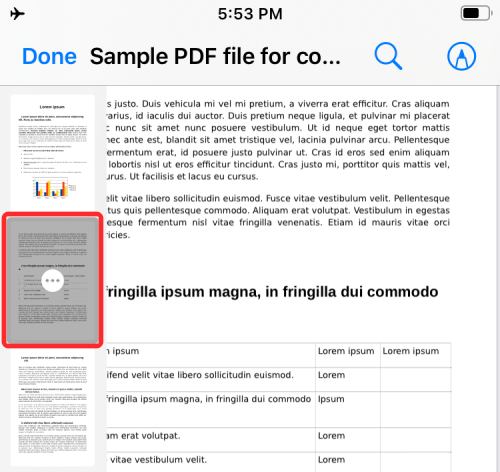
- Sie können die Rotationsoptionen aufrufen:
Drücken Sie lange auf die Seite
oder wählen Sie die Seite aus und klicken Sie auf das 3-Punkte-Symbol darin - Dadurch wird ein Überlaufmenü mit Optionen zum Bearbeiten der PDF-Datei geöffnet. Je nachdem, wie Sie die Seite drehen möchten, wählen Sie in diesem Überlaufmenü „Nach links drehen“ oder „Nach rechts drehen“ aus.
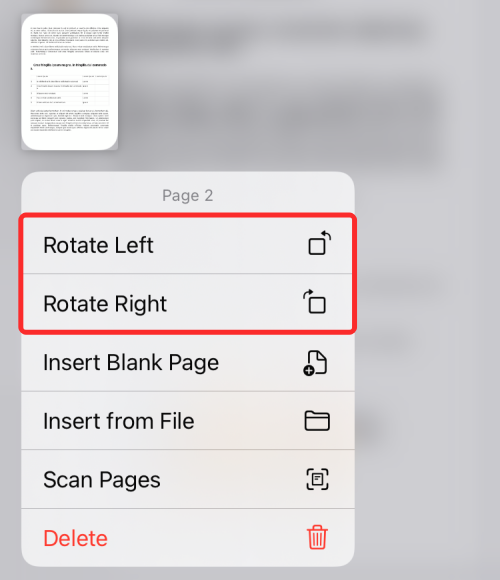
- Sie können es um 180 Grad drehen, indem Sie zweimal auf „Nach links drehen“ oder „Nach rechts drehen“ klicken.
- Wenn Sie keine weiteren Änderungen an der PDF-Datei vornehmen, können Sie Ihre Änderungen speichern, indem Sie oben links auf „Fertig“ klicken.
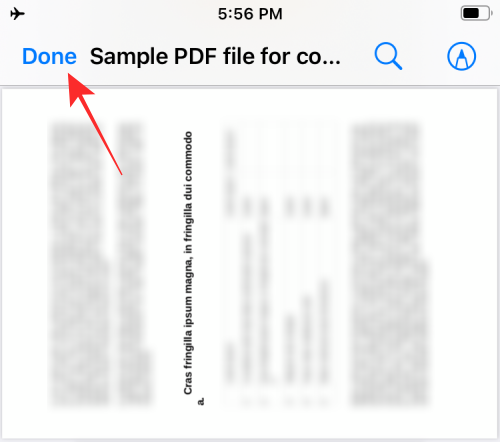
3. Leere Seite zu PDF hinzufügen
Wenn Sie mit PDFs mit mehreren Seiten arbeiten, verspüren Sie manchmal das Bedürfnis, eine leere Seite als Trennzeichen hinzuzufügen oder dem Dokument weitere Details hinzuzufügen.
- Um einer PDF-Datei eine leere Seite hinzuzufügen, müssen Sie in den Bearbeitungsmodus wechseln und dann in der linken Seitenleiste die Seite suchen, der Sie eine leere Seite hinzufügen möchten.

- Um danach eine leere Seite hinzuzufügen, tippen Sie auf die ausgewählte Seite und halten Sie sie gedrückt, um weitere Optionen anzuzeigen. Sie können sie auch erhalten, indem Sie diese Seite auswählen und auf das 3-Punkte-Symbol darin klicken.
- Wählen Sie im angezeigten Überlaufmenü „Leere Seite einfügen“ aus.
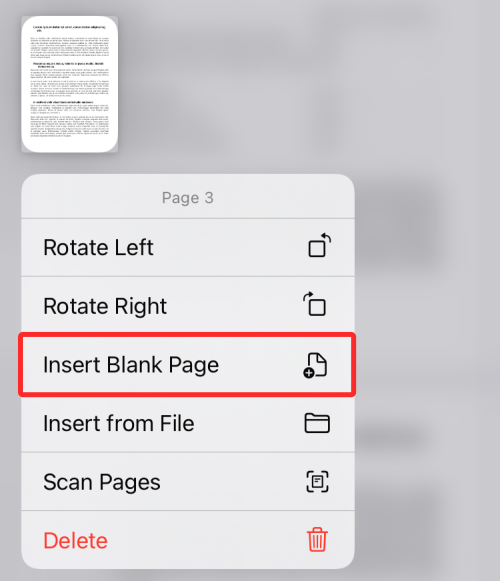
- Nach Auswahl dieser Option sollten Sie nun unmittelbar nach der ausgewählten Seite in der PDF-Datei eine leere Seite sehen.
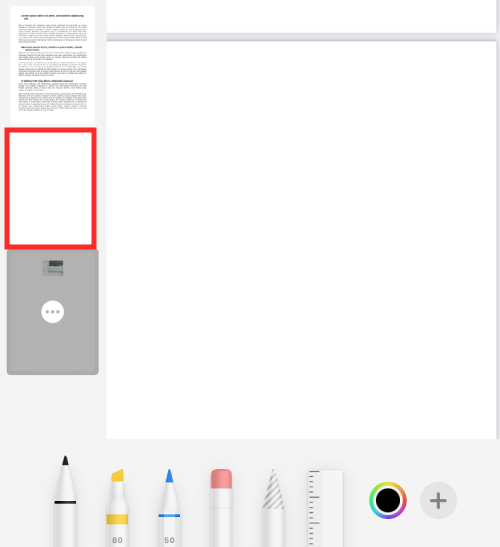
- Wenn Sie eine leere Seite erstellen, wird das Markup-Tool in der Dateien-App automatisch geladen, um dem Dokument nach Bedarf weitere Details hinzuzufügen. Wenn Sie möchten, dass die leere Seite unverändert bleibt, können Sie Ihre Änderungen speichern, indem Sie oben links auf „Fertig“ klicken.
4. Bilder zu PDF hinzufügen
Zusätzlich zum Erstellen leerer Seiten können Sie auch Bilder aus der Galerie als Seiten in das PDF-Dokument einfügen. Bevor Sie dies tun, müssen Sie sicherstellen, dass Sie das Bild, das Sie hinzufügen möchten, auf Ihrem iPhone haben.
- Öffnen Sie die Datei und wechseln Sie in den Bearbeitungsmodus.
- Suchen Sie in der links angezeigten Seitenleiste die Seite, auf der Sie das Bild hinzufügen möchten.

- Um Bilder zu PDF hinzuzufügen, drücken Sie lange auf die ausgewählte Seite, um weitere Optionen anzuzeigen, oder klicken Sie auf das 3-Punkte-Symbol in der Miniaturansicht, nachdem Sie die Seite ausgewählt haben. Wenn das Überlaufmenü angezeigt wird, klicken Sie auf „Aus Datei einfügen“.
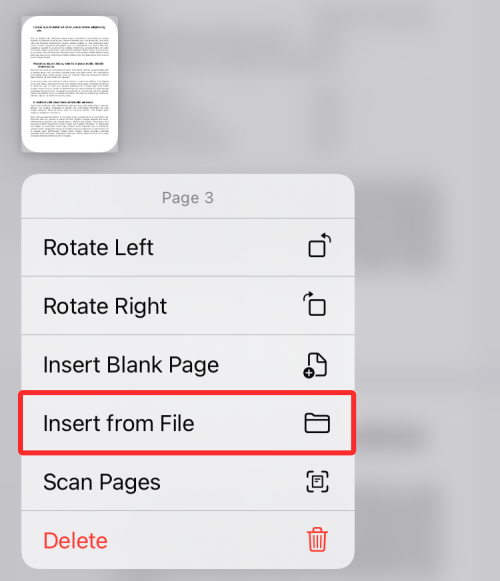
- Durchsuchen Sie im nächsten Bildschirm Ihre Bibliothek und klicken Sie darauf, um das Bild zu öffnen, das Sie hinzufügen möchten.
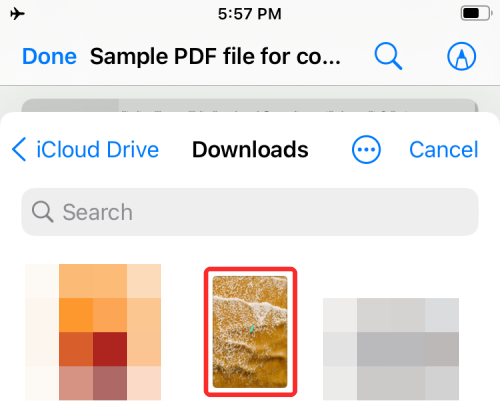
- Jetzt wird das Bild als Seite zur PDF-Datei hinzugefügt.
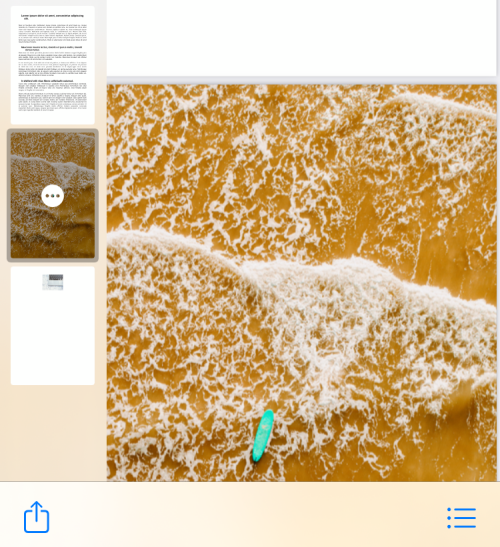
- Wenn Sie keine weiteren Änderungen an der PDF-Datei vornehmen, können Sie Ihre Änderungen speichern, indem Sie oben links auf „Fertig“ klicken.
5. Scannen Sie die Seite, um sie hinzuzufügen.
Wenn Sie kein Bild in Ihrer Galerie, aber eine physische Kopie der Seite oder des Dokuments haben, die Sie zum PDF hinzufügen möchten, können Sie es auch zur Datei hinzufügen .
- Gehen Sie zunächst in den Bearbeitungsmodus und wählen Sie die Seite aus, auf der Sie eine gescannte Kopie des Dokuments hinzufügen möchten.

- Um gescannte Dokumente zu PDF hinzuzufügen, drücken Sie lange auf die ausgewählte Seite und wählen Sie Seite scannen.
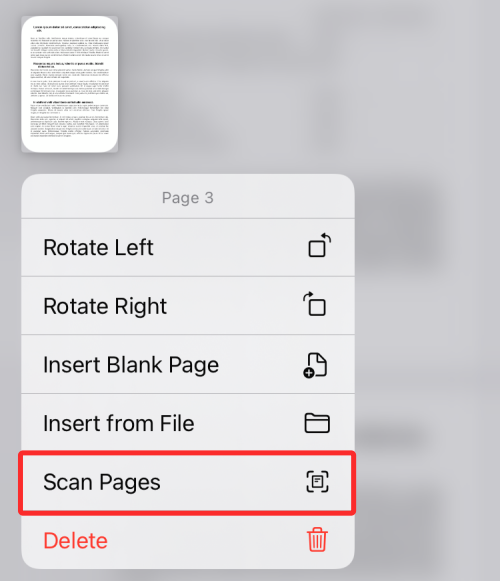
- Dadurch wird die integrierte Kamera in die Dateien-App geladen. Jetzt können Sie das vorliegende Dokument physisch scannen, indem Sie Ihre Kamera darauf richten und auf den Auslöser klicken.
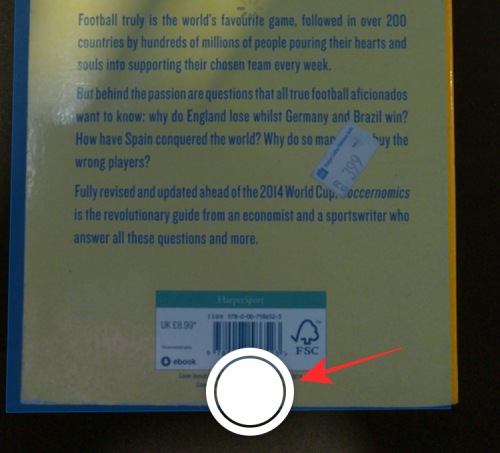
- Wenn Sie mit den Scanergebnissen zufrieden sind, klicken Sie bitte unten rechts auf „Scan beibehalten“. Sie können diesen Schritt wiederholen, um weitere gescannte Seiten zum PDF hinzuzufügen.
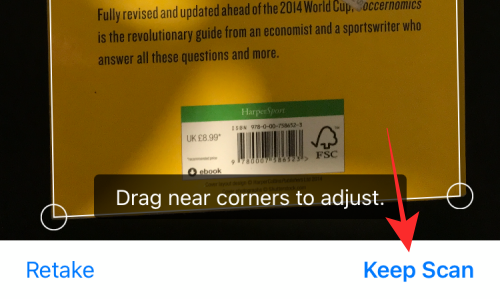
- Nachdem Sie alle Seiten gescannt und gespeichert haben, klicken Sie unten rechts auf Speichern.
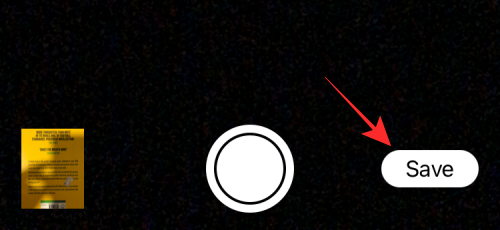
- Die gescannte Seite erscheint nun in Ihrer PDF-Datei.
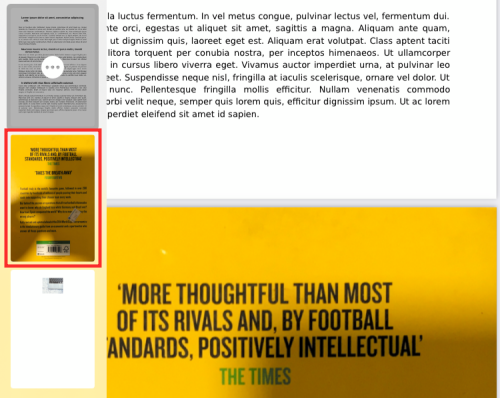
- Um die PDF-Datei zu speichern, können Sie oben links auf „Fertig“ klicken.
6. Seiten löschen
- Um unerwünschte Seiten aus einer PDF-Datei zu löschen, rufen Sie den Bearbeitungsmodus in der PDF-Datei auf.
- Drücken Sie bei aktivem Bearbeitungsmodus lange auf die Seite, die Sie löschen möchten.
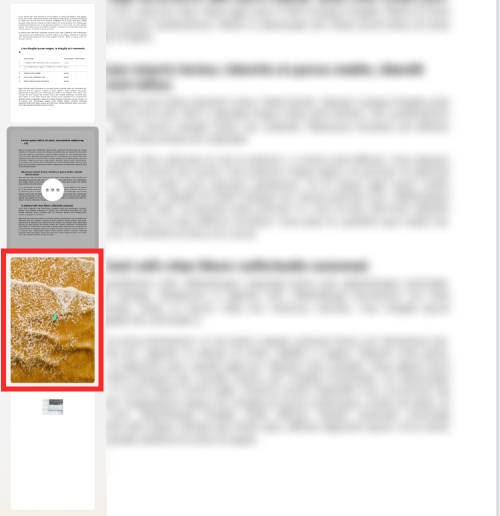
- Wählen Sie im angezeigten Überlaufmenü „Löschen“ aus.
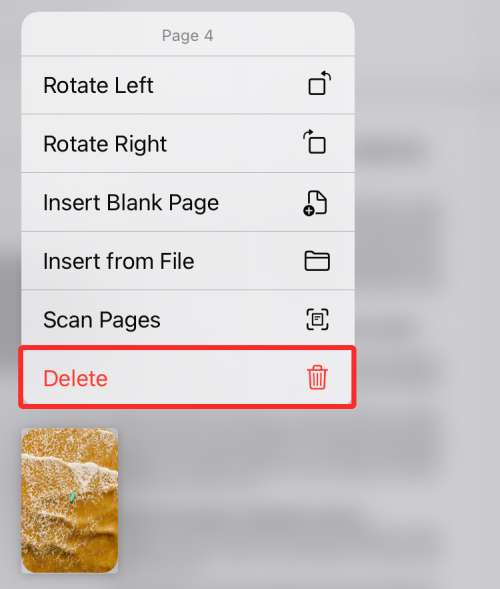
- Die Seite wird nun aus dem Dokument entfernt und Sie können die Änderungen speichern, indem Sie oben links auf „Fertig“ klicken.
7. Änderungen rückgängig machen/wiederholen
Wir sind alle Menschen. Beim Vornehmen von Änderungen an PDF-Dateien können manchmal Fehler auftreten. Im Bearbeitungsmodus können Sie die von Ihnen vorgenommenen Änderungen einzeln rückgängig machen und wiederholen, solange sie nicht abgeschlossen sind, bevor Sie auf „Fertig“ klicken.
- Beim Bearbeiten einer PDF-Datei können Sie Änderungen rückgängig machen oder wiederholen, indem Sie auf das Markup-Symbol in der oberen rechten Ecke des Bildschirms klicken.
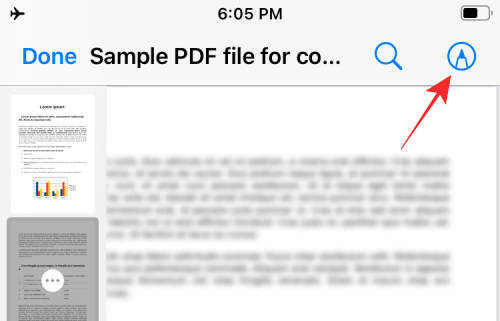
- Sie können auf das linke Pfeilsymbol klicken, um Ihre Änderungen rückgängig zu machen, oder auf das rechte Pfeilsymbol klicken, um Ihre Änderungen zu wiederholen.
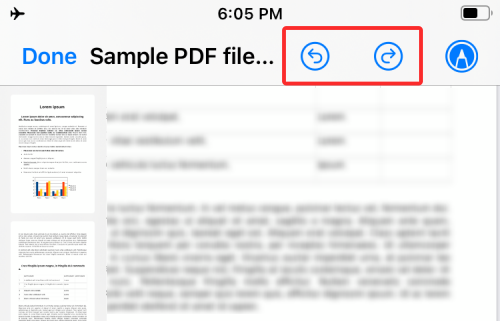
- Sobald Sie dies getan haben, können Sie den Tag-Modus verlassen, indem Sie erneut auf das Tag-Symbol tippen.
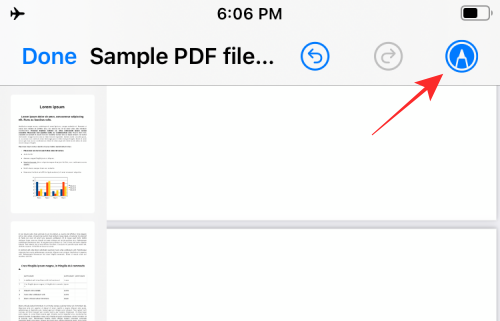
8. Fügen Sie Text, Signaturen, Formen und andere Elemente hinzu
Das Markup-Tool gibt es schon seit langem auf iOS und ermöglicht Ihnen mehr als nur das Rückgängigmachen/Wiederherstellen von Änderungen an einem Dokument. Sie können Markup verwenden, um Text oder Signaturen zu PDFs hinzuzufügen, auf der Seite zu zeichnen und zu kritzeln, Inhalte mit Formen und Pfeilen zu kommentieren und eine Lupe hinzuzufügen, um Inhalte hervorzuheben. Sie können Markup-Tools in PDF-Dateien verwenden, ohne den Bearbeitungsmodus aufzurufen.
- Um Markup aufzurufen, öffnen Sie einfach die PDF-Datei in der Dateien-App und tippen Sie auf das Markup-Symbol in der oberen rechten Ecke.
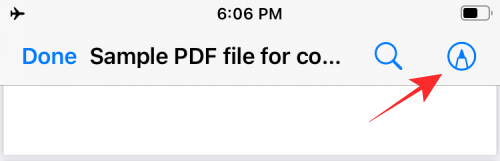
Wenn der Markup-Modus aktiv ist, können Sie die folgenden Änderungen an Ihrem Dokument vornehmen. - Zeichnen Sie mit Stift, Textmarker oder Bleistift: Wählen Sie eines der sechs Werkzeuge unten, um auf der Seite zu kritzeln und ihr eine persönliche Note zu verleihen. Sie können das Löschwerkzeug auch verwenden, um bestimmte Änderungen rückgängig zu machen, und das Lineal, um gerade Linien im gewünschten Winkel zu zeichnen.
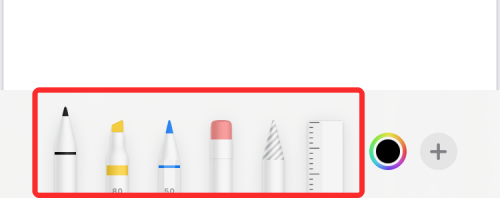
- Fügen Sie der Seite eine Signatur oder einen Text hinzu: Klicken Sie dazu auf die Schaltfläche „+“ in der unteren rechten Ecke und wählen Sie Text oder Signatur aus.
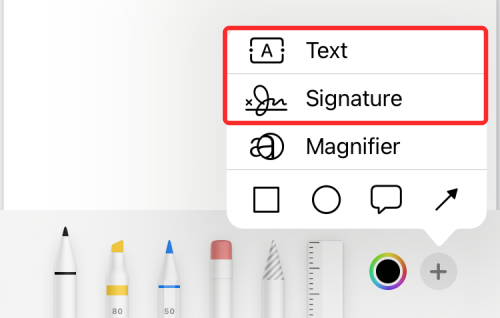
So könnte es aussehen: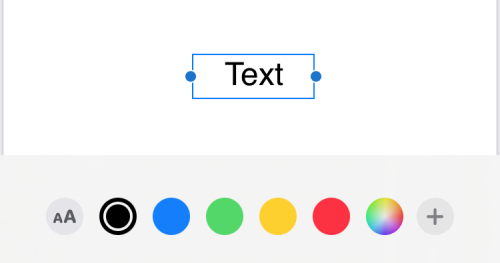
- Eine Lupe hinzufügen: Wenn Sie einen bestimmten Teil Ihres Textes hervorheben oder vergrößern möchten, können Sie eine Lupe hinzufügen, indem Sie auf die Schaltfläche „+“ tippen und im Menü „Lupe“ auswählen .
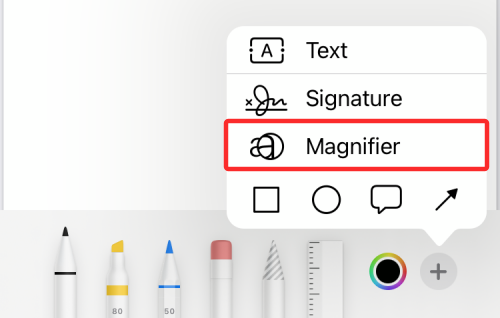
So könnte es aussehen: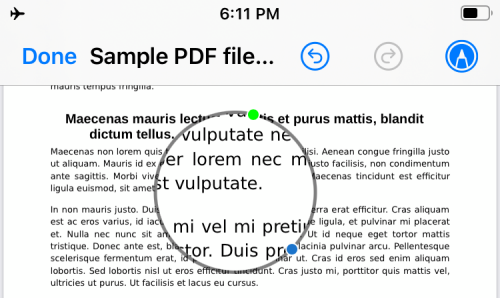
- Mit Formen und Pfeilen kommentieren: Sie können das Markup-Tool verwenden, um Elemente in einer PDF-Datei mit Kästchen und Pfeilen zu kommentieren, die dem Symbol „Verwenden“ unten nach dem +-Symbol hinzugefügt werden können Ecke.
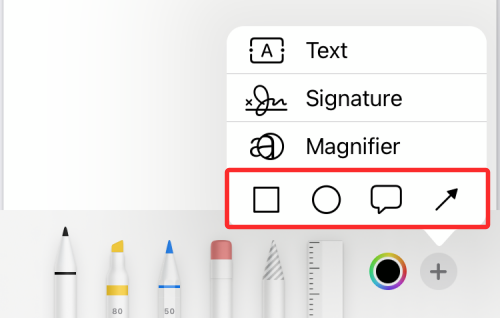
Hier ist ein Beispiel: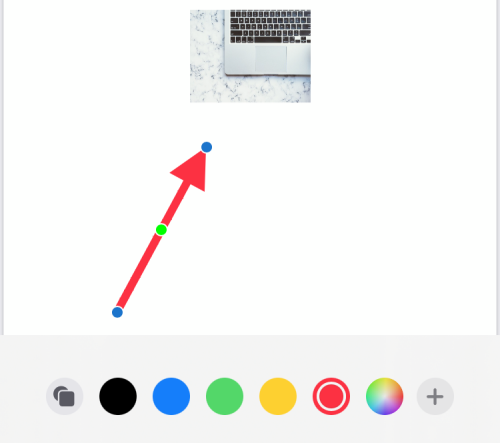
So sperren Sie eine PDF-Datei mit einem Passwort
Neben der Möglichkeit, PDFs mit der Dateien-App zu bearbeiten, bietet Apple auch eine Möglichkeit, PDF-Dateien mit den Methoden der Dateien-App zu bearbeiten zum Passwortschutz.
Das obige ist der detaillierte Inhalt vonSo bearbeiten Sie PDFs auf dem iPhone mit der Dateien-App. Für weitere Informationen folgen Sie bitte anderen verwandten Artikeln auf der PHP chinesischen Website!
In Verbindung stehende Artikel
Mehr sehen- So verwenden Sie li zum horizontalen Anordnen
- Welche zwei Möglichkeiten gibt es, die Blasensortierung zu schreiben? Verwenden Sie die Blasensortierung, um 10 Zahlen anzuordnen.
- So ordnen Sie Seiten in Word neu an
- Was ist der Unterschied zwischen Apple iPhone11 und iPhone13?
- 5 Möglichkeiten, AirPlay auf dem iPhone einfach zu deaktivieren

