Heim >System-Tutorial >Windows-Serie >So öffnen Sie die Kamera in der Win10-Lernversion
So öffnen Sie die Kamera in der Win10-Lernversion
- WBOYWBOYWBOYWBOYWBOYWBOYWBOYWBOYWBOYWBOYWBOYWBOYWBnach vorne
- 2024-02-15 15:21:141416Durchsuche
PHP Editor Youzi zeigt Ihnen, wie Sie die Kamera in Win10 Education Edition öffnen. In der Win10 Education Edition ist die Kamera möglicherweise standardmäßig ausgeschaltet, was dazu führt, dass sie nicht normal verwendet werden kann. Mit einer einfachen Einstellungsanpassung können Sie die Kamera jedoch problemlos einschalten. Befolgen Sie einfach die folgenden Schritte:
So öffnen Sie die Kamera mit einem Klick in Win10 Education Edition
1. Bestätigen Sie, ob die Kameraberechtigung aktiviert ist. Drücken Sie zunächst die Tastenkombination „Win+I“, um die Einstellungsoberfläche aufzurufen. Suchen Sie dann in den Datenschutzoptionen nach „Kameraeinstellungen“ und klicken Sie darauf.
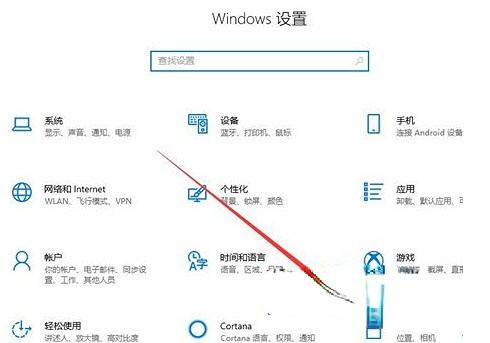
2. Suchen Sie den Eintrag „Kamera“ im linken Menü. Sie können sehen, dass die aktuelle Gerätezugriffsberechtigung deaktiviert ist.
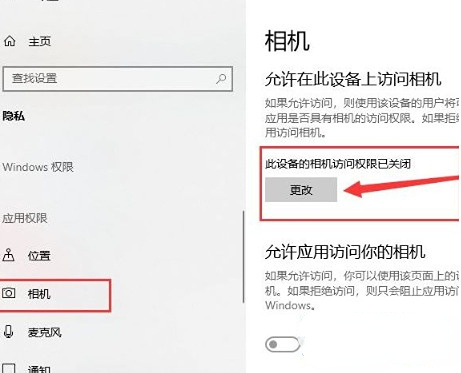
3. Wählen Sie die Option „Öffnen“ Nach dem erfolgreichen Einschalten der Kamera können Sie mit dem Fotografieren beginnen.
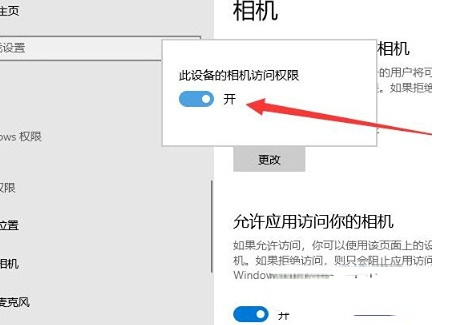
4. Verwenden Sie das Cortana-Suchfeld, um nach „Kamera“ zu suchen, und klicken Sie auf das Ergebnis, um die Computerkamera zu starten. Darüber hinaus können Sie es über Rechtsklick-Befehle an den Startbildschirm oder die Taskleiste anheften.
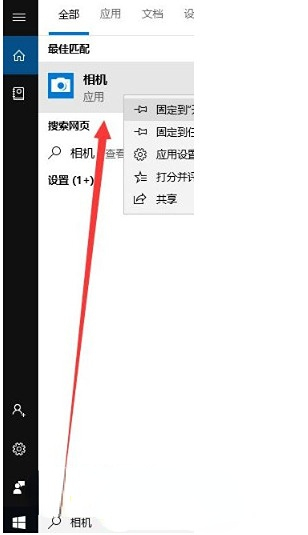
5. Wenn die Kamera nach der Installation immer noch kein Bild anzeigt, kann dies darauf hinweisen, dass der entsprechende Treiber nicht vollständig installiert wurde.
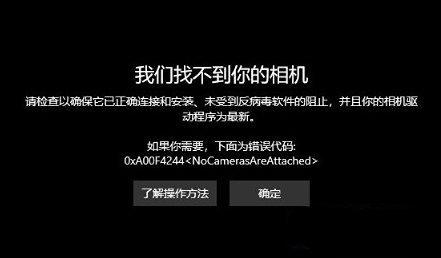
Klicken Sie mit der rechten Maustaste auf „Dieser PC“ und wählen Sie „Verwalten“. Klicken Sie dann auf „Geräte-Manager“, „Bildgeräte“, klicken Sie mit der rechten Maustaste, um den Gerätenamen zu finden, und wählen Sie „Treibersoftware aktualisieren“.
6. Wählen Sie „Treiber automatisch suchen und aktualisieren“ und warten Sie geduldig, bis die Treiberaktualisierung abgeschlossen ist.
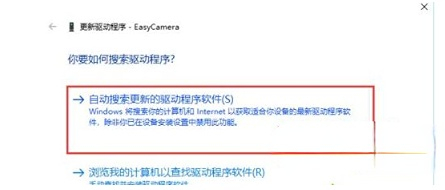
7. Als nächstes starten Sie die Kamera erneut und Sie können normal Bilder und Fotos aufnehmen. Um ein Video aufzunehmen, klicken Sie einfach auf das Symbol „Kamera“.
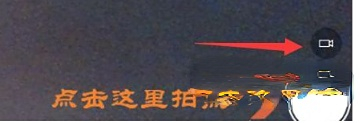
Das obige ist der detaillierte Inhalt vonSo öffnen Sie die Kamera in der Win10-Lernversion. Für weitere Informationen folgen Sie bitte anderen verwandten Artikeln auf der PHP chinesischen Website!
In Verbindung stehende Artikel
Mehr sehen- Gibt es Einschränkungen bei der Win10-Education-Version?
- So schließen Sie Popup-Anzeigen in Win10
- Effektive Methode zur Lösung des Problems bei der Installation des Win11-Treiberupdates
- Lösen Sie das Problem des Win11-Treiberaktualisierungsfehlers
- Der Grafikkartentreiber für die Bildungsversion von Win10 kann nicht installiert werden

