 System-Tutorial
System-Tutorial Windows-Serie
Windows-Serie Wie ändere ich den Laufwerksbuchstaben in Win10? Ändern Sie den Laufwerksbuchstaben der Computerfestplatte in Win10
Wie ändere ich den Laufwerksbuchstaben in Win10? Ändern Sie den Laufwerksbuchstaben der Computerfestplatte in Win10Wie ändere ich den Laufwerksbuchstaben in Win10? Ändern Sie den Laufwerksbuchstaben der Computerfestplatte in Win10
Der PHP-Editor Xiaoxin zeigt Ihnen, wie Sie den Laufwerksbuchstaben von Win10 ändern. Wenn wir einen Win10-Computer verwenden, müssen wir manchmal den Laufwerksbuchstaben der Festplatte ändern, um Dateien und Programme besser verwalten zu können. Allerdings kennen viele Menschen die genauen Schritte nicht. Heute stellen wir Ihnen im Detail vor, wie Sie den Laufwerksbuchstaben der Computerfestplatte in Win10 ändern. Indem Sie die folgenden einfachen Schritte ausführen, können Sie den Laufwerksbuchstaben Ihrer Festplatte ganz einfach ändern und so Ihren Computer reibungsloser und komfortabler machen.
Ändern Sie den Laufwerksbuchstaben der Computerfestplatte in Win10
1. Klicken Sie mit der rechten Maustaste auf das Symbol „Dieser PC“ auf dem Desktop und wählen Sie die Option „Verwalten“, um es zu öffnen.

2. Nachdem Sie das neue Fenster geöffnet haben, klicken Sie links unter „Speicher“ auf die Option „Datenträgerverwaltung“.

3. Wählen Sie den Datenträger aus, der geändert werden muss, klicken Sie mit der rechten Maustaste und wählen Sie die Option „Laufwerksbuchstaben und -pfad ändern“.

4. Klicken Sie im Popup-Fenster auf die Schaltfläche „Ändern“.
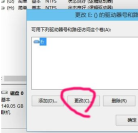
5. Aktivieren Sie „Folgenden Laufwerksbuchstaben zuweisen“ und klicken Sie dann auf das Optionsfeld rechts.

6. Wählen Sie dann in der Dropdown-Liste der Optionen den entsprechenden Laufwerksbuchstaben entsprechend Ihren Anforderungen aus. Voraussetzung ist, dass der Laufwerksbuchstabe nicht belegt ist.
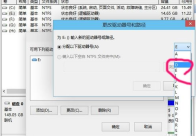
7. Klicken Sie im Popup-Eingabeaufforderungsfeld auf „Ja“.

8. Befolgen Sie abschließend einfach die vorherigen Schritte, um die verbleibenden Festplatten zu ändern. Sie können auch die Reihenfolge der Festplatten anpassen.

Das obige ist der detaillierte Inhalt vonWie ändere ich den Laufwerksbuchstaben in Win10? Ändern Sie den Laufwerksbuchstaben der Computerfestplatte in Win10. Für weitere Informationen folgen Sie bitte anderen verwandten Artikeln auf der PHP chinesischen Website!
 Ihre Tastatur benötigt einen großen Ol ' VolumenknopfApr 18, 2025 am 03:04 AM
Ihre Tastatur benötigt einen großen Ol ' VolumenknopfApr 18, 2025 am 03:04 AMIn der heutigen Touchscreen -Welt ist das befriedigende taktile Feedback der physischen Kontrollen eine willkommene Veränderung. Deshalb ist eine Tastatur mit einem großen Volumenknopf überraschend ansprechend. Ich habe kürzlich dieses aus erster Hand erlebt, und es war eine Offenbarung. Für
 Mit Windows 11 können Sie einen beliebigen Text auf Ihrem Bildschirm kopierenApr 18, 2025 am 03:01 AM
Mit Windows 11 können Sie einen beliebigen Text auf Ihrem Bildschirm kopierenApr 18, 2025 am 03:01 AMWindows 11 Snipping -Tool erhält eine leistungsstarke neue OCR -Funktion: Verabschieden Sie sich von manueller Textauswahl! Das Snipping -Tool von Windows 11 erhielt gerade ein großes Upgrade und fügte die Funktionen für optische Charaktererkennung (OCR) hinzu. Auf diese Weise können Benutzer Text aus v auswählen
 Wie und warum können Sie den Standard -Datei -Explorer -Ordner ändernApr 17, 2025 pm 10:01 PM
Wie und warum können Sie den Standard -Datei -Explorer -Ordner ändernApr 17, 2025 pm 10:01 PMIn diesem Handbuch wird erläutert, wie Sie den Standardöffnungsort des Datei -Explorers in Windows 11 und 10 ändern. Die Standard -"-Home -Ansicht kann für einige zweckmäßig geeignet sind, aber möglicherweise die Privatsphäre oder die Effizienz von Workflow -Effizienz beeinträchtigen. Dieses Tutorial bietet drei Methoden an
 Dieser Acer -Desktop -PC hat aus irgendeinem Grund Laptop -SpezifikationenApr 17, 2025 am 06:03 AM
Dieser Acer -Desktop -PC hat aus irgendeinem Grund Laptop -SpezifikationenApr 17, 2025 am 06:03 AMDie neueste Gaming -Laptop -Serie von Acer ist atemberaubend, aber das Unternehmen hat auch einen Desktop -Computer auf den Markt gebracht, der in der Produktlinie von Acer umständlich ist und seine eigenen Vor- und Nachteile im Vergleich zu anderen kleinen Desktop -Computern hat. Acer hat heute vier neue Laptops und einen neu gestalteten kompakten Desktop zu seiner beliebten Nitro -Gaming -Aufstellung hinzugefügt. Lassen Sie uns jedoch zuerst über Desktop -Computer sprechen, da es das einzigartigste ist. Was es einzigartig macht, ist, dass es Laptopspezifikationen verwendet. Der Nitro 20 N20-100 verwendet einen AMD Ryzen AI 9 365-Prozessor oder der Intel Core I5-13420H-Desktop-Prozessor. Grafikkarte kann mit bis zu bis zu
 Diese limitierte Auflage ' Doom ' Die Veröffentlichung erfolgt in einer Box, in der ' Doom 'Apr 17, 2025 am 06:02 AM
Diese limitierte Auflage ' Doom ' Die Veröffentlichung erfolgt in einer Box, in der ' Doom 'Apr 17, 2025 am 06:02 AMLimited Run Games veröffentlichen ein limitiertes Doom Doom II: Wird es eine Ausgabe-Box-Set veröffentlichen? Meme. Dieses extravagante Set enthält remasterte Versionen der ersten beiden Doom -Spiele, spielbarer AC
 Nanoleaf möchte ändern, wie Sie Ihre Technologie aufladenApr 17, 2025 am 01:03 AM
Nanoleaf möchte ändern, wie Sie Ihre Technologie aufladenApr 17, 2025 am 01:03 AMNanoleafs Pegboard Desk Dock: Ein stilvoller und funktionaler Schreibtisch Organizer Müde von dem gleichen alten Lade -Setup? Das neue Pegboard Desk Dock von Nanoleaf bietet eine stilvolle und funktionale Alternative. Dieses multifunktionale Schreibtischzubehör bietet 32 Vollfarb RGB
 Die RTX 5060 -Familie ist hier, aber überspringen Sie die 8 -GB -ModelleApr 16, 2025 pm 09:01 PM
Die RTX 5060 -Familie ist hier, aber überspringen Sie die 8 -GB -ModelleApr 16, 2025 pm 09:01 PMDer RTX 50-Serie-GPUs: Inkrementelle Upgrades, wettbewerbsfähige Preisgestaltung (meistens) Die RTX 50-Serie stellt eher eine gemessene Entwicklung als einen revolutionären Sprung in der GPU-Technologie dar. Während die Leistungssteigerungen bescheiden sind, sind KI -Verbesserungen ein wichtiges Merkmal.
 Windows -Benachrichtigungen ärgerlich? Ändern Sie diese 5 EinstellungenApr 16, 2025 am 06:08 AM
Windows -Benachrichtigungen ärgerlich? Ändern Sie diese 5 EinstellungenApr 16, 2025 am 06:08 AMObwohl die Windows-Benachrichtigungsfunktion bequem ist, können sich zu viele Pop-ups verärgert. Keine Sorge, Windows bietet mehrere Möglichkeiten, Benachrichtigungen zu verwalten und einzuschränken, Informationen offen zu halten und Interferenzen zu vermeiden. 1. Stumm alle Benachrichtigungen In einigen Fällen, z. B. auf der Aufnahme eines Bildschirms, der Konzentration auf Arbeiten, Präsentationen oder Spiele, benötigen Sie möglicherweise eine völlig ruhige Umgebung. Mit Windows können Sie alle Benachrichtigungen stummschalten, um zu vermeiden, dass sie unterbrochen werden. Öffnen Sie die Einstellungs -App, klicken Sie links und wählen Sie Benachrichtigungen aus. Schalten Sie den Schalter neben "Benachrichtigung" aus, um Benachrichtigungen für alle Anwendungen zu deaktivieren. Denken Sie daran, die Benachrichtigungen erneut zu eröffnen, um fehlende wichtige Updates zu vermeiden. Diese Methode ist möglicherweise nicht für Benutzer geeignet, die keine berufsbezogenen App-Benachrichtigungen verpassen möchten.


Heiße KI -Werkzeuge

Undresser.AI Undress
KI-gestützte App zum Erstellen realistischer Aktfotos

AI Clothes Remover
Online-KI-Tool zum Entfernen von Kleidung aus Fotos.

Undress AI Tool
Ausziehbilder kostenlos

Clothoff.io
KI-Kleiderentferner

AI Hentai Generator
Erstellen Sie kostenlos Ai Hentai.

Heißer Artikel

Heiße Werkzeuge

WebStorm-Mac-Version
Nützliche JavaScript-Entwicklungstools

SublimeText3 Linux neue Version
SublimeText3 Linux neueste Version

Herunterladen der Mac-Version des Atom-Editors
Der beliebteste Open-Source-Editor

SublimeText3 Englische Version
Empfohlen: Win-Version, unterstützt Code-Eingabeaufforderungen!

SAP NetWeaver Server-Adapter für Eclipse
Integrieren Sie Eclipse mit dem SAP NetWeaver-Anwendungsserver.




