Heim >System-Tutorial >Windows-Serie >Acht Möglichkeiten, das Problem zu beheben, dass der Viren- und Bedrohungsschutz von Windows 11 nicht funktioniert
Acht Möglichkeiten, das Problem zu beheben, dass der Viren- und Bedrohungsschutz von Windows 11 nicht funktioniert
- WBOYWBOYWBOYWBOYWBOYWBOYWBOYWBOYWBOYWBOYWBOYWBOYWBnach vorne
- 2024-02-15 13:40:191617Durchsuche
Der PHP-Editor Baicao bietet Ihnen acht Lösungen für den Win11-Viren- und Bedrohungsschutz. Mit der Veröffentlichung von Windows 11 aktualisieren Benutzer ihre Betriebssysteme, stehen aber gleichzeitig auch vor dem Problem eines nicht verfügbaren Viren- und Bedrohungsschutzes. In diesem Artikel stellen wir Ihnen acht effektive Lösungen vor, die Ihnen helfen, Ihren Computer vor Viren und Bedrohungen zu schützen. Ob es darum geht, Schutzsoftware zu aktualisieren, Systemeinstellungen zu optimieren oder die Netzwerksicherheit zu stärken, diese Methoden können Ihnen helfen, die Sicherheit auf dem Betriebssystem Windows 11 zu verbessern. Werfen wir einen Blick auf diese Lösungen!
Acht Gründe, warum der Win11-Viren- und Bedrohungsschutz nicht verfügbar ist
Methode 1: Starten Sie Ihren Computer neu
1 Drücken Sie die Windows-Taste, um das Startmenü zu starten.
2. Klicken Sie auf den Netzschalter und wählen Sie „Neustart“ aus dem Popup-Menü.
3. Überprüfen Sie nach dem Neustart des PCs, ob Sie auf den Viren- und Bedrohungsschutz zugreifen und ihn verwenden können.
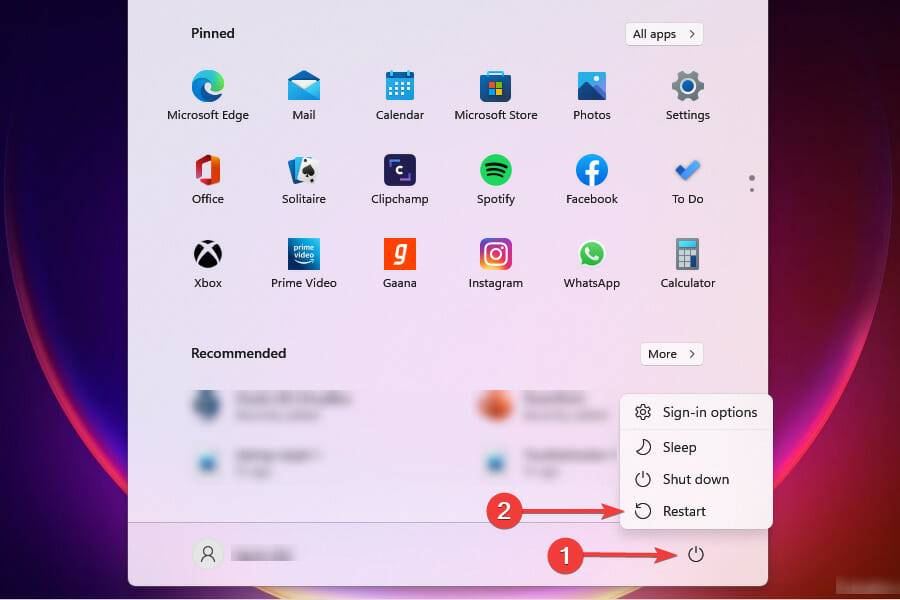
Methode 2:
1. Drücken Sie [Win + f
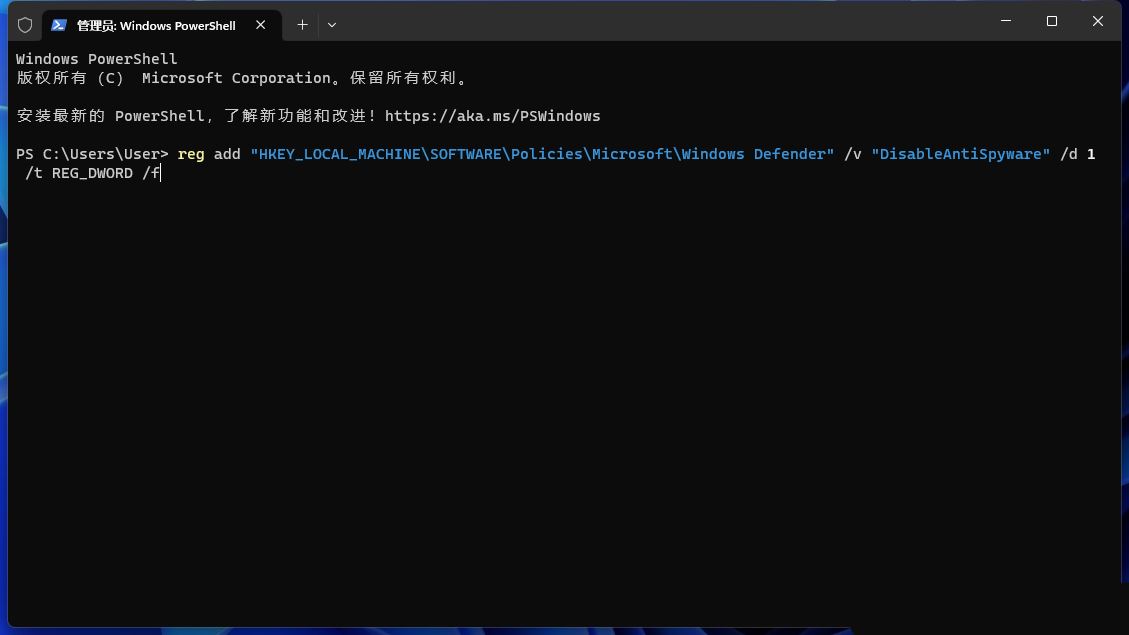 2. Die Eingabeaufforderung [Vorgang erfolgreich abgeschlossen] zeigt an, dass der Befehl erfolgreich ausgeführt wurde.
2. Die Eingabeaufforderung [Vorgang erfolgreich abgeschlossen] zeigt an, dass der Befehl erfolgreich ausgeführt wurde. 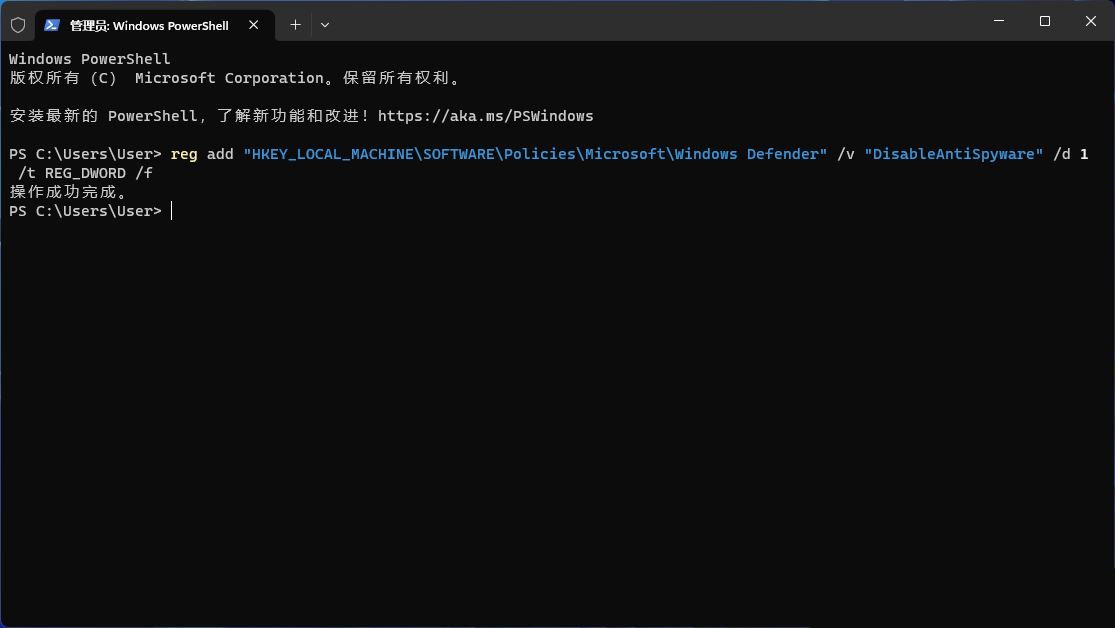 3. Starten Sie abschließend den Computer neu.
3. Starten Sie abschließend den Computer neu. Wenn beim Ausführen des obigen Befehls eine Fehlermeldung angezeigt wird, überprüfen Sie bitte, ob der Befehl korrekt ist und ob zu viele oder zu wenige Leerzeichen vorhanden sind. Die Befehle müssen konsistent sein.
Methode 3:
1. Drücken Sie [Win + R], um das Ausführungsfenster zu öffnen, geben Sie [gpedit.msc] ein, um den lokalen Gruppenrichtlinien-Editor zu öffnen.
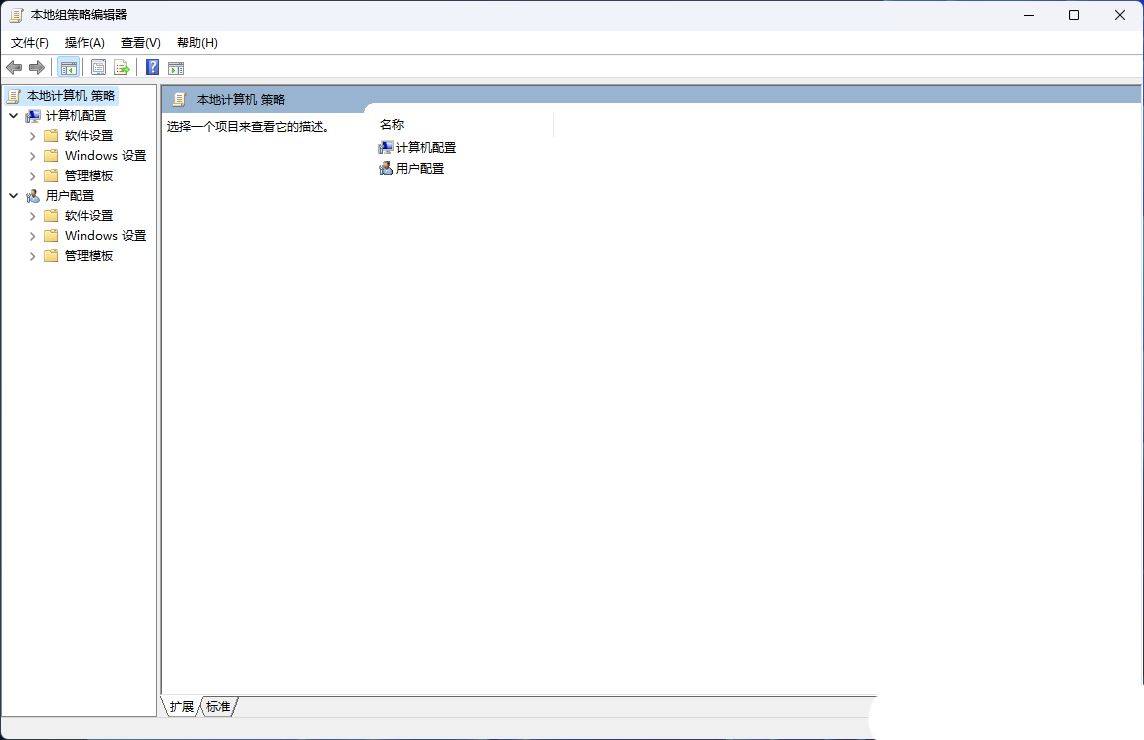 2. Erweitern Sie links [Computerkonfiguration – Administrative Vorlagen – Microsoft Defender Antivirus] und suchen Sie in der Liste rechts nach [Microsoft Defender Antivirus deaktivieren].
2. Erweitern Sie links [Computerkonfiguration – Administrative Vorlagen – Microsoft Defender Antivirus] und suchen Sie in der Liste rechts nach [Microsoft Defender Antivirus deaktivieren]. 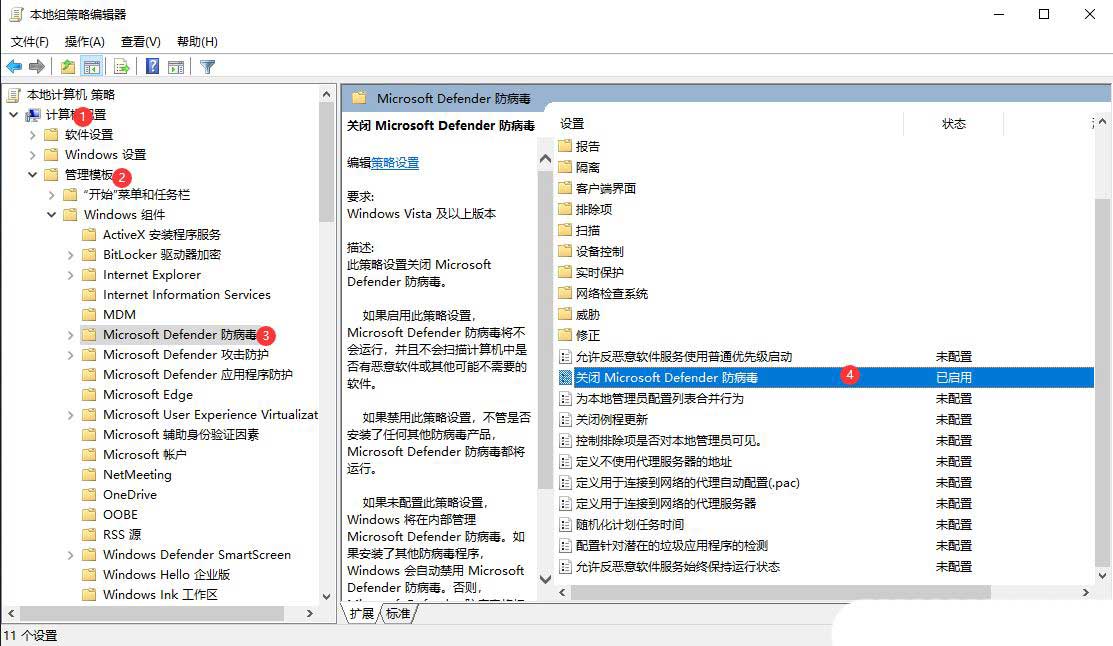 3. Doppelklicken Sie, um [Microsoft Defender Antivirus ausschalten] zu öffnen.
3. Doppelklicken Sie, um [Microsoft Defender Antivirus ausschalten] zu öffnen. 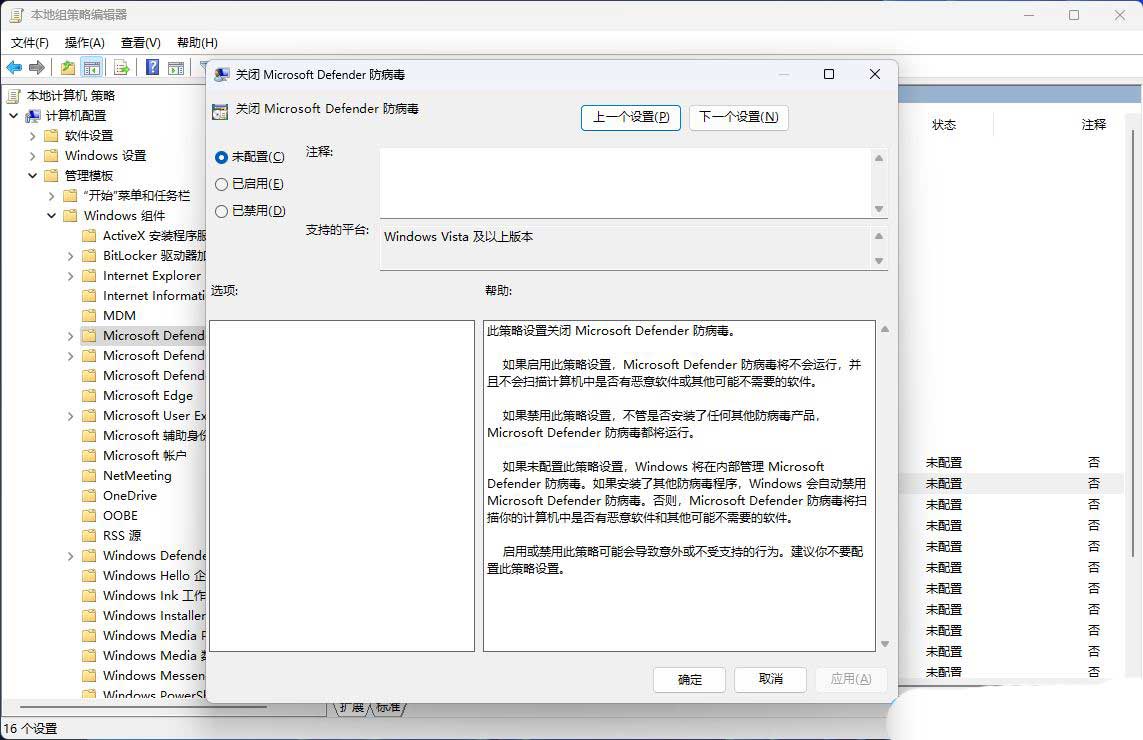 4. Drücken Sie dann [Win + R], um das Ausführungsfenster zu öffnen, geben Sie [regedit] ein, um die Registrierung zu öffnen.
4. Drücken Sie dann [Win + R], um das Ausführungsfenster zu öffnen, geben Sie [regedit] ein, um die Registrierung zu öffnen. Erweitern Sie links [Computer HKEY_LOCAL_MACHINE SOFTWARE Policies Microsoft Windows Defender] und suchen Sie nach [DisableAntiVirus]. Doppelklicken Sie rechts darauf und ändern Sie den Wert auf [1], klicken Sie auf [OK]
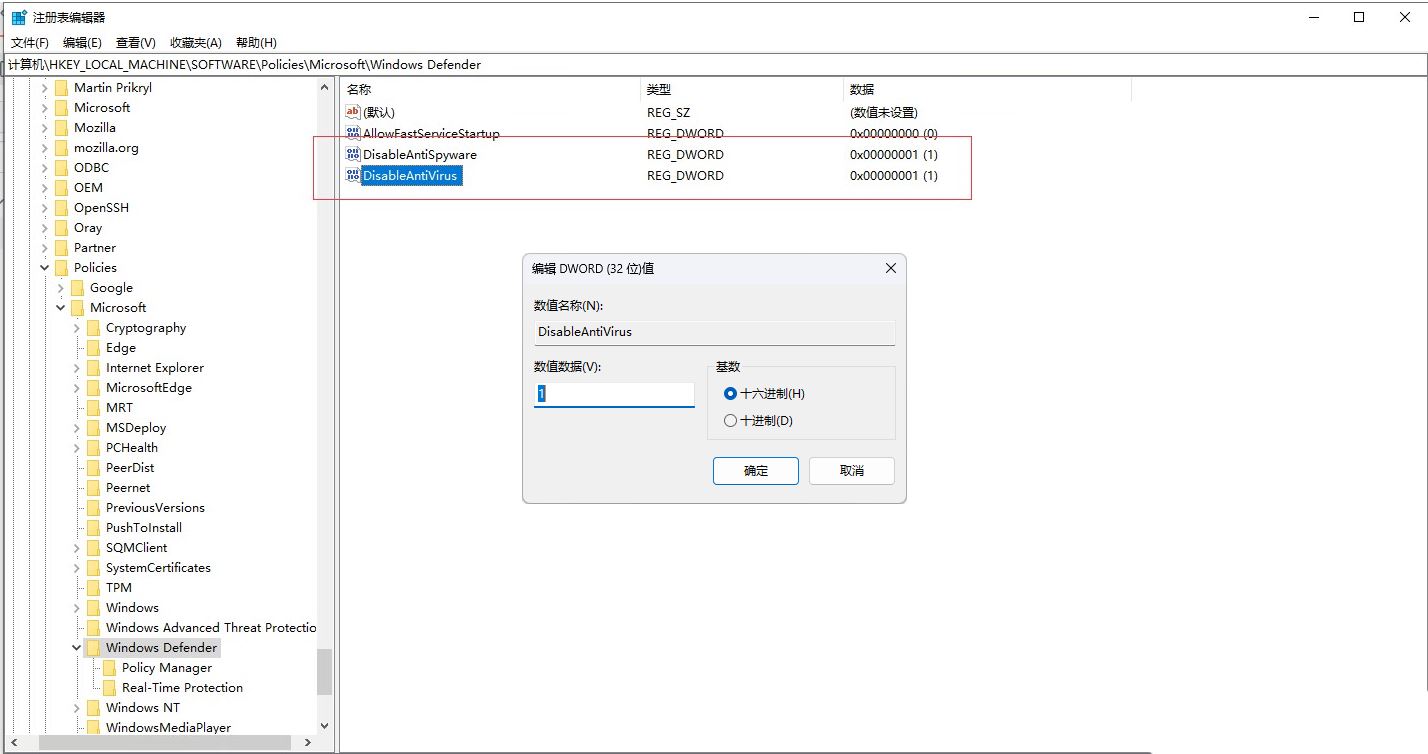 5 Nachdem die Änderung abgeschlossen ist, starten Sie den Computer neu und prüfen Sie, ob er normal geöffnet werden kann.
5 Nachdem die Änderung abgeschlossen ist, starten Sie den Computer neu und prüfen Sie, ob er normal geöffnet werden kann. Methode 4: Aktualisieren Sie das Betriebssystem
1. Drücken Sie Windows+I, um die Einstellungen zu starten.
2. Wählen Sie Windows Update aus den links aufgeführten Registerkarten.
3. Klicken Sie rechts auf „Nach Updates suchen“.
4. Warten Sie, bis Windows nach Updates sucht, laden Sie diese dann herunter und installieren Sie sie (falls verfügbar).
5. Wenn es in der aktuellen Version einen Fehler gibt, der das Problem verursacht, kann es sein, dass ein Update von Windows es behebt. Microsoft wird solche Fehler identifizieren und in nachfolgenden Updates Patches für sie einführen.
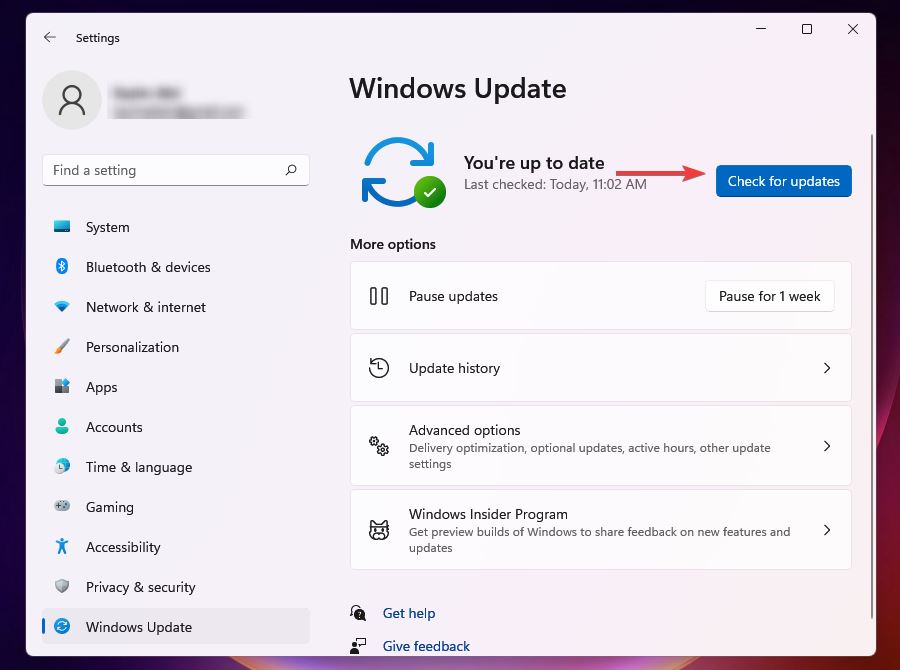 Methode 5: Deinstallieren Sie alle anderen Antivirenprogramme von Drittanbietern
Methode 5: Deinstallieren Sie alle anderen Antivirenprogramme von Drittanbietern1 Drücken Sie Windows+I, um die Einstellungen zu starten.
2. Wählen Sie links die Registerkarte „Anwendungen“.
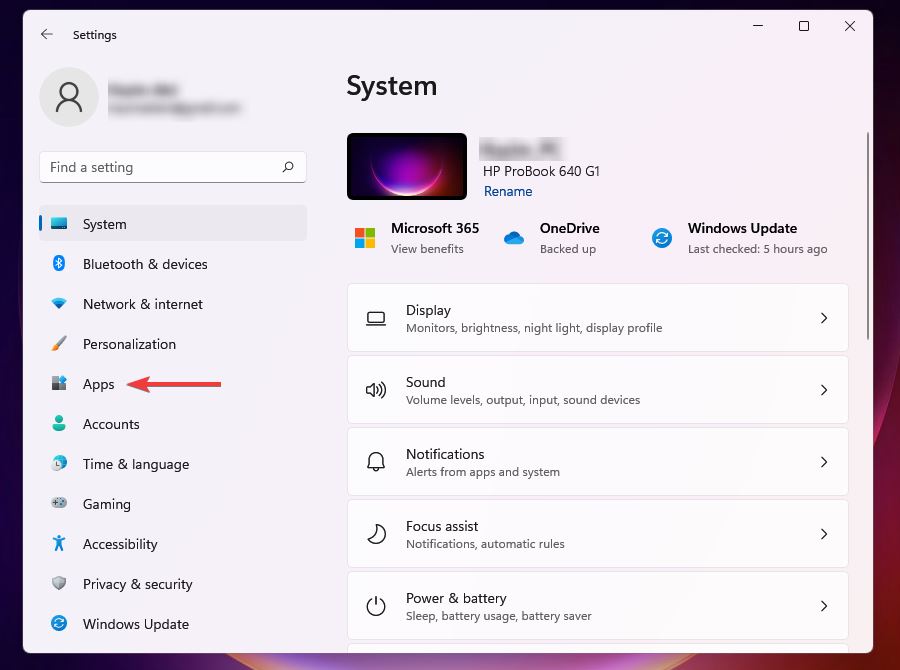 3. Anwendungen und Funktionen auswählen.
3. Anwendungen und Funktionen auswählen. 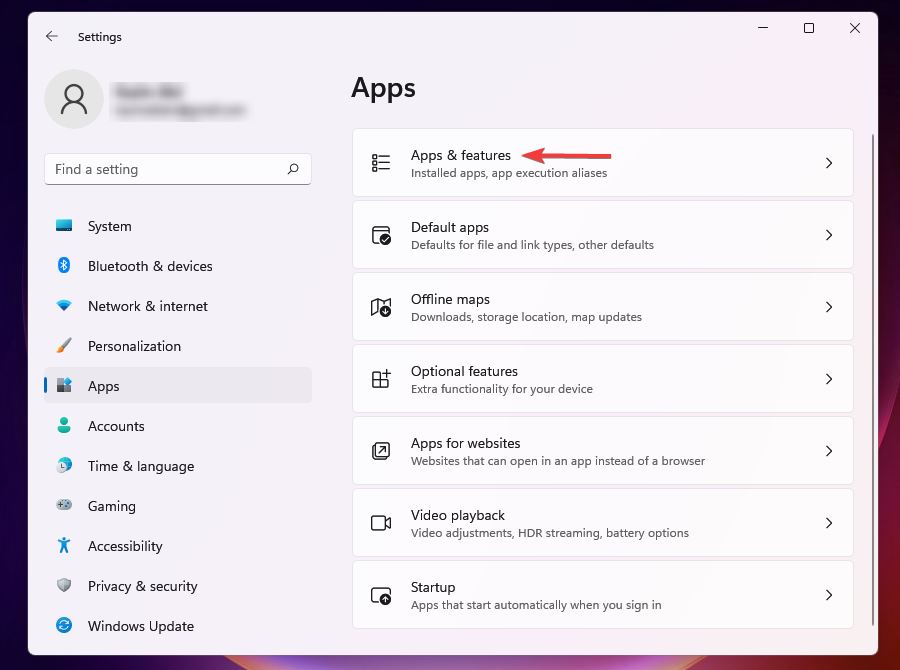 4. Klicken Sie auf die Auslassungspunkte neben der Antivirensoftware, die Sie entfernen möchten, und wählen Sie dann im Popup-Menü die Option „Deinstallieren“ aus.
4. Klicken Sie auf die Auslassungspunkte neben der Antivirensoftware, die Sie entfernen möchten, und wählen Sie dann im Popup-Menü die Option „Deinstallieren“ aus. 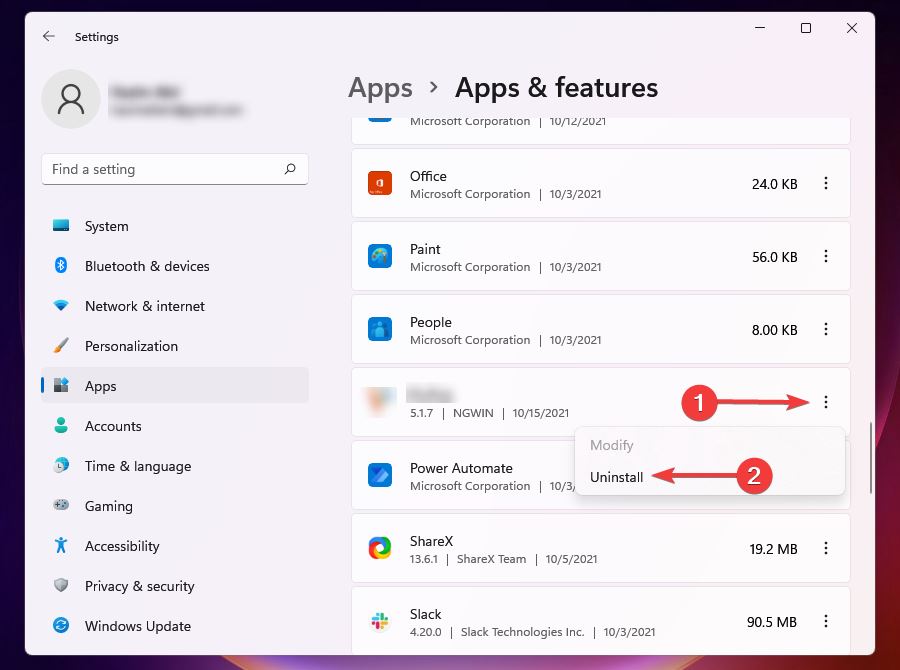 5. Klicken Sie in der Eingabeaufforderung auf Deinstallieren.
5. Klicken Sie in der Eingabeaufforderung auf Deinstallieren. 6. Wenn auf Ihrem PC Antivirensoftware von Drittanbietern installiert ist, kann es zu Konflikten mit den Viren- und Bedrohungsschutzfunktionen kommen.
Wenn Windows außerdem erkennt, dass ein ähnliches Tool auf Ihrem System installiert ist, deaktiviert es Windows Defender, um Konflikte zwischen den beiden zu vermeiden. Daher sollte die Deinstallation der Antivirensoftware die primäre Möglichkeit zur Behebung des Fehlers sein.
Methode 6: Echtzeitschutz aktivieren
1 Drücken Sie Windows+S, um das Suchmenü zu starten.
2. Geben Sie Windows-Sicherheit in das Textfeld ein und klicken Sie auf die entsprechenden Suchergebnisse.
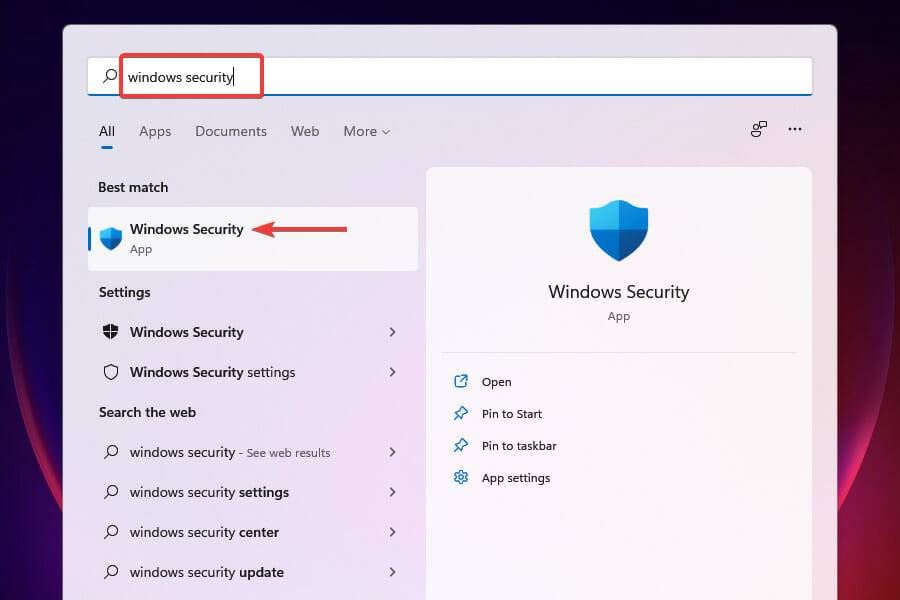
3. Wählen Sie Viren- und Bedrohungsschutz.
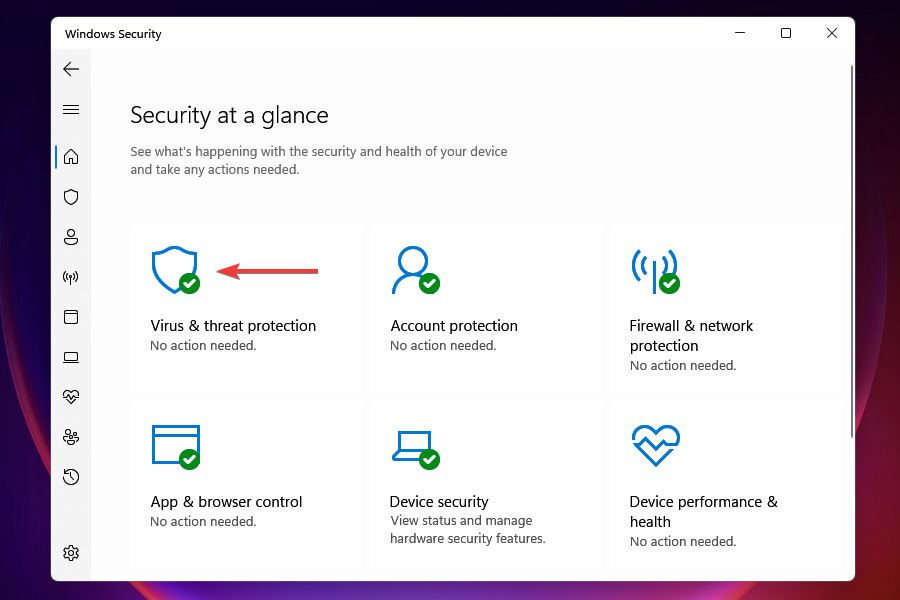
4. Klicken Sie unter „Viren- und Bedrohungsschutzeinstellungen“ auf „Einstellungen verwalten“.
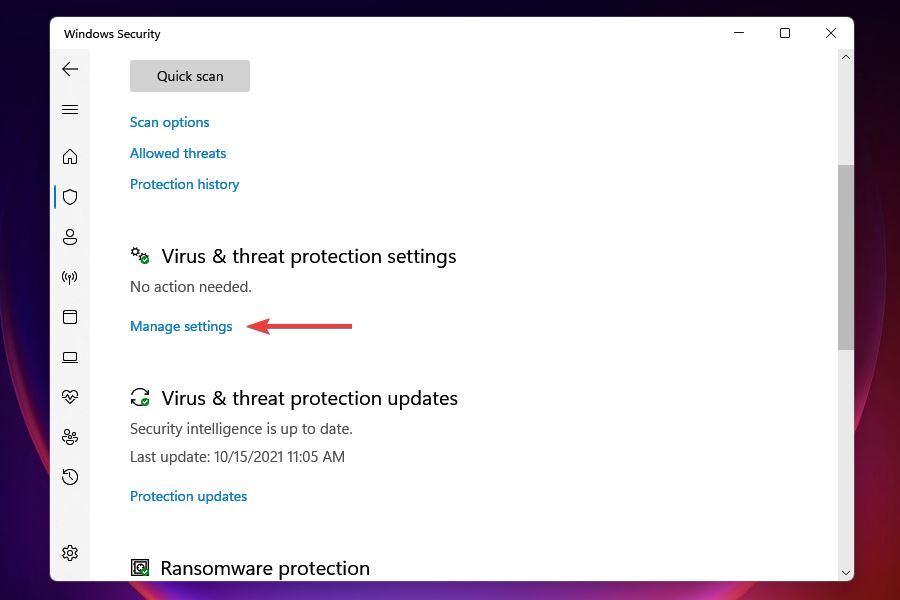
5. Aktivieren Sie die Echtzeit-Schutzumschaltung.
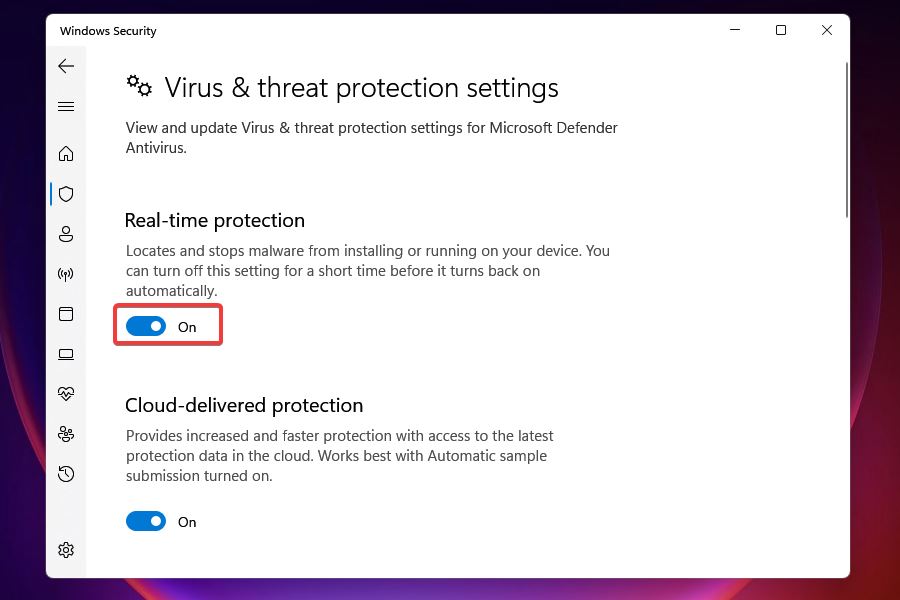
6. Nachdem Sie den Echtzeitschutz aktiviert haben, sollten Sie auf den Viren- und Bedrohungsschutz zugreifen können. Der Schalter kann von Ihnen manuell oder von Windows selbst deaktiviert werden, falls es erkennt, dass Antivirensoftware von Drittanbietern ausgeführt wird.
Methode 7: Windows-Sicherheits-Apps reparieren
1. Drücken Sie Windows+I, um die Einstellungen zu starten.
2. Wählen Sie eine App aus den links aufgeführten Registerkarten aus und klicken Sie dann rechts auf Apps & Funktionen.
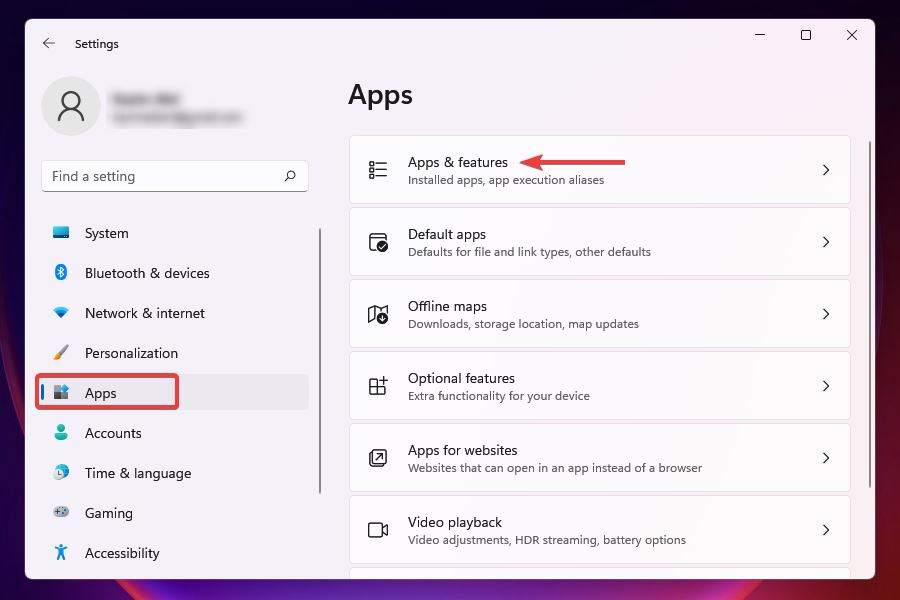
3. Suchen Sie die Windows-Sicherheits-App, klicken Sie auf die Auslassungspunkte daneben und wählen Sie dann im Popup-Menü die Option „Erweiterte Optionen“ aus.
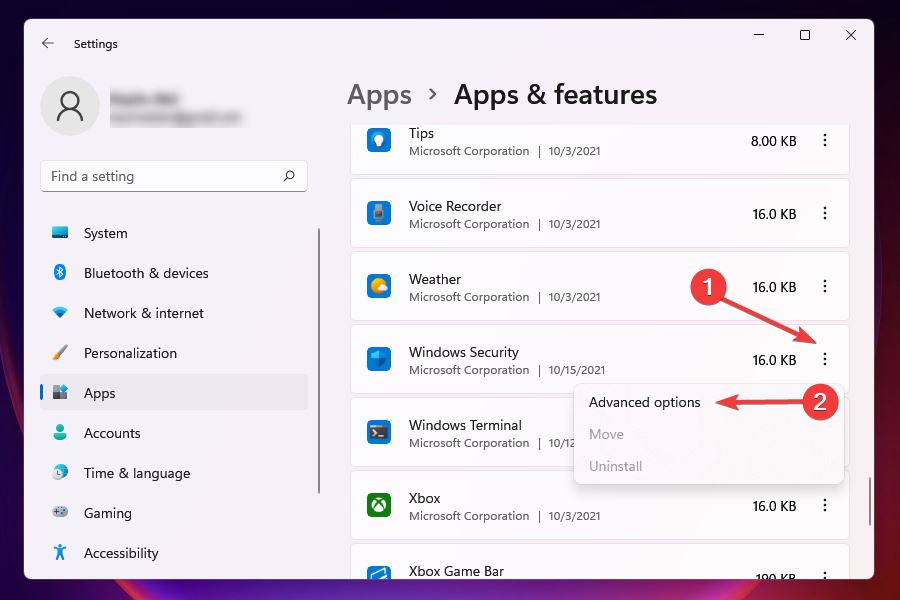
4. Klicken Sie unter „Zurücksetzen“ auf „Reparieren“.
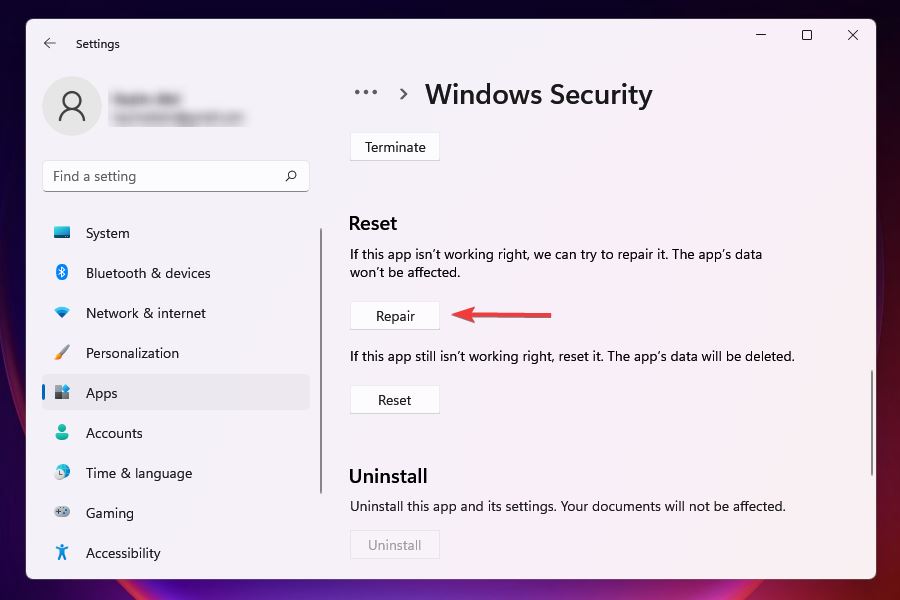
5. Warten Sie, bis der Reparaturvorgang abgeschlossen ist.
Wenn ein Programm beim Start oder zur Laufzeit einen Fehler auslöst, kann es hilfreich sein, ihn zu beheben. Wenn Sie eine Anwendung reparieren, prüft Windows deren Installation, identifiziert und ersetzt alle problematischen Dateien und überprüft ihre Einträge in der Registrierung.
Dies ist eine schnelle Methode zur Fehlerbehebung und Sie verlieren keine Daten oder konfigurierten Einstellungen.
Methode 8: Verwenden Sie die Registrierung, um Windows Defender zu aktivieren (seien Sie vorsichtig, wenn Sie die Registrierung ändern, und sichern Sie sie am besten im Voraus).
Dieser Fix sollte nur durchgeführt werden, nachdem Sie die zuvor aufgeführten Fixes ausprobiert haben. Darüber hinaus empfehlen wir Ihnen, beim Ändern der Registry äußerst vorsichtig zu sein, da kleine Fehler Ihrerseits Ihren PC beschädigen und ihn unbrauchbar machen können.
1. Drücken Sie Windows+S, um das Suchmenü zu starten.
2. Geben Sie im Textfeld oben „Registrierungseditor“ ein und klicken Sie auf die entsprechenden Suchergebnisse.
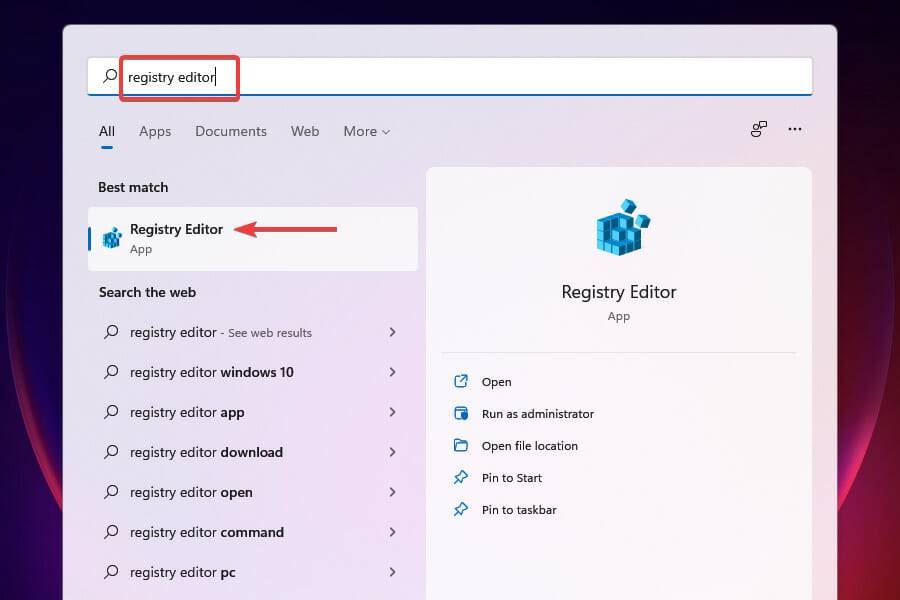
3. Fügen Sie den folgenden Pfad oben in die Adressleiste ein und klicken Sie auf die Eingabetaste: HKEY_LOCAL_MACHINESOFTWAREPoliciesMicrosoftWindows Defender
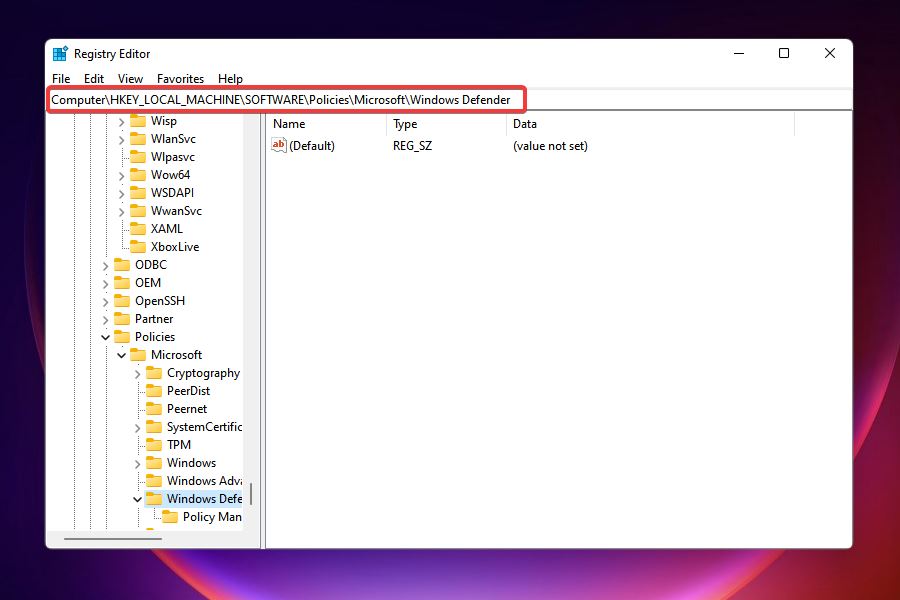
4. Suchen Sie den Eintrag DisableAntiSpyware und setzen Sie seinen Wert auf 0.
5. Wenn der Eintrag nicht vorhanden ist, klicken Sie mit der rechten Maustaste auf die leere Stelle, bewegen Sie den Cursor über „Neu“ und wählen Sie den DWORD-Wert (32-Bit) aus dem Menü. Benennen Sie den Eintrag DisableAntiSpyware.
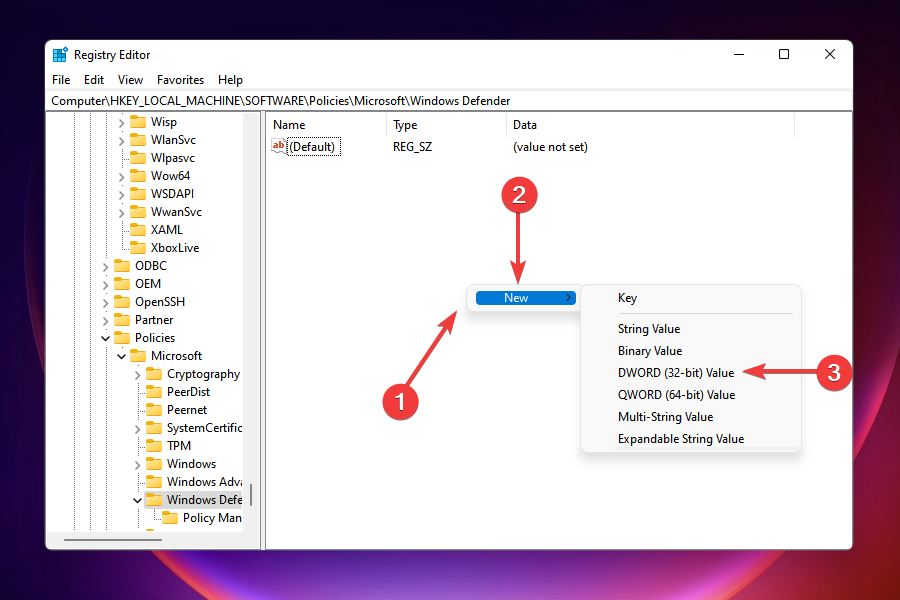
6. Doppelklicken Sie auf den Eintrag und geben Sie unter Wertdaten 0 ein.
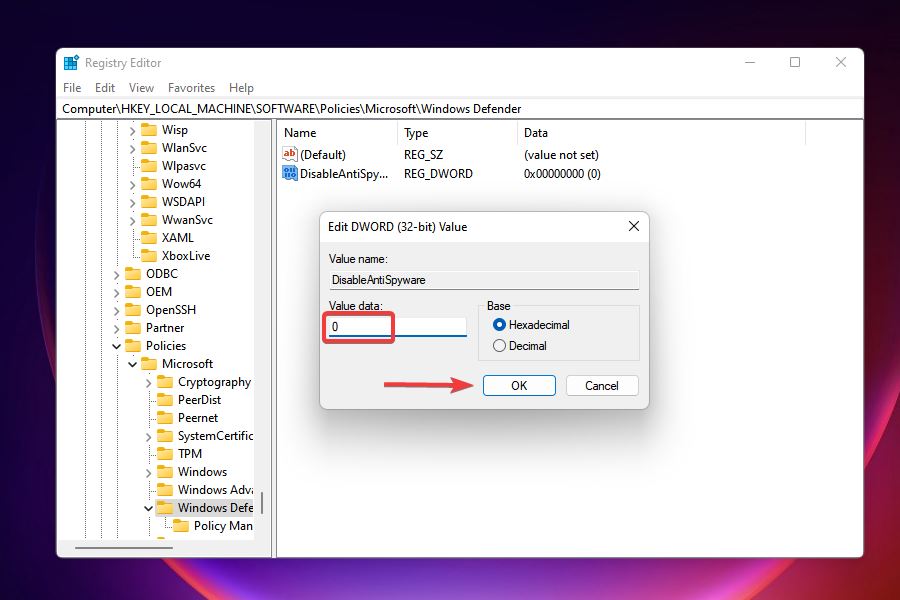
7. Überprüfen Sie nach dem Ändern der Registrierung, ob das Problem mit Windows Defended behoben wurde und ob Sie darauf zugreifen und Änderungen vornehmen können.
Das obige ist der detaillierte Inhalt vonAcht Möglichkeiten, das Problem zu beheben, dass der Viren- und Bedrohungsschutz von Windows 11 nicht funktioniert. Für weitere Informationen folgen Sie bitte anderen verwandten Artikeln auf der PHP chinesischen Website!

