Heim >System-Tutorial >Windows-Serie >Was soll ich tun, wenn der Drucker nach dem Win11 23h2-Update nicht online ist?
Was soll ich tun, wenn der Drucker nach dem Win11 23h2-Update nicht online ist?
- 王林nach vorne
- 2024-02-15 11:18:181912Durchsuche
Der PHP-Editor Xigua stellt Ihnen vor, wie Sie das Problem lösen können, dass der Drucker nach dem Win11 23h2-Update nicht online ist. Kürzlich stellten viele Benutzer fest, dass der Drucker nach dem Update auf die Version win11 23h2 keine ordnungsgemäße Verbindung herstellen konnte, was zu Unannehmlichkeiten für ihre Arbeit und ihr Leben führte. Als Reaktion auf dieses Problem haben wir mehrere Lösungen zusammengestellt, in der Hoffnung, Benutzern zu helfen, die auf dieses Problem stoßen. Schauen wir uns als Nächstes die konkreten Lösungen an.
Analyse des Problems, dass der Drucker nach dem Win11 23h2-Update nicht online ist
Methode 1,
1 Zuerst geben wir den Speicherort „C: WindowsSystem32“ des Laufwerks c ein.
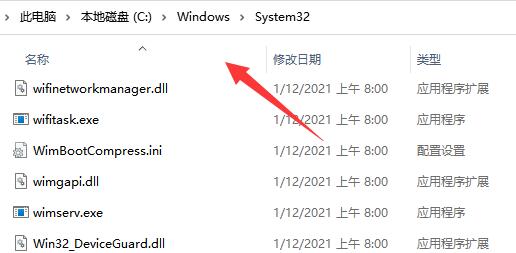
2. Suchen Sie die Datei „win32spl.dll“ und sichern Sie sie an einem anderen Ort.
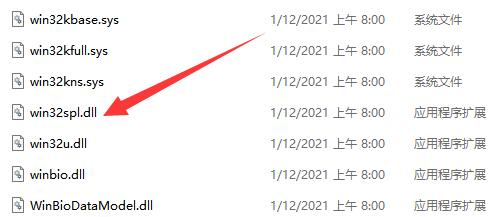
3. Dann gehen wir zu dem Computer, an den der Drucker angeschlossen ist, klicken mit der rechten Maustaste auf das Startmenü und öffnen „Ausführen“.
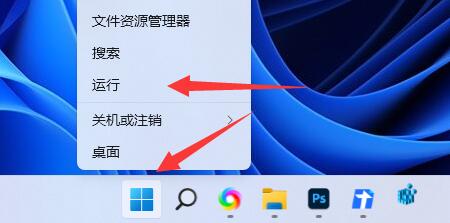
4. Geben Sie während des Betriebs „regedit“ ein und drücken Sie die Eingabetaste, um die Registrierung zu öffnen.
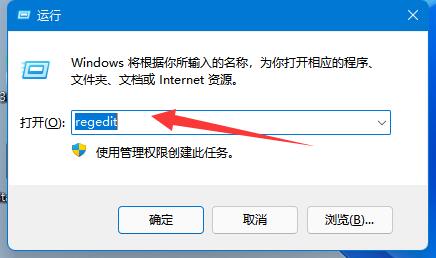
5. Geben Sie nach dem Öffnen den Speicherort „Computer HKEY_LOCAL_MACHINESYSTEMCurrentControlSetControlPrint“ ein.
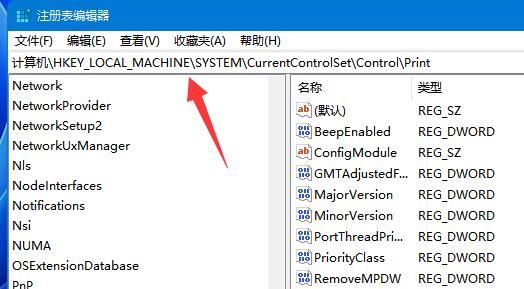
6. Nach der Eingabe „Erstellen“ Sie im leeren Feld rechts einen „DWORD-Wert“.
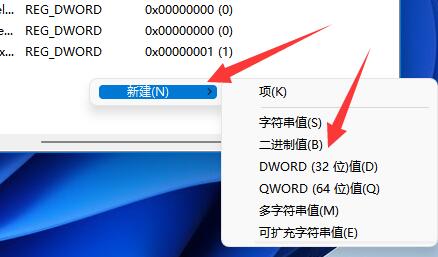
7. Benennen Sie diesen Wert dann in „RpcAuthnLevelPrivacyEnabled“ um.
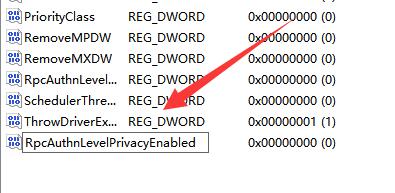
8. Doppelklicken Sie, um es zu öffnen, ändern Sie den Wert auf „0“ und bestätigen Sie zum Speichern.
9. Nachdem die Änderung abgeschlossen ist, starten Sie einfach den Computer neu, um das Problem zu lösen, dass der freigegebene Drucker keine Verbindung herstellen kann.
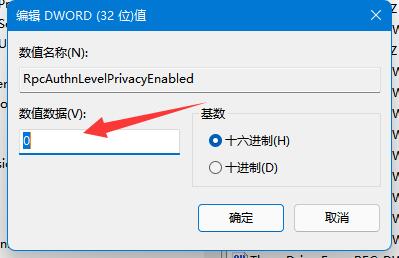
Methode 2,
1. Klicken Sie mit der rechten Maustaste in der Taskleiste unten und wählen Sie „Ausführen“, um es zu öffnen.
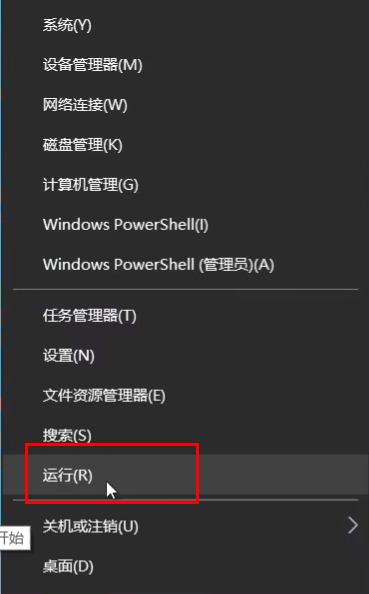
2. Geben Sie „gpedit.msc“ ein und drücken Sie die Eingabetaste, um es zu öffnen.
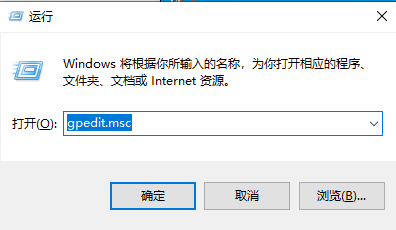
3. Rufen Sie den Gruppenrichtlinien-Editor auf, klicken Sie links auf „Computerkonfiguration – Windows-Einstellungen – Sicherheitseinstellungen – Lokale Richtlinie – Sicherheitsoptionen“ und doppelklicken Sie rechts auf „Konto: Gastkonto“. öffnen.
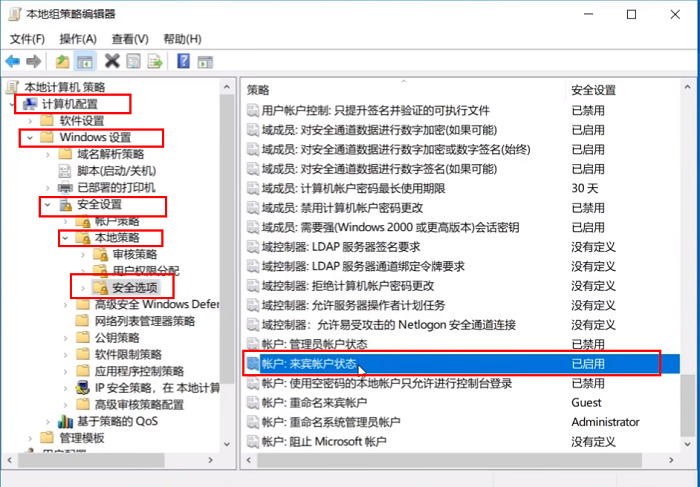
4. Setzen Sie den Status auf „Aktiviert“.
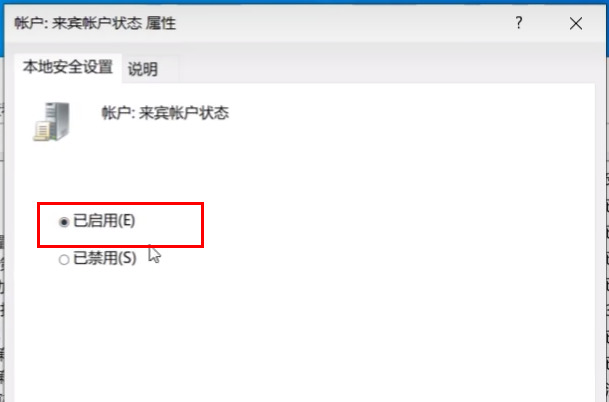
5. Dann doppelklicken Sie, um rechts „Konto: Lokale Konten mit leeren Passwörtern dürfen sich nur an der Konsole anmelden“ zu öffnen, stellen Sie es auf „Deaktiviert“ und klicken Sie zum Speichern auf „OK“.
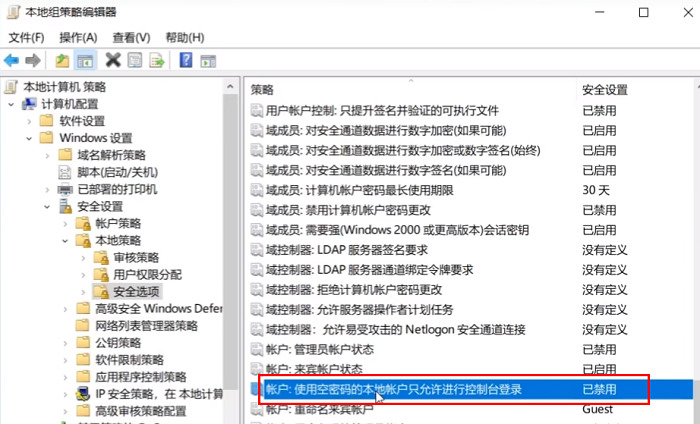
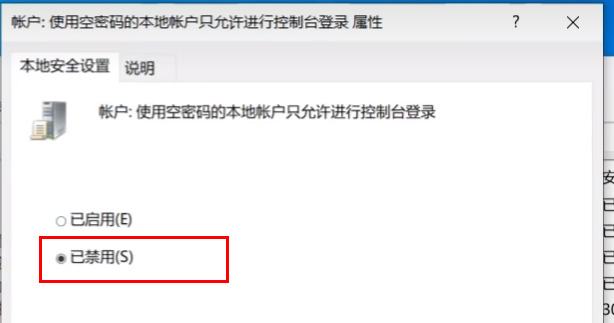
Methode 3,
1. Öffnen wir die „Systemsteuerung“.

2. Klicken Sie dann auf „Netzwerkstatus und Aufgaben anzeigen“.
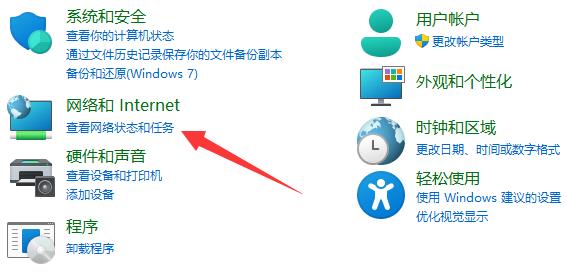
3. Klicken Sie dann links auf „Erweiterte Freigabeeinstellungen ändern“.
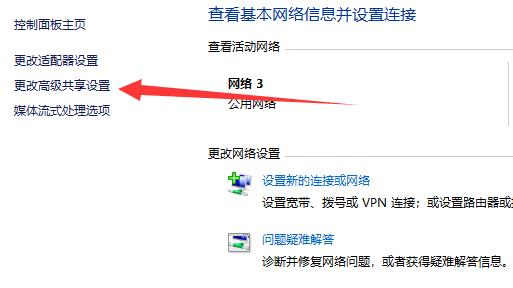
4. Aktivieren Sie dann sowohl „Netzwerkerkennung“ als auch „Druckerfreigabe“ und speichern Sie die Änderungen.
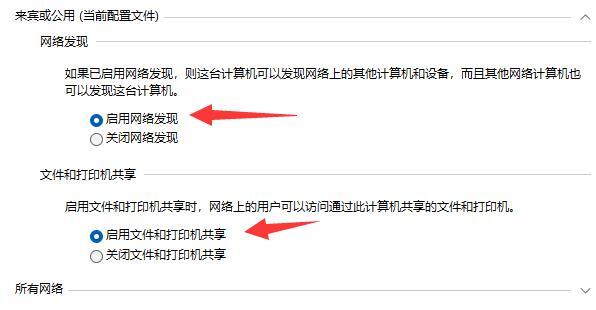
Das obige ist der detaillierte Inhalt vonWas soll ich tun, wenn der Drucker nach dem Win11 23h2-Update nicht online ist?. Für weitere Informationen folgen Sie bitte anderen verwandten Artikeln auf der PHP chinesischen Website!
In Verbindung stehende Artikel
Mehr sehen- Ist es notwendig, das Laufwerk zu teilen, wenn Win11 nur ein Laufwerk C hat?
- Microsoft warnt vor instabilen Windows 11-Vorschauversionen, während es sich auf 23H2 vorbereitet
- So legen Sie das Einschaltkennwort für Win11 fest
- Was tun, wenn Win10 Shared Printer 0x0000011b Fehlerlösung Win10 Shared Printer 0x0000011b Fehlerlösung
- Analyse des Problems, dass beim Öffnen eines Ordners in Win11 23H2 hängen bleibt und nicht reagiert

