 System-Tutorial
System-Tutorial Windows-Serie
Windows-Serie Wie partitioniere ich Windows 11? Detaillierte Schritte zum Partitionieren von Windows 11-Systemfestplatten
Wie partitioniere ich Windows 11? Detaillierte Schritte zum Partitionieren von Windows 11-SystemfestplattenWie partitioniere ich Windows 11? Detaillierte Schritte zum Partitionieren von Windows 11-Systemfestplatten
Der PHP-Editor Xiaoxin führt Sie in die detaillierten Schritte zur Partitionierung des Windows 11-Systems ein. Unter Aufteilung versteht man die Aufteilung der Festplatte in mehrere unabhängige logische Laufwerke, wodurch Dateien und Daten besser verwaltet werden können. Im Windows 11-System sind die Schritte zum Partitionieren von Festplatten relativ einfach. Öffnen Sie zunächst das Tool „Datenträgerverwaltung“, suchen Sie die Festplatte, die Sie teilen möchten, klicken Sie mit der rechten Maustaste darauf und wählen Sie „Volume verkleinern“. Geben Sie dann den Speicherplatz ein, den Sie verkleinern möchten, und klicken Sie auf die Schaltfläche „Verkleinern“. Klicken Sie anschließend mit der rechten Maustaste auf den nicht zugewiesenen Speicherplatz, wählen Sie „Neues einfaches Volume“ und folgen Sie dem Assistenten, um den Partitionierungsvorgang abzuschließen. Nachdem die Partitionierung abgeschlossen ist, können Sie schließlich das neu zugewiesene Laufwerk unter „Arbeitsplatz“ sehen. Die oben aufgeführten Schritte zur Partitionierung des Win11-Systems werden Ihnen hoffentlich weiterhelfen.
Detaillierte Schritte zum Partitionieren von Win11-Systemfestplatten
1 Zuerst klicken wir mit der rechten Maustaste auf das Menüsymbol unten auf dem Desktop und wählen den Punkt „Datenträgerverwaltung“.

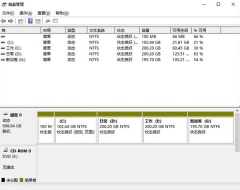
2. Klicken Sie dann in der Partitionsliste mit der rechten Maustaste auf die Partition und klicken Sie auf „Volume komprimieren“.

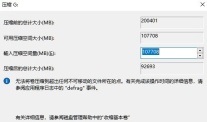
3. Geben Sie die Größe des Speicherplatzes ein, den Sie zuweisen möchten. Beachten Sie jedoch, dass mindestens 50 GB Kapazität übrig bleiben müssen. Wählen Sie nach der Bestimmung der Kapazität „Komprimieren“.
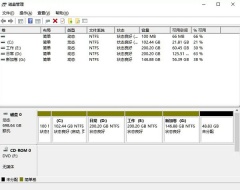
4. Klicken Sie dann mit der rechten Maustaste auf den Bereich, wählen Sie „Neues einfaches Volume“ und klicken Sie auf „Weiter“.
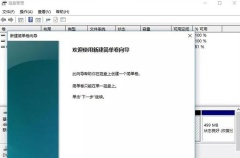
5. Natürlich können wir den nicht zugewiesenen Speicherplatz auch auswählen und partitionieren. Klicken Sie mit der rechten Maustaste auf die ausgewählte Partition und wählen Sie „Volume erweitern“.

Zusammenfassung der wichtigsten Punkte:
Das komprimierte Volumen bezieht sich auf den Speicherplatz, den Sie trennen möchten, und dieser Teil wird zu nicht zugewiesenem Speicherplatz.
Das Erweitern eines Volumes bedeutet, diesem Datenträger nicht zugewiesenen Speicherplatz zur Verfügung zu stellen.
Das obige ist der detaillierte Inhalt vonWie partitioniere ich Windows 11? Detaillierte Schritte zum Partitionieren von Windows 11-Systemfestplatten. Für weitere Informationen folgen Sie bitte anderen verwandten Artikeln auf der PHP chinesischen Website!
 Haben Sie eine AMD -CPU und#039; T verwenden Sie PBO? Sie verpassen esApr 12, 2025 pm 09:02 PM
Haben Sie eine AMD -CPU und#039; T verwenden Sie PBO? Sie verpassen esApr 12, 2025 pm 09:02 PMErschöpfen von Ryzens Potenzial: Ein einfacher Leitfaden zum Präzisionsschub -Overdrive (PBO) Übertakten Sie Ihren neuen PC können entmutigend erscheinen. Während sich die Leistungsgewinne möglicherweise schwer fassbar anfühlen, ist es noch weniger ansprechend, das Potenzial unerschlossen zu lassen. Glücklicherweise Amd Ryzen Processo
 Einen neuen Gaming -PC gekauft? Machen Sie diese ärgerlichen Fehler nichtApr 12, 2025 am 06:10 AM
Einen neuen Gaming -PC gekauft? Machen Sie diese ärgerlichen Fehler nichtApr 12, 2025 am 06:10 AMDas Einrichten eines neuen Gaming -PCs ist aufregend, aber selbst Tech -Experten können kostspielige Fehler machen. Hier sind einige häufige Fallstricke, um ein reibungsloses Spielerlebnis zu vermeiden. 1. Verwenden Sie die Anzeigeausgabe des Motherboards anstelle Ihrer GPU Ein häufiges Tech -Support -Que
 Die nächste Windows -API -Änderung von Microsoft (039;Apr 12, 2025 am 06:07 AM
Die nächste Windows -API -Änderung von Microsoft (039;Apr 12, 2025 am 06:07 AMDie bevorstehende Änderung der Windows-API von Microsoft macht bestimmte Anwendungen nicht funktionsfähig. Eine Github -Suche zeigt an, dass eine begrenzte Anzahl kleinerer Projekte die betroffene MAPS -API nutzt, einschließlich eines OpenHab -Kunden und eines inoffiziellen Pokés
 Microsoft 365 Service Ausfall sperrt Familienabonnenten aus Büro -Apps abApr 12, 2025 am 06:06 AM
Microsoft 365 Service Ausfall sperrt Familienabonnenten aus Büro -Apps abApr 12, 2025 am 06:06 AMMicrosoft 365 Family Service Disruption Impact Office Suite Access. Bei einem weit verbreiteten Ausfall, der Microsoft 365 -Familienabonnenten betrifft, können viele nicht auf Büroanwendungen zugreifen. Microsoft erkennt das Problem an, aber eine Lösung kann SE dauern
 5 Windows -Einstellungen, um sich zu ändern, um die Batterielebensdauer des Laptops zu verbessernApr 12, 2025 am 06:04 AM
5 Windows -Einstellungen, um sich zu ändern, um die Batterielebensdauer des Laptops zu verbessernApr 12, 2025 am 06:04 AMEntleert Ihr Windows -Laptop -Akku schneller als Sie möchten? Machen Sie sich keine Sorgen, Sie können sein Leben mit ein paar einfachen Optionen in die integrierten Leistungsverwaltungsfunktionen von Windows erheblich erweitern. Hier erfahren Sie, wie Sie die Akkulaufzeit Ihres Laptops auf einem Singl maximieren können
 6 Einstellungen, um Ihren Windows 11 -Desktop minimalistischer zu gestaltenApr 12, 2025 am 03:01 AM
6 Einstellungen, um Ihren Windows 11 -Desktop minimalistischer zu gestaltenApr 12, 2025 am 03:01 AMStürzen Sie Ihren Windows -Desktop: eine Anleitung zum Minimalismus Ein überfüllter Desktop, der mit Abkürzungen und angestellten Apps überfüllt ist, kann die Produktivität und die visuelle Attraktivität behindern. Glücklicherweise bietet Windows umfangreiche Anpassungsoptionen, um eine minimalistische WO zu erreichen
 6 versteckte Funktionen von VLC Media Player, die Sie verwenden solltenApr 11, 2025 am 06:08 AM
6 versteckte Funktionen von VLC Media Player, die Sie verwenden solltenApr 11, 2025 am 06:08 AMSchalten Sie die versteckte Kraft des VLC Media Player auf: Beyond Basic -Wiedergabe VLC Media Player, ein kostenloser und Open-Source-Media-Player, bietet mehr als nur grundlegende Audio- und Video-Wiedergabe. Dieser Artikel zeigt einige seiner weniger bekannten, aber unglaublich nützlichen F.
 Frameworks Laptop 12-Vorbestellungen beginnen heute, aber nicht in den USAApr 11, 2025 am 06:02 AM
Frameworks Laptop 12-Vorbestellungen beginnen heute, aber nicht in den USAApr 11, 2025 am 06:02 AMDer mit Spannung erwartete Rahmen-Laptop 12 von Framework ist ab sofort vorbestellt (außer in den USA). Dieser kompakte, reparierbare Laptop zielt darauf ab, den Einstiegsmarkt neu zu definieren. US -Kunden sind jedoch aufgrund von Tarifanpassungen verzögert, was dazu führt


Heiße KI -Werkzeuge

Undresser.AI Undress
KI-gestützte App zum Erstellen realistischer Aktfotos

AI Clothes Remover
Online-KI-Tool zum Entfernen von Kleidung aus Fotos.

Undress AI Tool
Ausziehbilder kostenlos

Clothoff.io
KI-Kleiderentferner

AI Hentai Generator
Erstellen Sie kostenlos Ai Hentai.

Heißer Artikel

Heiße Werkzeuge

MinGW – Minimalistisches GNU für Windows
Dieses Projekt wird derzeit auf osdn.net/projects/mingw migriert. Sie können uns dort weiterhin folgen. MinGW: Eine native Windows-Portierung der GNU Compiler Collection (GCC), frei verteilbare Importbibliotheken und Header-Dateien zum Erstellen nativer Windows-Anwendungen, einschließlich Erweiterungen der MSVC-Laufzeit zur Unterstützung der C99-Funktionalität. Die gesamte MinGW-Software kann auf 64-Bit-Windows-Plattformen ausgeführt werden.

SublimeText3 Linux neue Version
SublimeText3 Linux neueste Version

DVWA
Damn Vulnerable Web App (DVWA) ist eine PHP/MySQL-Webanwendung, die sehr anfällig ist. Seine Hauptziele bestehen darin, Sicherheitsexperten dabei zu helfen, ihre Fähigkeiten und Tools in einem rechtlichen Umfeld zu testen, Webentwicklern dabei zu helfen, den Prozess der Sicherung von Webanwendungen besser zu verstehen, und Lehrern/Schülern dabei zu helfen, in einer Unterrichtsumgebung Webanwendungen zu lehren/lernen Sicherheit. Das Ziel von DVWA besteht darin, einige der häufigsten Web-Schwachstellen über eine einfache und unkomplizierte Benutzeroberfläche mit unterschiedlichen Schwierigkeitsgraden zu üben. Bitte beachten Sie, dass diese Software

Herunterladen der Mac-Version des Atom-Editors
Der beliebteste Open-Source-Editor

Sicherer Prüfungsbrowser
Safe Exam Browser ist eine sichere Browserumgebung für die sichere Teilnahme an Online-Prüfungen. Diese Software verwandelt jeden Computer in einen sicheren Arbeitsplatz. Es kontrolliert den Zugriff auf alle Dienstprogramme und verhindert, dass Schüler nicht autorisierte Ressourcen nutzen.




