So installieren Sie eine ISO-Datei von einer USB-Bootdiskette
PHP-Editor Apple zeigt Ihnen, wie Sie eine USB-Bootdiskette erstellen und die ISO-Datei installieren. Die USB-Bootdiskette ist eine bequeme und schnelle Möglichkeit, das System zu installieren, und die ISO-Datei ist eine CD-Image-Datei. Das Erstellen einer bootfähigen USB-Festplatte ist sehr einfach. Sie müssen lediglich ein USB-Flash-Laufwerk und eine verfügbare ISO-Datei vorbereiten und dann ein professionelles Tool zur Erstellung einer bootfähigen USB-Festplatte verwenden. Bei der Installation des Systems müssen Sie lediglich das USB-Flash-Laufwerk in den Computer einstecken, die BIOS-Schnittstelle aufrufen, um das USB-Flash-Laufwerk als Startelement festzulegen, und dann den Anweisungen zur Installation folgen. Mit dieser Methode können Sie das benötigte Betriebssystem einfach installieren und ein komfortableres Bedienerlebnis genießen.
Nachdem Sie das USB-Flash-Laufwerk vorbereitet haben, müssen Sie die Systeminstallationsdatei auf das USB-Flash-Laufwerk auf einem Computer schreiben, auf dem das Windows-System normal ausgeführt werden kann. Bitte stellen Sie sicher, dass es sich bei dem Computer nicht um ein Apple-System handeln kann. Nachdem wir den USB-Stick und den Computer vorbereitet haben, können wir mit dem Vorgang beginnen. Es ist zu beachten, dass sich auf dem USB-Datenträger keine Dateien befinden dürfen, da alte Dateien beim Herunterladen des Win10-Installationspakets automatisch gelöscht werden. Es wird empfohlen, einen leeren USB-Stick ohne Dateien darauf zu verwenden. Das Systeminstallationspaket ist eine reine Version von Win10, die lediglich den Papierkorb und den Browser enthält.
Schritt 1: Zuerst stecken wir den USB-Stick in den Computer, der zum Erstellen der Bootdiskette verwendet wurde.
Schritt 2: Gehen Sie zur offiziellen Website von Microsoft, um das Win10-Installationspaket herunterzuladen. Zuerst öffnen wir den Baidu-Browser und geben das Schlüsselwort [Download der offiziellen Microsoft-Website für Win10] in das Suchfeld ein, um sicherzustellen, dass der eingegebene Inhalt korrekt ist und die Suche nach Werbelinks von Drittanbietern vermieden wird. Normalerweise steht die offizielle Microsoft-Website an erster Stelle. Überprüfen Sie unbedingt, ob der Domänenname der Website offiziell von Microsoft (Microsoft) ist. Bitte beachten Sie das Diagramm unten.
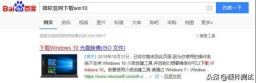
Schritt 3: Als nächstes müssen wir die offizielle Website von Microsoft besuchen und auf [Tool jetzt herunterladen] klicken, um das Win10-Bootdisketten-Erstellungstool zu erhalten. Sie können die heruntergeladene Datei auf dem Desktop oder an einem anderen Speicherort auf der Festplatte speichern. Wenn Sie der Meinung sind, dass dies zu mühsam ist, laden Sie sie einfach direkt auf den Desktop herunter. Wenn Ihnen der Aufwand nichts ausmacht, können Sie es auch an einem anderen Speicherort auf der Festplatte speichern. Für eine bessere Verwaltung empfiehlt es sich, einen neuen Ordner zum Speichern zu erstellen und eine Verknüpfung auf Ihrem Desktop zu erstellen. (Bitte beachten Sie, dass die Datei nicht auf dem USB-Stick gespeichert werden darf.) Die Bilder unten zeigen die genauen Schritte.
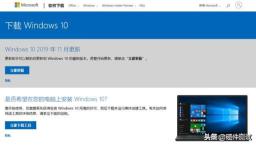
Schritt 4: Nachdem der Download abgeschlossen ist, klicken wir, um diese Software (MediaCreationTool1909) zu öffnen. Die Software ist wie unten gezeigt. Schritt 5: Nimm Einen Moment warten (Abbildung 1). Rufen Sie nach Abschluss die Schnittstelle (Anwendbare Erklärung und Lizenzbedingungen) auf und klicken Sie auf [Akzeptieren] (Abbildung 2), wie in der Abbildung unten dargestellt.

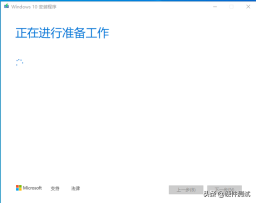


Schritt 9: (Wählen Sie die U-Disk aus) Bestätigen Sie hier, ob dieser Laufwerksbuchstabe die U-Disk ist, auf der Sie das Systeminstallationsprogramm schreiben möchten. Hinweis: (Jeder Laufwerksbuchstabe ist anders. Dies ist der Buchstabe meines USB-Laufwerks.) Manche Leute haben ihn F, andere haben E. Klicken Sie dann auf [Weiter], wie im Bild unten gezeigt

Schritt 10: (Herunterladen von Windows 10). Als Nächstes formatiert das Win10-Startvolume-Tool Ihr USB-Laufwerk automatisch in das FAT32-Format. Und beginnen Sie mit dem Herunterladen des Installationspakets. Bitte warten Sie geduldig, bis der Download abgeschlossen ist (Abbildung 1). Nachdem der Download abgeschlossen ist, beginnt das Win10-Bootdisketten-Tool, das Installationspaket auf den USB-Stick zu schreiben. Bitte warten Sie eine Weile (Abbildung 2).


Schritt 11: (Ihr USB-Laufwerk ist bereit) Hier klicken wir auf Fertig stellen. Bitte warten Sie geduldig, bis das Tool zur Erstellung des Startvolumes die Cache-Dateien löscht. Nachdem die Reinigung abgeschlossen ist, wird sie automatisch auf dem USB-Stick gespeichert. Wie im Bild unten gezeigt
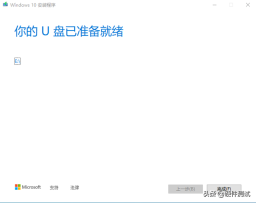

An diesem Punkt ist die Win10-Bootdiskette fertig. Nachdem Sie die Boot-Diskette erstellt haben, öffnen Sie unsere U-Diskette. Nach dem Öffnen der U-Diskette werden wir feststellen, dass unsere U-Diskette mit einer Reihe von Win10-Dateien übersät ist. Wir müssen die Dateien hier nicht anfassen. Wenn wir das System vollständig installieren möchten, müssen diese Dateien verstreut bleiben. Wie im Bild unten gezeigt

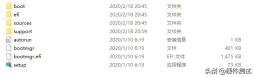
Solange Sie die Dateien auf der U-Disk nicht löschen, müssen Sie sie nicht mehr herunterladen Installationspaket, um das System von nun an zu installieren. Beginnen Sie einfach mit diesem Schritt.
Wie Sie das System in den Computer einbauen, erfahren Sie in der nächsten Ausgabe. Danke für Ihre Unterstützung! ! !
Das obige ist der detaillierte Inhalt vonSo installieren Sie eine ISO-Datei von einer USB-Bootdiskette. Für weitere Informationen folgen Sie bitte anderen verwandten Artikeln auf der PHP chinesischen Website!
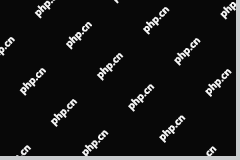 4 Möglichkeiten zur Behebung der Taskleistenfarbe, die sich in Windows 10 nicht ändern - MinitoolMay 02, 2025 am 12:50 AM
4 Möglichkeiten zur Behebung der Taskleistenfarbe, die sich in Windows 10 nicht ändern - MinitoolMay 02, 2025 am 12:50 AMHaben Sie jemals auf das Problem der "Taskleistenfarbe, die sich nicht ändern" gestoßen haben? Fühlen Sie sich verwirrt über dieses Problem? Dieser Beitrag von PHP.CN konzentriert sich auf diese Angelegenheit und bietet Ihnen mehrere bewährte Methoden, mit denen Sie dies beheben können.
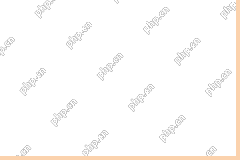 Der Remote -Desktop -Service ist derzeit beschäftigt - gezielte LösungenMay 02, 2025 am 12:49 AM
Der Remote -Desktop -Service ist derzeit beschäftigt - gezielte LösungenMay 02, 2025 am 12:49 AMBeim Versuch, eine Verbindung zu einem Windows -Server herzustellen, können Sie auf den Fehler stoßen, den Remote -Desktop -Dienste derzeit besetzt. Sowohl die Windows Server -Einstellungen als auch das Gerät des Benutzers sind möglicherweise die Ursache für diesen Fehler. Was auch immer die Ursachen sind, Php.cn kann Ihnen helfen
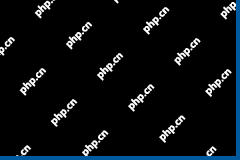 Behoben: Windows wird beim Scannen nach Viren heruntergefahrenMay 02, 2025 am 12:48 AM
Behoben: Windows wird beim Scannen nach Viren heruntergefahrenMay 02, 2025 am 12:48 AMWindows wird beim Scannen nach Viren geschlossen? Windows Defender Full Scan bewirkt PC, das heruntergefahren wird? Was sollten Sie tun, wenn dieses Problem auftritt? In diesem Beitrag von Php.cn lernen Sie einige realisierbare Lösungen.
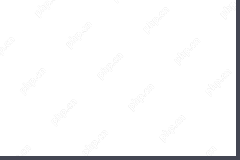 Die Netzwerkfehlermeldung wird in ChatGPT angezeigt? Versuchen Sie 7 Möglichkeiten, sich zu beheben! - MinitoolMay 02, 2025 am 12:47 AM
Die Netzwerkfehlermeldung wird in ChatGPT angezeigt? Versuchen Sie 7 Möglichkeiten, sich zu beheben! - MinitoolMay 02, 2025 am 12:47 AMDer ChatGPT -Netzwerkfehler ist ein häufiges Problem, das beim Schreiben von Code oder wenn die KI lange Antworten schreibt. Was sollten Sie tun, wenn Sie auf dieses Problem stoßen? Mach dir keine Sorgen und probierst verschiedene Möglichkeiten aus, wie Php.cn in diesem Beitrag gesammelt wurde, um einfach zu bekommen
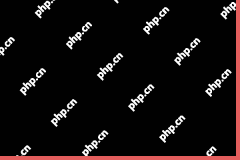 Windows -Update -Überprüfung für Updates Grayed Out behebenMay 02, 2025 am 12:44 AM
Windows -Update -Überprüfung für Updates Grayed Out behebenMay 02, 2025 am 12:44 AMEine Methode zum Abrufen von Windows -Updates besteht darin, in Windows Update auf die Schaltfläche Aktualisierungen zu überprüfen. Aber wenn die Schaltfläche "Scheck nach Updates" grau ausgegraut ist, wissen Sie, was Sie tun sollten, um das Problem zu beheben? In diesem Beitrag wird die Php.cn -Software etwas Meth einführen
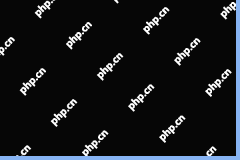 Komplette Anleitung zum Festlegen von Outlook, die keine Entwürfe beim Sieg sparenMay 02, 2025 am 12:43 AM
Komplette Anleitung zum Festlegen von Outlook, die keine Entwürfe beim Sieg sparenMay 02, 2025 am 12:43 AMOutlook -Entwurfs -E -Mails werden im Allgemeinen im Ordner Drafts gespeichert. Manchmal begegnen Sie jedoch auf das Problem „Outlook, das keine Entwürfe speichert“. Was sollten Sie in dieser Situation tun, um den Entwurf der E -Mails zu finden und sich mit diesem Problem zu befassen? In diesem Beitrag von
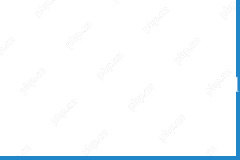 iCloud Mail Login/Anmeldung | So greifen Sie auf iCloud Mail PC/Android - Minitool zuMay 02, 2025 am 12:42 AM
iCloud Mail Login/Anmeldung | So greifen Sie auf iCloud Mail PC/Android - Minitool zuMay 02, 2025 am 12:42 AMDieser Beitrag bietet einen iCloud-Mail-Login- und Anmeldehandbuch. Sie können ein kostenloses iCloud -Mail -Konto erstellen, mit dem Sie E -Mails im Web oder in einem beliebigen Gerät senden oder empfangen können. Erläuterung zum Zugriff auf iCloud Mail unter Windows 10/11 oder Android ist ebenfalls enthalten.
![Laden Sie Windows ADK für Windows herunter und installieren Sie sie für Windows [Full Versions] - Minitool](https://img.php.cn/upload/article/001/242/473/174611767195293.png?x-oss-process=image/resize,p_40) Laden Sie Windows ADK für Windows herunter und installieren Sie sie für Windows [Full Versions] - MinitoolMay 02, 2025 am 12:41 AM
Laden Sie Windows ADK für Windows herunter und installieren Sie sie für Windows [Full Versions] - MinitoolMay 02, 2025 am 12:41 AMWenn Sie versuchen, Windows 11/10 bereitzustellen, benötigen Sie die entsprechende Version von Windows ADK (Windows Assessment and Deployment Kit), um die Aufgabe zu beenden. In diesem Beitrag von PHP.CN werden Sie Windows ADK herunterladen und installieren.


Heiße KI -Werkzeuge

Undresser.AI Undress
KI-gestützte App zum Erstellen realistischer Aktfotos

AI Clothes Remover
Online-KI-Tool zum Entfernen von Kleidung aus Fotos.

Undress AI Tool
Ausziehbilder kostenlos

Clothoff.io
KI-Kleiderentferner

Video Face Swap
Tauschen Sie Gesichter in jedem Video mühelos mit unserem völlig kostenlosen KI-Gesichtstausch-Tool aus!

Heißer Artikel

Heiße Werkzeuge

Notepad++7.3.1
Einfach zu bedienender und kostenloser Code-Editor

SublimeText3 Mac-Version
Codebearbeitungssoftware auf Gottesniveau (SublimeText3)

SecLists
SecLists ist der ultimative Begleiter für Sicherheitstester. Dabei handelt es sich um eine Sammlung verschiedener Arten von Listen, die häufig bei Sicherheitsbewertungen verwendet werden, an einem Ort. SecLists trägt dazu bei, Sicherheitstests effizienter und produktiver zu gestalten, indem es bequem alle Listen bereitstellt, die ein Sicherheitstester benötigen könnte. Zu den Listentypen gehören Benutzernamen, Passwörter, URLs, Fuzzing-Payloads, Muster für vertrauliche Daten, Web-Shells und mehr. Der Tester kann dieses Repository einfach auf einen neuen Testcomputer übertragen und hat dann Zugriff auf alle Arten von Listen, die er benötigt.

SublimeText3 chinesische Version
Chinesische Version, sehr einfach zu bedienen

Dreamweaver Mac
Visuelle Webentwicklungstools






