Heim >System-Tutorial >Windows-Serie >Wie richtet man freigegebene Ordner in Win11 ein? Schritte zum Einrichten eines freigegebenen Win11-Ordners
Wie richtet man freigegebene Ordner in Win11 ein? Schritte zum Einrichten eines freigegebenen Win11-Ordners
- 王林nach vorne
- 2024-02-15 10:30:191835Durchsuche
Bei Verwendung des Betriebssystems Windows 11 können durch die Einrichtung freigegebener Ordner Dateien und Daten bequem zwischen mehreren Geräten ausgetauscht werden. Wenn Sie sich fragen, wie Sie freigegebene Ordner in Windows 11 einrichten, finden Sie hier einige einfache Schritte. Öffnen Sie zunächst das Menü „Einstellungen“ und tippen Sie auf die Option „System“. Wählen Sie im Menü links die Option „Teilen“. Klicken Sie anschließend auf die Schaltfläche „Ordner hinzufügen“ und wählen Sie den Ordner aus, den Sie freigeben möchten. Wählen Sie im Popup-Fenster die Option „Netzwerk“ und klicken Sie auf „Weiter“. Wählen Sie als Nächstes die Berechtigungsstufe der Freigabe aus. Sie können zwischen den Berechtigungen „Nur Lesen“ oder „Lese-Schreiben“ wählen. Klicken Sie abschließend auf die Schaltflächen „Weiter“ und „Fertig stellen“, um die Einrichtung abzuschließen. Damit haben Sie erfolgreich einen freigegebenen Ordner in Win11 eingerichtet!
So richten Sie einen freigegebenen Ordner in Win11 ein
1 Aus Sicherheitsgründen richten wir besser ein spezielles freigegebenes Konto ein. Klicken Sie zunächst mit der rechten Maustaste auf „Dieser PC“ auf dem Desktop, um das Menü „Einstellungen“ zu öffnen.
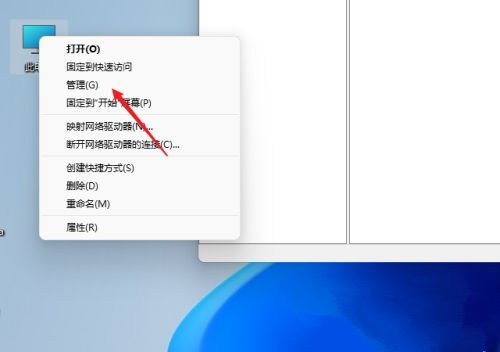
2. Öffnen Sie dann das Computerverwaltungsfenster, öffnen Sie „Systemprogramme“ – „Lokale Benutzer und Gruppen“ – „Benutzer“, klicken Sie mit der rechten Maustaste auf den Benutzer, um „Neuer Benutzer“ zu öffnen.
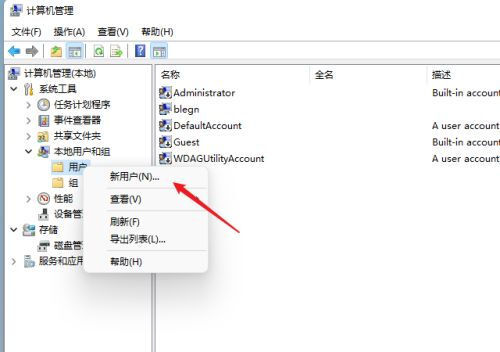
3. Öffnen Sie das Fenster „Neuen Benutzer erstellen“, legen Sie selbst einen Benutzernamen und ein Passwort fest und deaktivieren Sie „Benutzer müssen das Passwort ändern, wenn sie sich das nächste Mal anmelden“.
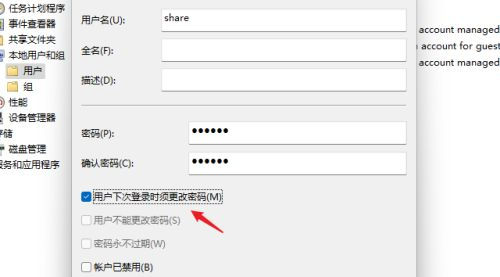
4. Klicken Sie mit der rechten Maustaste, um den Ordner auszuwählen, der freigegeben werden soll, öffnen Sie das Fenster „Eigenschaften“ und rufen Sie die Registerkarte „Freigabe“ auf.
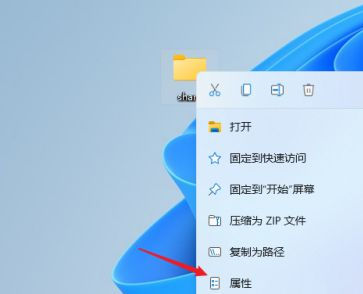
5. Wählen Sie dann die Option „Erweiterte Freigabe“, öffnen Sie das Fenster mit den Freigabeeinstellungen, aktivieren Sie „Diesen Ordner freigeben“, Sie können den Freigabenamen anpassen oder die Standardparameter verwenden.
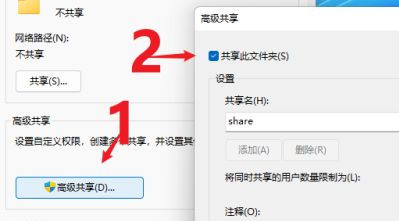
6. Klicken Sie dann auf die Option „Berechtigungen“, um das Fenster zur Berechtigungseinstellung aufzurufen, und klicken Sie dann auf die Schaltfläche „Hinzufügen“, um die oben erstellte Benutzerfreigabe hinzuzufügen.
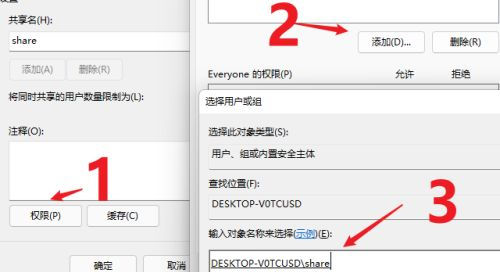
7. Weisen Sie den freigegebenen Benutzern nach dem Hinzufügen Berechtigungen zu, unabhängig davon, ob sie geändert oder schreibgeschützt sind. Sie können sie entsprechend der tatsächlichen Situation festlegen.
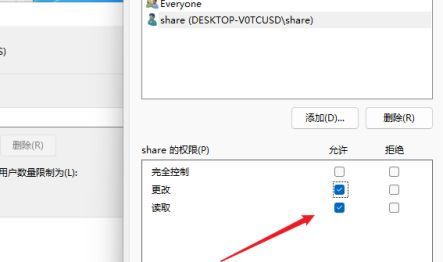
8. Rufen Sie dann die Optionsseite „Sicherheit“ auf, klicken Sie auf die Schaltfläche „Bearbeiten“, fügen Sie den Freigabebenutzer auf die gleiche Weise hinzu und weisen Sie entsprechende Berechtigungen zu.
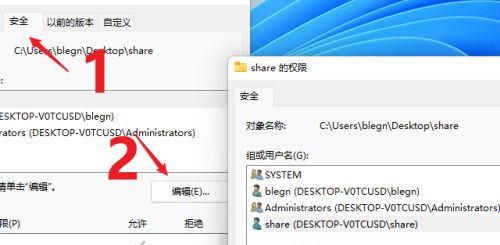
9. Öffnen Sie als Nächstes den „Lokalen Gruppenrichtlinien-Editor“, erweitern Sie „Computerkonfiguration“ – „Sicherheitseinstellungen“ – „Lokale Richtlinie“ – „Zuweisung von Benutzerrechten“ und suchen Sie nach „Zugriff auf diesen Computer über das Netzwerk“.
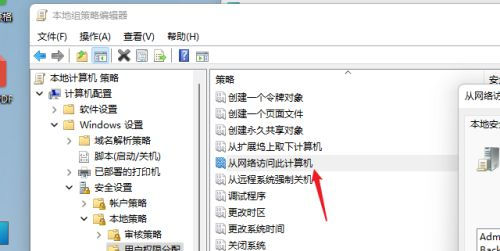
10. Fügen Sie nach dem Öffnen den freigegebenen Benutzer hinzu, damit andere Benutzer für die Netzwerkfreigabe mit Berechtigungen auf diesen Computer zugreifen können.
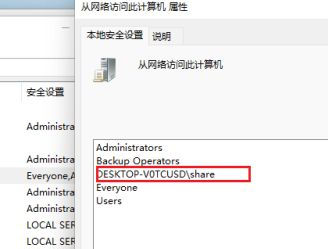
11. Zu diesem Zeitpunkt können andere Computer über das Netzwerk auf die Informationen im freigegebenen Ordner zugreifen und diese anzeigen.
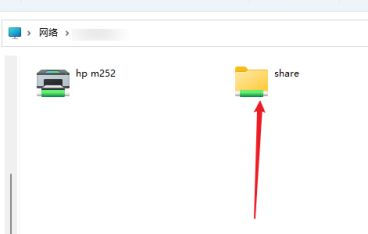
Das obige ist der detaillierte Inhalt vonWie richtet man freigegebene Ordner in Win11 ein? Schritte zum Einrichten eines freigegebenen Win11-Ordners. Für weitere Informationen folgen Sie bitte anderen verwandten Artikeln auf der PHP chinesischen Website!

