Heim >System-Tutorial >Windows-Serie >Wie füge ich eine Verschlüsselungsfunktion zum Win11-Rechtsklickmenü hinzu?
Wie füge ich eine Verschlüsselungsfunktion zum Win11-Rechtsklickmenü hinzu?
- 王林nach vorne
- 2024-02-15 09:40:151283Durchsuche
php-Editor Baicao stellt Ihnen eine einfache Methode vor, um die Verschlüsselungsfunktion von Win11 zum Rechtsklick-Menü hinzuzufügen. Die Verschlüsselungsfunktion von Win11 kann uns helfen, wichtige Dateien und Ordner zu schützen und die Datensicherheit zu gewährleisten. Durch das Hinzufügen der Verschlüsselungsfunktion zum Rechtsklick-Menü können wir diese Funktion schneller und bequemer nutzen und die Arbeitseffizienz verbessern. Als nächstes lernen wir die spezifischen Schritte zum Hinzufügen kennen!
So fügen Sie die Win11-Verschlüsselungsfunktion zum Rechtsklick-Menü hinzu
1 Doppelklicken Sie, um „Dieser PC“ einzugeben, suchen Sie den Ordner, der auf der Festplatte verschlüsselt werden muss, klicken Sie mit der rechten Maustaste und wählen Sie „Eigenschaften“. Menüoption, um es zu öffnen.
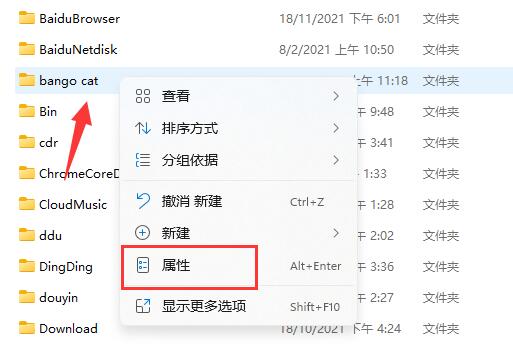
2. Klicken Sie im sich öffnenden Fenster unten auf die Schaltfläche „Erweitert“.
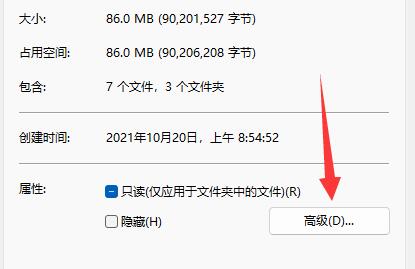
3. Aktivieren Sie dann „Inhalt verschlüsseln, um Daten zu schützen“ und klicken Sie zum Speichern auf „OK“.
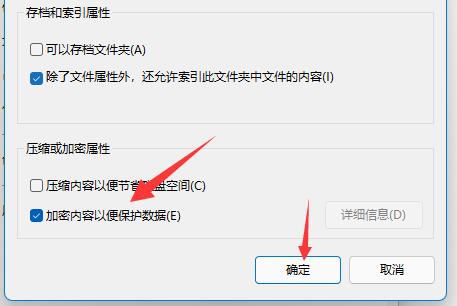
4. Klicken Sie abschließend im Popup-Eingabeaufforderungsfenster auf OK, um zu speichern.
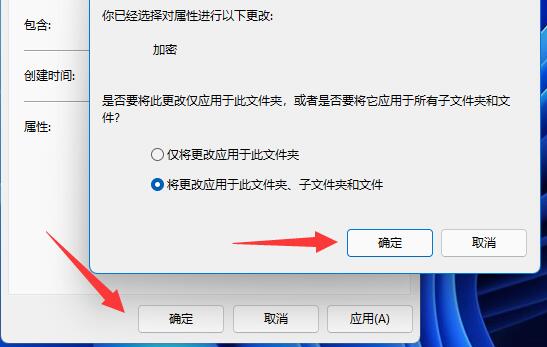
Das obige ist der detaillierte Inhalt vonWie füge ich eine Verschlüsselungsfunktion zum Win11-Rechtsklickmenü hinzu?. Für weitere Informationen folgen Sie bitte anderen verwandten Artikeln auf der PHP chinesischen Website!
In Verbindung stehende Artikel
Mehr sehen- Was soll ich tun, wenn Win11 den zweiten Monitor nicht erkennen kann?
- Wie kann ich den Win11-Schlüssel anzeigen? Wie kann ich den Win11-Schlüssel anzeigen?
- So installieren Sie den WLAN-Kartentreiber in Win11
- So überprüfen Sie die Aktivierungszeit von Win11
- So übertragen Sie den Bildschirm unter Win11 auf den Fernseher

