 System-Tutorial
System-Tutorial Windows-Serie
Windows-Serie Was soll ich tun, wenn Win11 kabelgebundene Kopfhörer nicht erkennt? Analyse des Problems, dass Win11 kabelgebundene Kopfhörer nicht erkennen kann
Was soll ich tun, wenn Win11 kabelgebundene Kopfhörer nicht erkennt? Analyse des Problems, dass Win11 kabelgebundene Kopfhörer nicht erkennen kannWas soll ich tun, wenn Win11 kabelgebundene Kopfhörer nicht erkennt? Analyse des Problems, dass Win11 kabelgebundene Kopfhörer nicht erkennen kann
Das Problem, dass Win11 kabelgebundene Kopfhörer nicht erkennt, hat viele Benutzer beunruhigt. Für dieses Problem stellt der PHP-Editor Yuzai jedem Analysen und Lösungen zur Verfügung. Bei Verwendung des Win11-Systems werden kabelgebundene Kopfhörer manchmal nicht erkannt, was für Benutzer Unannehmlichkeiten mit sich bringt. Das Problem ist jedoch nicht kompliziert. Befolgen Sie einfach einige einfache Schritte, um es zu beheben und dafür zu sorgen, dass Ihre kabelgebundenen Kopfhörer ordnungsgemäß funktionieren. Schauen wir uns als nächstes die Lösung an!
Win11 erkennt keine Problemanalyse mit kabelgebundenen Kopfhörern
1. Stellen Sie sicher, dass die Kopfhörer unter optimalen Bedingungen angeschlossen sind.
1 Wenn Ihre Kopfhörer unter Windows 11 nicht richtig funktionieren, sollten Sie zunächst sicherstellen, dass Ihre USB-Kabel optimal mit Ihrem PC verbinden. Versuchen Sie also, die Kopfhörer- und Stromanschlüsse zu überprüfen.
(1) Bevor Sie dies tun, sollten Sie auch darüber nachdenken, Ihr Headset und Ihren PC aus- und wieder einzuschalten. Achten Sie außerdem auf Signaländerungen, wenn Sie das Kabel anschließen.
(2) Achten Sie auf Folgendes: Verbundener Ton oder ein dauerhaft blinkendes Licht am PC oder Headset, was bedeutet, dass sie sich im Kopplungsmodus befinden.
2. Überprüfen Sie, ob das Kabel defekt ist
(1) Nachdem Sie sichergestellt haben, dass Ihr Datenkabel und Ihre Kopfhörer richtig angeschlossen sind, Ihr Gerät aber immer noch nicht richtig funktioniert, sollten Sie auch prüfen, ob ein Problem mit dem Datenkabel vorliegt.
(2) Wir empfehlen daher dringend, dasselbe Kabel an einen anderen Computer anzuschließen, um zu sehen, ob es genauso funktioniert. Dies ist eine gültige Option sowohl für Bluetooth als auch für normale Kopfhörer.
(3) Darüber hinaus können Benutzer von Bluetooth-Geräten auch verschiedene Kabel an ihren PC und ihre Kopfhörer anschließen.
2. Überprüfen Sie, ob das Headset unter Windows 11 als Standardgerät eingestellt ist.
(1) Klicken Sie mit der rechten Maustaste auf das Soundsymbol in der Taskleiste und wählen Sie Sound.
(2) Wählen Sie die Registerkarte „Wiedergabe“ und klicken Sie auf die Kopfhörer.
(3) Klicken Sie auf die Schaltfläche „Als Standard festlegen“ und dann auf „OK“.
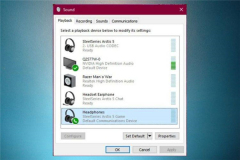
3. Setzen Sie das Headset unter Windows 11 zurück
(1) Wenn das Problem mit einem zufälligen Fehler auf dem Gerät zusammenhängt, kann ein Zurücksetzen des Headsets Abhilfe schaffen. Im Allgemeinen ähnelt dieser Vorgang denen verwandter Geräte.
(2) Du musst den Power-Knopf finden und ihn dann gedrückt halten, bis die Kontrollleuchte des Bluetooth-Headsets blau oder rot blinkt. Dies kann jedoch manchmal je nach den Umständen variieren.
(3) Wenn die generische Lösung nicht funktioniert, empfehlen wir Ihnen, einen beliebigen Webbrowser zu öffnen und nach dem Herstellernamen zu suchen, um das vollständige Benutzerhandbuch zu erhalten.
4. Überprüfen Sie die Windows-Updates
(1) Öffnen Sie die Einstellungen.
(2) Gehen Sie zu Windows Update.
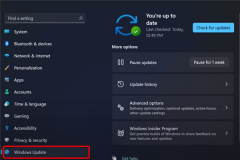
(3) Wählen Sie Nach Updates suchen.
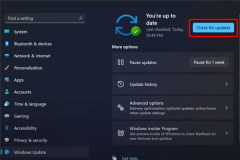
5. Systemfehlerbehebung ausführen
(1) Einstellungen öffnen.
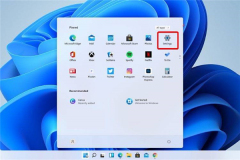
(2) Gehe zum System.
(3) Schauen Sie nach rechts, scrollen Sie nach unten und klicken Sie auf Fehlerbehebung.
(4) Wählen Sie die empfohlenen Einstellungen zur Fehlerbehebung aus. OiGqdDmiAs-1
6. Aktualisieren Sie Ihre Audio- und Soundtreiber, damit Ihre Kopfhörer ordnungsgemäß funktionieren
(1) Wenn Ihre Kopfhörer unter Windows 11 nicht funktionieren, besteht eine der effektivsten Möglichkeiten möglicherweise darin, Ihre Audio- und Soundtreiber zu aktualisieren.
(2) Treiber gehören zu den wichtigsten Softwarekomponenten in unseren Betriebssystemen. Um Probleme zu vermeiden, ist es daher notwendig, sie ständig auf dem neuesten Stand zu halten.
Es gibt zwei Möglichkeiten, dies zu tun, und wir sind hier, um Ihnen zu zeigen, wie.
6.1 Führen Sie das Programm manuell aus.
Öffnen Sie den Geräte-Manager.
Erweitern Sie den Audioeingang und -ausgang.
Klicken Sie mit der rechten Maustaste auf Ihr Headset und wählen Sie Treiber aktualisieren.
Ein Klick zur automatischen Suche nach Treibern.
Mit dieser Option durchsucht Windows Ihren PC nach dem besten verfügbaren Treiber und installiert ihn auf Ihrem Computer.
6.2 Automatisiertes Programm
Im Gegensatz zu den oben genannten Optionen erweist sich diese Option als viel weniger zeitaufwändig. Daher werden alle erforderlichen Vorgänge automatisch ausgeführt.
Vielleicht fragen Sie sich, wie das möglich ist. In diesen Bereichen sollten Sie wissen, dass Sie durch den Einsatz spezieller Tools zusätzliche Unterstützung erhalten können.
Wir sprechen von Software von Drittanbietern, die jeden Treiber auf Ihrem Computer installieren, scannen, aktualisieren und reparieren kann.
So ist Ihr Aufwand minimal und Sie müssen sich nicht darum kümmern, Ihre Treiber manuell auf dem neuesten Stand zu halten.
Das obige ist der detaillierte Inhalt vonWas soll ich tun, wenn Win11 kabelgebundene Kopfhörer nicht erkennt? Analyse des Problems, dass Win11 kabelgebundene Kopfhörer nicht erkennen kann. Für weitere Informationen folgen Sie bitte anderen verwandten Artikeln auf der PHP chinesischen Website!
 6 versteckte Funktionen von VLC Media Player, die Sie verwenden solltenApr 11, 2025 am 06:08 AM
6 versteckte Funktionen von VLC Media Player, die Sie verwenden solltenApr 11, 2025 am 06:08 AMSchalten Sie die versteckte Kraft des VLC Media Player auf: Beyond Basic -Wiedergabe VLC Media Player, ein kostenloser und Open-Source-Media-Player, bietet mehr als nur grundlegende Audio- und Video-Wiedergabe. Dieser Artikel zeigt einige seiner weniger bekannten, aber unglaublich nützlichen F.
 Frameworks Laptop 12-Vorbestellungen beginnen heute, aber nicht in den USAApr 11, 2025 am 06:02 AM
Frameworks Laptop 12-Vorbestellungen beginnen heute, aber nicht in den USAApr 11, 2025 am 06:02 AMDer mit Spannung erwartete Rahmen-Laptop 12 von Framework ist ab sofort vorbestellt (außer in den USA). Dieser kompakte, reparierbare Laptop zielt darauf ab, den Einstiegsmarkt neu zu definieren. US -Kunden sind jedoch aufgrund von Tarifanpassungen verzögert, was dazu führt
 Microsoft kann endlich das Startmenü von Windows 11 behebenApr 10, 2025 pm 12:07 PM
Microsoft kann endlich das Startmenü von Windows 11 behebenApr 10, 2025 pm 12:07 PMDas Startmenü von Windows 11 erhält eine dringend benötigte Überholung Das Windows 11-Startmenü von Microsoft, das ursprünglich wegen des weniger als intuitiven App-Zugriffs kritisiert wurde, wird erheblich neu gestaltet. Frühe Tests zeigen eine stark verbesserte Benutzererfahrung. Das Up
 Hören Sie auf, billige Laptops zu kaufen, sparen Sie Geld, indem Sie dies stattdessen tunApr 10, 2025 pm 12:06 PM
Hören Sie auf, billige Laptops zu kaufen, sparen Sie Geld, indem Sie dies stattdessen tunApr 10, 2025 pm 12:06 PMDer Kauf eines billigen Laptops scheint attraktiv zu sein, insbesondere für Studenten oder solche mit einem knappen Budget. Schnäppchen-Basementen-Laptops mit einem Preis von unter 150 US-Dollar haben jedoch häufig erhebliche Nachteile, die die anfänglichen Kosteneinsparungen überwiegen. Dieser Artic
 4 Möglichkeiten, Vorschau von Dateien zu sehen, ohne sie unter Windows 11 zu öffnenApr 10, 2025 pm 12:02 PM
4 Möglichkeiten, Vorschau von Dateien zu sehen, ohne sie unter Windows 11 zu öffnenApr 10, 2025 pm 12:02 PMSchnelle Vorschau von Dateien in Windows 11, ohne sie zu öffnen! In diesem Handbuch werden verschiedene Methoden aufgeführt, um Dateiinhalte direkt im Datei -Explorer anzuzeigen. Methode 1: Verwenden des Vorschau -Bereichs im Datei -Explorer Der Datei-Explorer von Windows 11 enthält einen integrierten Vorgänger
 Dieser ASUS ROG Ultrawide Burved Monitor kostet heute 250 US -DollarApr 09, 2025 am 06:09 AM
Dieser ASUS ROG Ultrawide Burved Monitor kostet heute 250 US -DollarApr 09, 2025 am 06:09 AMASUS ROG Swift PG34WCDM 34-Zoll-Ultra-Wide OLED-Esport-Monitor: Allzeit-Low-Preis-Promotion! Originalpreis $ 999, aktueller Preis $ 750, sparen 249 $! Dieser ASUS ROG Swift PG34WCDM 34-Zoll-Ultra-Wide OLED-Gaming-Monitor hat eine Aktualisierungsrate von 240 Hz, eine Reaktionszeit von 0,03 ms und eine erstaunliche Farbgenauigkeit. 3440x1440 Auflösung und 800R -Krümmung bringen ein besseres Spielerlebnis. Amazon hat jetzt einen Preis von 750 US-Dollar: ASUS hat sein atemberaubendes 39-Zoll-ultra-weite 800R-geschwungene OLED-Esport-Display mit einem Rabatt von 25% erhöht, wodurch es viel niedriger ist als andere High-End-Displays. Diese 39
 Freedos 1.3 ist angekommen, führt immer noch MS-DOS-Spiele und Apps ausApr 09, 2025 am 06:06 AM
Freedos 1.3 ist angekommen, führt immer noch MS-DOS-Spiele und Apps ausApr 09, 2025 am 06:06 AMVerwandte Nachrichten ###### MS-DOS 4.0 von 1988 ist jetzt Open Source Das Microsoft-Disk-Betriebssystem (kurz MS-DOS) war das Betriebssystem früherer Computer und das grundlegende Framework der frühen Microsoft-Windows-Versionen. Einige ältere Versionen wurden in den letzten Jahren als Open-Source-Software veröffentlicht, die uns ein besseres Verständnis für die Geschichte des frühen Computers vermitteln, und der Code für MS-DOS 4.0, das jetzt 1988 veröffentlicht wird, wurde ebenfalls veröffentlicht. Zum Glück sollte seine Kompatibilität zu MS-DOS-Spielen und -Anwendungen immer noch nahezu perfekt sein. Dies schließt Wolfenstein 3D ein
 Dieser 16-Zoll-ASUS-Gaming-Laptop kostet heute 400 US-DollarApr 09, 2025 am 06:05 AM
Dieser 16-Zoll-ASUS-Gaming-Laptop kostet heute 400 US-DollarApr 09, 2025 am 06:05 AMAsus Tuf Gaming A16 16-Zoll-Gaming-Laptop Sonderangebot! Originalpreis $ 1100, aktueller Preis $ 700, sparen 400 $! Dieser 16-Zoll-Gaming-Laptop ist mit einem AMD Ryzen 7 7735HS-Prozessor, 16 GB Speicher, einer Radeon RX7700S-Grafikkarte und einer 512 GB SSD ausgestattet. Best Buy kostet 700 US-Dollar Wenn Sie einen erschwinglichen Hochleistungs-Gaming-Laptop suchen, ist dieser ASUS TUF Gaming A16 vielleicht die perfekte Wahl für Sie. Derzeit wird es befördert und der Preis beträgt nur 700 US -Dollar, was 400 US -Dollar aus dem ursprünglichen Preis spart. Die Asus Tuf Gaming -Serie hat viele Gaming -Laptops


Heiße KI -Werkzeuge

Undresser.AI Undress
KI-gestützte App zum Erstellen realistischer Aktfotos

AI Clothes Remover
Online-KI-Tool zum Entfernen von Kleidung aus Fotos.

Undress AI Tool
Ausziehbilder kostenlos

Clothoff.io
KI-Kleiderentferner

AI Hentai Generator
Erstellen Sie kostenlos Ai Hentai.

Heißer Artikel

Heiße Werkzeuge

MinGW – Minimalistisches GNU für Windows
Dieses Projekt wird derzeit auf osdn.net/projects/mingw migriert. Sie können uns dort weiterhin folgen. MinGW: Eine native Windows-Portierung der GNU Compiler Collection (GCC), frei verteilbare Importbibliotheken und Header-Dateien zum Erstellen nativer Windows-Anwendungen, einschließlich Erweiterungen der MSVC-Laufzeit zur Unterstützung der C99-Funktionalität. Die gesamte MinGW-Software kann auf 64-Bit-Windows-Plattformen ausgeführt werden.

PHPStorm Mac-Version
Das neueste (2018.2.1) professionelle, integrierte PHP-Entwicklungstool

SublimeText3 chinesische Version
Chinesische Version, sehr einfach zu bedienen

SublimeText3 Englische Version
Empfohlen: Win-Version, unterstützt Code-Eingabeaufforderungen!

Senden Sie Studio 13.0.1
Leistungsstarke integrierte PHP-Entwicklungsumgebung




