Heim >System-Tutorial >Windows-Serie >So starten Sie die Software mit Shield in Win10
So starten Sie die Software mit Shield in Win10
- WBOYWBOYWBOYWBOYWBOYWBOYWBOYWBOYWBOYWBOYWBOYWBOYWBnach vorne
- 2024-02-14 21:03:24848Durchsuche
PHP-Editor Xigua wird Ihnen heute eine häufig gestellte Frage beantworten: „Wie startet man eine geschützte Software in Win10?“ Im Windows 10-System werden einige wichtige Software als geschützte Anwendungen markiert, was bedeutet, dass für deren Ausführung Administratorrechte erforderlich sind . Manchmal möchten wir jedoch, dass diese Software beim Systemstart automatisch ausgeführt wird. Wie richtet man sie dann ein? Als Nächstes stellen wir eine einfache Methode vor, um diese Anforderung zu erfüllen und diese abgeschirmte Software beim Start von Windows 10 automatisch starten zu lassen.
So starten Sie die Software mit Shield in Win10
1. Zuerst klicken wir mit der rechten Maustaste auf das Startmenü und wählen „Ausführen“. Natürlich können wir auch die Tastenkombination „Win+R“ drücken, um das Popup-Fenster „Ausführen“ zu öffnen . Hier können wir gpedit.msc eingeben.
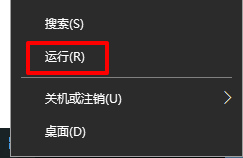
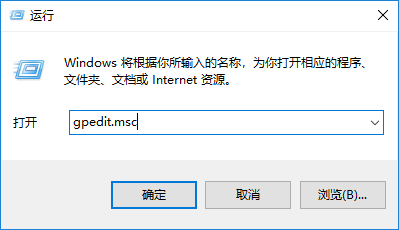
2. Dann rufen wir die Benutzeroberfläche des lokalen Gruppenrichtlinien-Editors auf, klicken dann auf „Windows-Einstellungen“ und wählen hier die Sicherheitsoption aus.
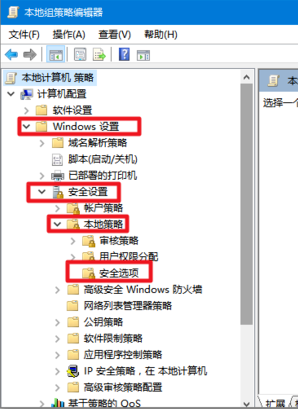
3. Sehen Sie sich im Verzeichnis der Sicherheitsoptionen die Elementleiste auf der rechten Seite an und wählen Sie „Benutzerkontensteuerung“, den Administratorgenehmigungsmodus des integrierten lokalen Administratorkontos des Benutzers.
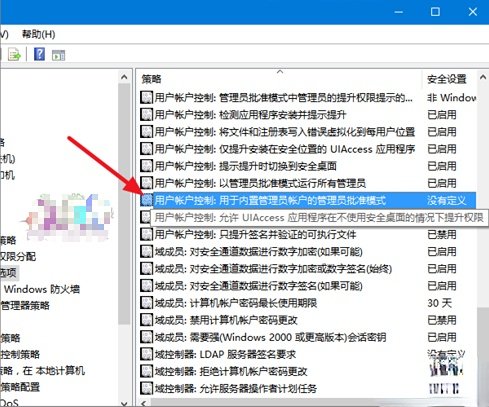
4. Wir doppelklicken auf Benutzerkontensteuerung: Administrator-Genehmigungsmodus für das integrierte lokale Administratorkonto und wählen dann im Popup-Fenster mit den lokalen Sicherheitseinstellungen die Option „Deaktiviert“ aus.
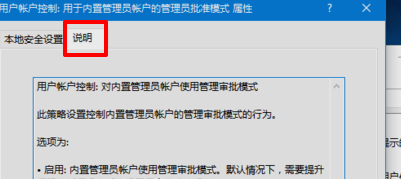
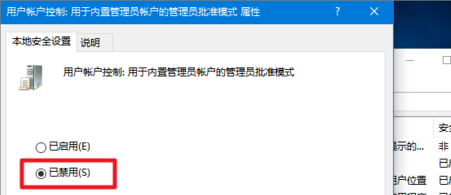
5. Dann klicken wir mit der rechten Maustaste auf das Startmenü und wählen die Option Systemsteuerung.
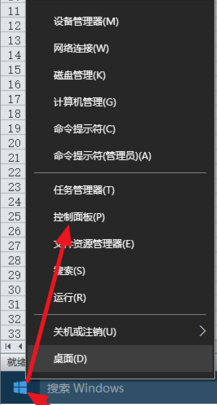
6. Hier finden wir Sicherheit und Wartung.
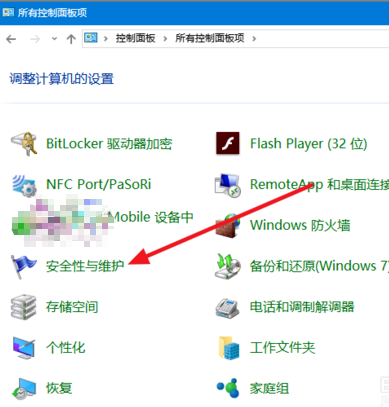
7. Dann klicken wir weiter auf Einstellungen der Benutzerkontensteuerung ändern.
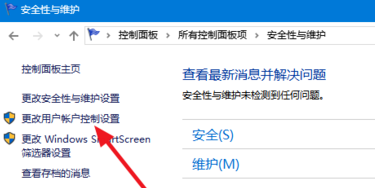
8. Zu diesem Zeitpunkt passen wir die Einstellungen der Benutzerkontensteuerung an, um nie zu benachrichtigen. Anschließend wird das kleine Schild unseres Windows 10-Desktopsymbols ausgeblendet und es wird keine Eingabeaufforderung angezeigt.
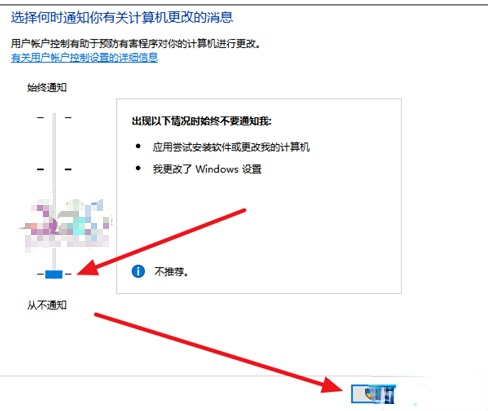
Das obige ist der detaillierte Inhalt vonSo starten Sie die Software mit Shield in Win10. Für weitere Informationen folgen Sie bitte anderen verwandten Artikeln auf der PHP chinesischen Website!

