Heim >System-Tutorial >Windows-Serie >Wie richte ich die Gruppierung im Win11-Startmenü ein? So richten Sie die Gruppierung des Startmenüs in Win11 ein
Wie richte ich die Gruppierung im Win11-Startmenü ein? So richten Sie die Gruppierung des Startmenüs in Win11 ein
- WBOYWBOYWBOYWBOYWBOYWBOYWBOYWBOYWBOYWBOYWBOYWBOYWBnach vorne
- 2024-02-14 20:03:201126Durchsuche
PHP-Editor Xiaoxin stellt Ihnen vor, wie Sie die Gruppierung im Win11-Startmenü einrichten. Win11 ist das neueste von Microsoft veröffentlichte Betriebssystem. Das Startmenü ist mit einer neuen Gruppierungsfunktion ausgestattet, damit Benutzer Anwendungen besser organisieren und verwalten können. Das Einrichten der Gruppierung im Startmenü ist einfach. Befolgen Sie einfach die folgenden Schritte. Öffnen Sie zunächst das Startmenü, klicken Sie dann mit der rechten Maustaste auf ein beliebiges Anwendungssymbol, wählen Sie die Option „Mehr“ und klicken Sie dann auf die Schaltfläche „Gruppe erstellen“. Benennen Sie dann die Gruppe und ziehen Sie weitere App-Symbole per Drag-and-Drop in die Gruppe. Wiederholen Sie die oben genannten Schritte, um mehrere Gruppen zu erstellen, um das Auffinden und Verwenden von Anwendungen zu erleichtern. Auf diese Weise können Sie die Gruppierung des Win11-Startmenüs frei nach Ihren persönlichen Vorlieben und Bedürfnissen festlegen und anpassen!
So richten Sie Gruppen im Win11-Startmenü ein:
1. Öffnen Sie zunächst das Startmenü und klicken Sie auf das Startmenü in der Taskleiste.
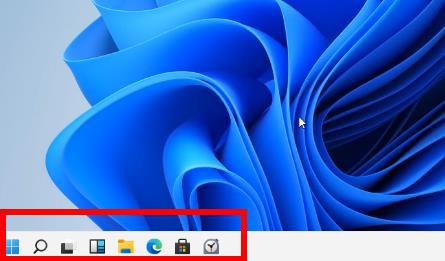
2. Klicken Sie dann links mit der rechten Maustaste auf das Programm, dem Sie eine Beschriftung hinzufügen möchten, und wählen Sie „An Startbildschirm anheften“.
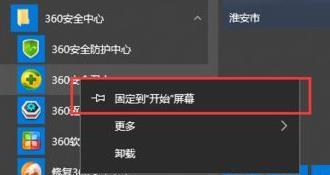
3. Zu diesem Zeitpunkt können Sie sehen, dass das ausgewählte Programm-Tag zu Start hinzugefügt wurde, und das System fügt es automatisch der zuvor erstellten Gruppe hinzu.
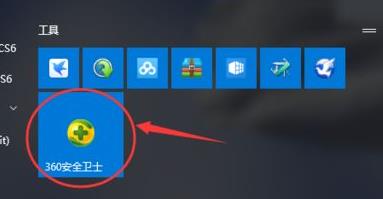
4. Fügen Sie nun beispielsweise 360 Security Guard zur Gruppe hinzu und benennen Sie sie automatisch.
5. Ziehen Sie dann die Beschriftung nach unten auf eine leere Stelle, sehen Sie sich den blauen horizontalen Balkenfarbblock an und brechen Sie dann den Mausklick ab.
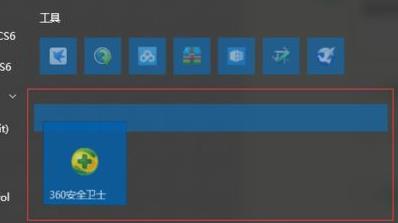
6. Bewegen Sie zu diesem Zeitpunkt die Maus nach vorne, Sie können eine neue Gruppe sehen und auf „Unbenannt“ klicken, um mit der Namensänderung zu beginnen.
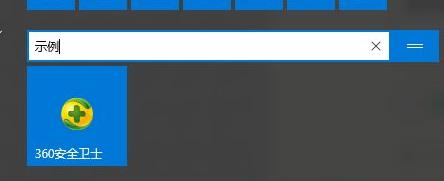
7. Nachdem Sie die Namensänderung endlich abgeschlossen haben, können Sie sie erfolgreich gruppieren.
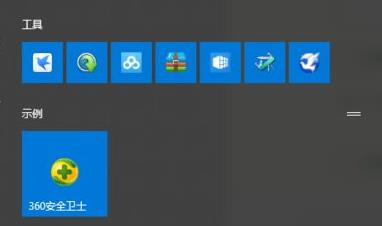
Das obige ist der detaillierte Inhalt vonWie richte ich die Gruppierung im Win11-Startmenü ein? So richten Sie die Gruppierung des Startmenüs in Win11 ein. Für weitere Informationen folgen Sie bitte anderen verwandten Artikeln auf der PHP chinesischen Website!

