Heim >Computer-Tutorials >Fehlerbehebung >So legen Sie LAN-Freigabeberechtigungen im Win11-System fest
So legen Sie LAN-Freigabeberechtigungen im Win11-System fest
- PHPznach vorne
- 2024-02-14 17:51:331561Durchsuche
PHP-Editor Apple zeigt Ihnen, wie Sie LAN-Freigabeberechtigungen im Win11-System festlegen. Im Win11-System ist die LAN-Freigabe eine sehr praktische Funktion, mit der Dateien und Ressourcen problemlos gemeinsam genutzt werden können. Um jedoch Sicherheit und Datenschutz zu gewährleisten, müssen wir die Freigabeberechtigungen korrekt festlegen. Als Nächstes erklären wir im Detail, wie Sie LAN-Freigabeberechtigungen im Win11-System festlegen, damit Sie freigegebene Inhalte besser verwalten und kontrollieren können.
1. Klicken Sie auf das Suchsymbol in der Taskleiste und geben Sie „Systemsteuerung“ ein, um es zu öffnen.
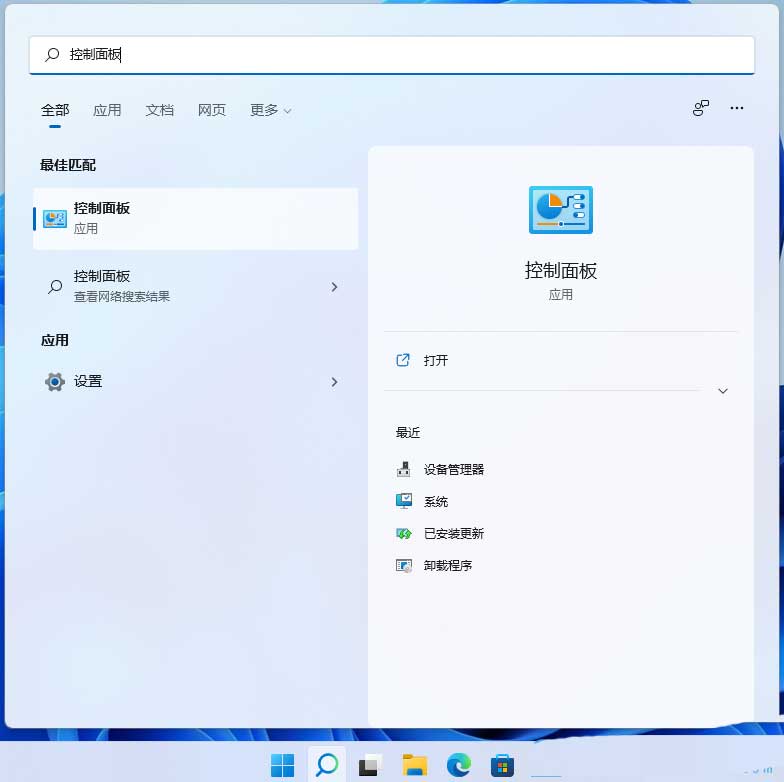
2. Nachdem Sie das Fenster geöffnet haben, ändern Sie „Ansicht nach“ in der oberen rechten Ecke in „Kategorie“ und klicken Sie auf die Option „Netzwerk und Internet“.
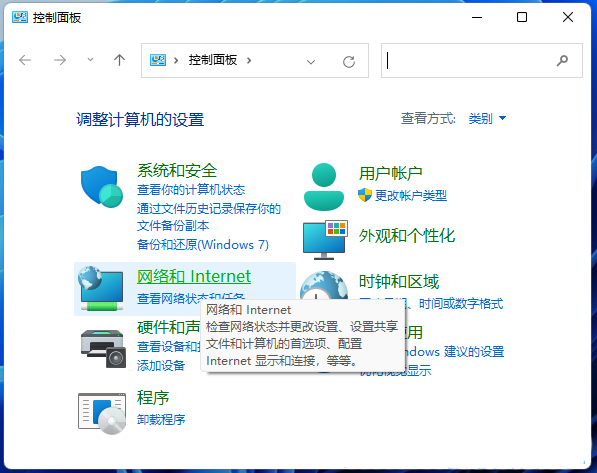
3. Klicken Sie dann auf „Netzwerk- und Freigabecenter“.
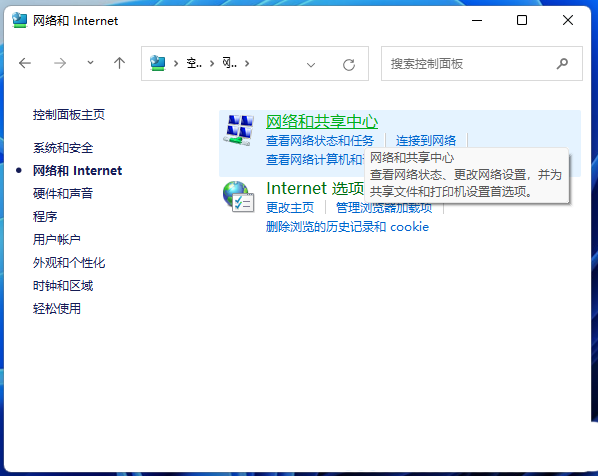
4. Klicken Sie dann auf „Erweiterte Freigabeeinstellungen ändern“.
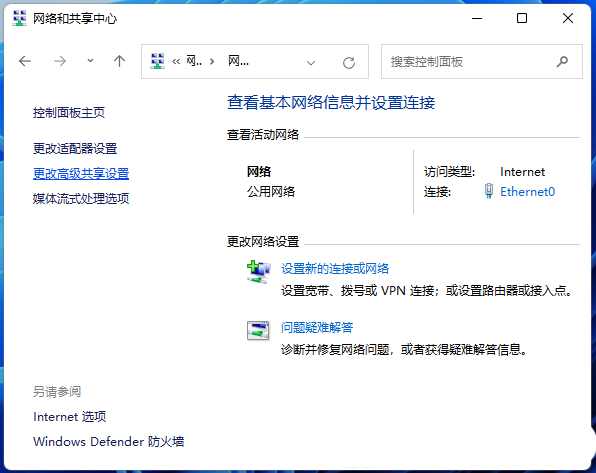
5. Suchen Sie schließlich die beiden Optionen „Netzwerkerkennung aktivieren“ und „Datei- und Druckerfreigabe aktivieren“, aktivieren Sie beide und klicken Sie, um die Änderungen zu speichern.
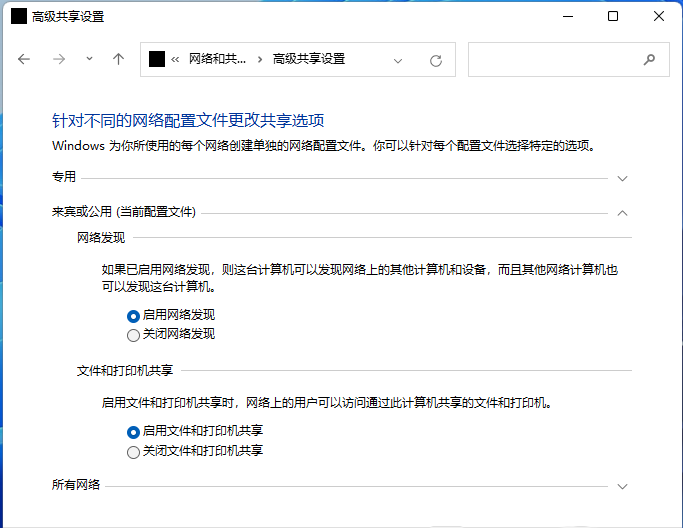
Das obige ist der detaillierte Inhalt vonSo legen Sie LAN-Freigabeberechtigungen im Win11-System fest. Für weitere Informationen folgen Sie bitte anderen verwandten Artikeln auf der PHP chinesischen Website!
In Verbindung stehende Artikel
Mehr sehen- So aktualisieren Sie das Win11-System – Win11-System-Upgrade-Tutorial
- Warum kann ich meinen Kontonamen in Win11 nicht ändern?
- So fügen Sie dem Laufwerk C im Win11-System Speicherplatz hinzu
- So lösen Sie das Problem, dass der Win11-Systemstartordner leer ist
- So lösen Sie das Problem, dass das Win11-System anzeigt, dass das Konto deaktiviert wurde

