Heim >System-Tutorial >Windows-Serie >Wie richte ich den virtuellen Speicher in Win7 ein? Teilen Sie die Schritte zum Einrichten des virtuellen Speichers in Win7
Wie richte ich den virtuellen Speicher in Win7 ein? Teilen Sie die Schritte zum Einrichten des virtuellen Speichers in Win7
- 王林nach vorne
- 2024-02-14 17:00:291652Durchsuche
Der PHP-Editor Baicao teilt Ihnen die Schritte zum Einrichten des virtuellen Win7-Speichers mit. Der virtuelle Speicher spielt im Computer eine wichtige Rolle. Wenn der physische Speicher nicht ausreicht, kann die Leistung des Systems durch die Einstellung des virtuellen Speichers verbessert werden. Im Win7-System erfordert die Einrichtung des virtuellen Speichers nur ein paar einfache Schritte. Klicken Sie zunächst auf das Startmenü, klicken Sie mit der rechten Maustaste auf „Computer“ und wählen Sie „Eigenschaften“. Klicken Sie im Systemfenster links auf „Erweiterte Systemeinstellungen“. Klicken Sie anschließend im daraufhin angezeigten Systemeigenschaftenfenster auf die Registerkarte „Erweitert“, suchen Sie im Bereich „Leistung“ nach der Schaltfläche „Einstellungen“ und klicken Sie dann auf der Registerkarte „Erweitert“ auf die Schaltfläche „Ändern“. Wählen Sie abschließend im Bereich des virtuellen Speichers „Auslagerungsdateigröße für alle Laufwerke automatisch verwalten“ aus oder legen Sie die Anfangsgröße und die maximale Größe selbst fest und klicken Sie auf die Schaltfläche „Einstellungen“, um die Einstellungen zu speichern. Auf diese Weise haben Sie den virtuellen Speicher von Win7 erfolgreich eingerichtet und die Leistung des Systems verbessert.
So richten Sie den virtuellen Speicher in Win7 ein:
1. Klicken Sie zunächst mit der rechten Maustaste auf den Computer und öffnen Sie „Eigenschaften“.
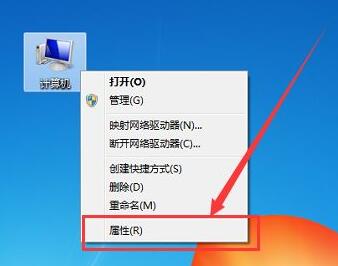
2. Klicken Sie dann links auf „Erweiterte Systemeinstellungen“.
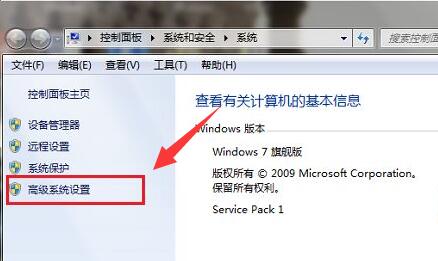
3. Klicken Sie dann unter „Erweitert“ auf „Einstellungen“.
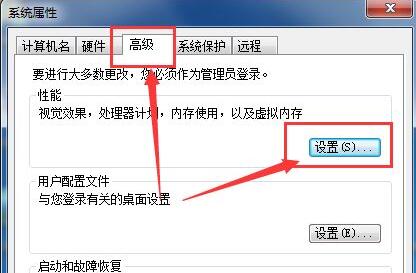
4. Klicken Sie dann unter „Erweitert“ auf „Ändern“ des virtuellen Speichers.
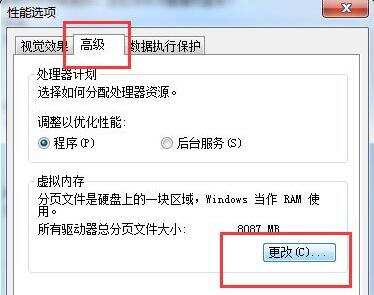
5. Nach der Eingabe deaktivieren Sie „Auslagerungsdateigrößen für alle Laufwerke automatisch verwalten“.
6. Aktivieren Sie dann „Benutzerdefinierte Größe“, um mit der Anpassung Ihres virtuellen Speichers zu beginnen.
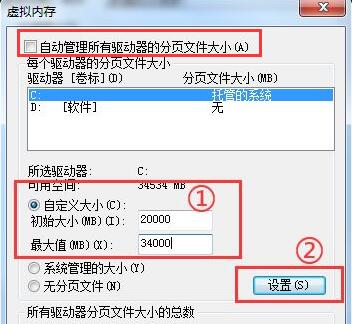
Das obige ist der detaillierte Inhalt vonWie richte ich den virtuellen Speicher in Win7 ein? Teilen Sie die Schritte zum Einrichten des virtuellen Speichers in Win7. Für weitere Informationen folgen Sie bitte anderen verwandten Artikeln auf der PHP chinesischen Website!
In Verbindung stehende Artikel
Mehr sehen- So löschen Sie das Einschaltkennwort in der ultimativen Win7-Version gewaltsam
- 0xc0000225 erscheint unter einem Win7-System und kann das System nicht betreten.
- So optimieren Sie die Festplatte im Win7-System
- Was tun, wenn die Maus nach der Neuinstallation des Win7-Systems ausfällt?
- So bereinigen Sie die Win7C-Festplatte, wenn sie voll ist

