Heim >System-Tutorial >Windows-Serie >Wie verwende ich den virtuellen Win11-Desktop? Tutorial zum virtuellen Win11-Desktop
Wie verwende ich den virtuellen Win11-Desktop? Tutorial zum virtuellen Win11-Desktop
- 王林nach vorne
- 2024-02-14 16:40:071181Durchsuche
Der virtuelle Win11-Desktop ist eine brandneue Funktion im Betriebssystem Windows 11, die es Benutzern ermöglicht, mehrere virtuelle Desktops gleichzeitig auszuführen und so die Arbeitseffizienz und das Betriebserlebnis zu verbessern. Für Benutzer, die mit dieser Funktion nicht vertraut sind, kann sie verwirrend sein. In diesem Artikel stellt der PHP-Editor Apple ausführlich die Verwendung des virtuellen Win11-Desktops vor und bietet Tutorials an, damit Sie schnell loslegen und diese praktische Funktion optimal nutzen können. Ganz gleich, ob Sie arbeiten, lernen oder sich unterhalten, der virtuelle Desktop von Win11 bietet Ihnen eine effizientere und komfortablere Arbeitsumgebung. Lass uns einen Blick darauf werfen!
1. Öffnen Sie den virtuellen Win11-Desktop
Klicken Sie nacheinander auf das Symbol „Aufgabenansicht“ des Win11-Systemdesktops (Tastenkombination [WIN+TAB]) und auf das Symbol „Neuer Desktop“ (Tastenkombination [WIN+STRG+D]). Anschließend können Sie einen neuen Desktop basierend auf dem vorhandenen Desktop erstellen.
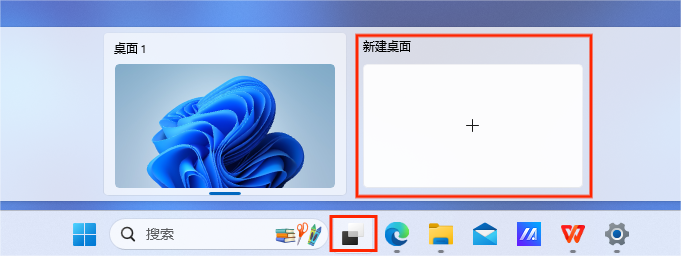
Sie können mit der rechten Maustaste auf eine leere Stelle in der Taskleiste klicken, [Taskleisteneinstellungen] auswählen und die Option [Aufgabenansicht] aktivieren.
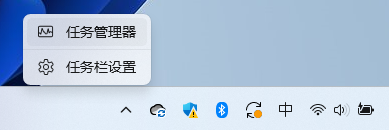
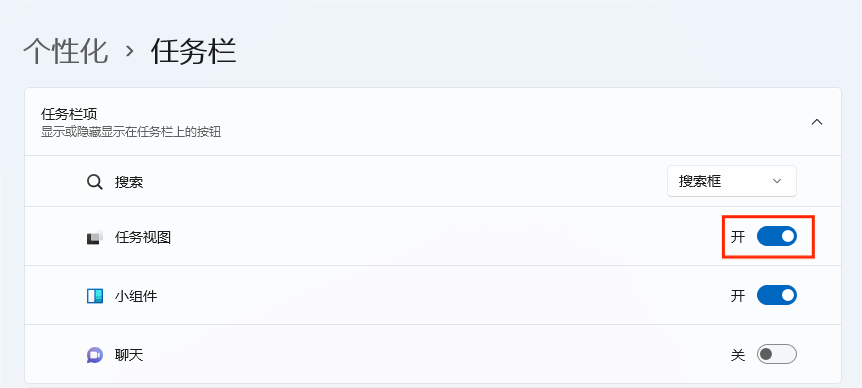
2. Personalisierter virtueller Desktop
Nachdem wir einen neuen Desktop erstellt haben, können wir für jeden Desktop einen anderen Namen und ein anderes Hintergrundbild festlegen, um uns bei der schnellen Auswahl des Desktops zu helfen.
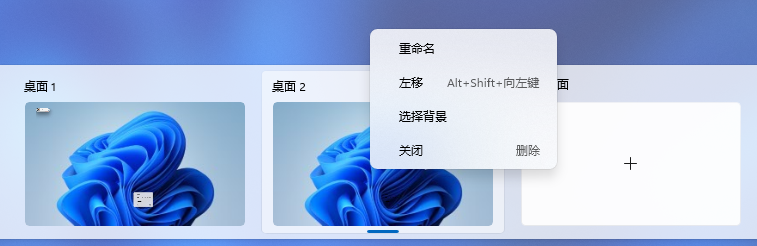
Umbenennen
Bewegen Sie die Maus zu [Aufgabenansicht], klicken Sie mit der rechten Maustaste auf den Desktop, den Sie umbenennen möchten, klicken Sie auf [Umbenennen], geben Sie den neuen Namen ein und klicken Sie auf Eingabe.
Hintergrundbild ändern
Bewegen Sie die Maus zu [Aufgabenansicht], klicken Sie mit der rechten Maustaste auf den Desktop, an dem Sie das Hintergrundbild ändern möchten, und klicken Sie auf [Hintergrund auswählen], um die Benutzeroberfläche für die Hintergrundeinstellung aufzurufen.
Desktop-Position anpassen
Bewegen Sie die Maus zu [Aufgabenansicht], klicken Sie mit der rechten Maustaste auf den Desktop, dessen Position angepasst werden muss, wählen Sie [Nach links verschieben] oder [Nach rechts verschieben] (Tastenkombination [ALT+UMSCHALT+Links/Rechts). ]), die Desktop-Position. Sie können ihn nach links oder rechts verschieben.
3. Wechseln Sie schnell zwischen Desktops und mobilen Programmen.
Achten Sie darauf, es von [ALT+UMSCHALT+Links/Rechts] zu unterscheiden. Ersteres dient dem Wechseln verschiedener Desktops und Letzteres dem Anpassen der Position des Desktops.
Programme verschieben
Wenn Sie ein Programm auf den virtuellen Desktop verschieben möchten, können Sie mit der linken Maustaste auf [Aufgabenansicht] klicken und das Programm, das Sie verschieben möchten, auf den virtuellen Desktop ziehen.
4. So verbergen Sie den virtuellen Desktop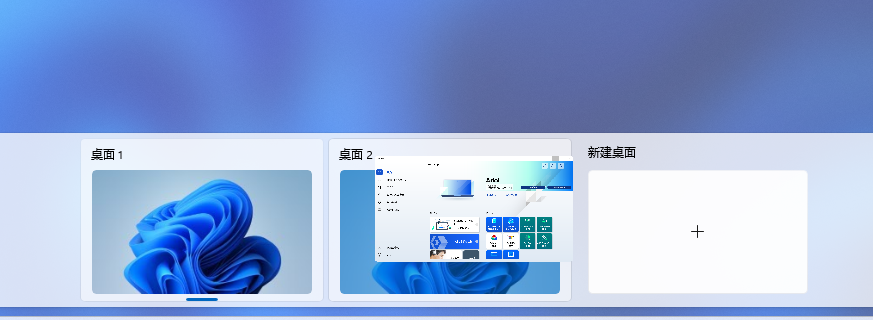 Bei Laptops, die Mehrfingergesten unterstützen, können Sie die Benutzeroberfläche [Aufgabenansicht] aufrufen, indem Sie mit drei Fingern auf dem Touchpad nach oben wischen und zu verschiedenen Desktops wechseln indem Sie mit vier Fingern nach links und rechts wischen.
Bei Laptops, die Mehrfingergesten unterstützen, können Sie die Benutzeroberfläche [Aufgabenansicht] aufrufen, indem Sie mit drei Fingern auf dem Touchpad nach oben wischen und zu verschiedenen Desktops wechseln indem Sie mit vier Fingern nach links und rechts wischen. Einstellungen für Multi-Finger-Gesten
Klicken Sie mit der rechten Maustaste auf [Start] > [Einstellungen] > [Bluetooth und andere Geräte] > [Touchpad], suchen Sie nach Drei-Finger-Gesten oder Vier-Finger-Gesten, um zu bestätigen, ob der Computer Multi-Finger-Gesten unterstützt Gesten und auch Sie können die Benutzeroberfläche personalisieren.
5. Schließen Sie den virtuellen Win11-Desktop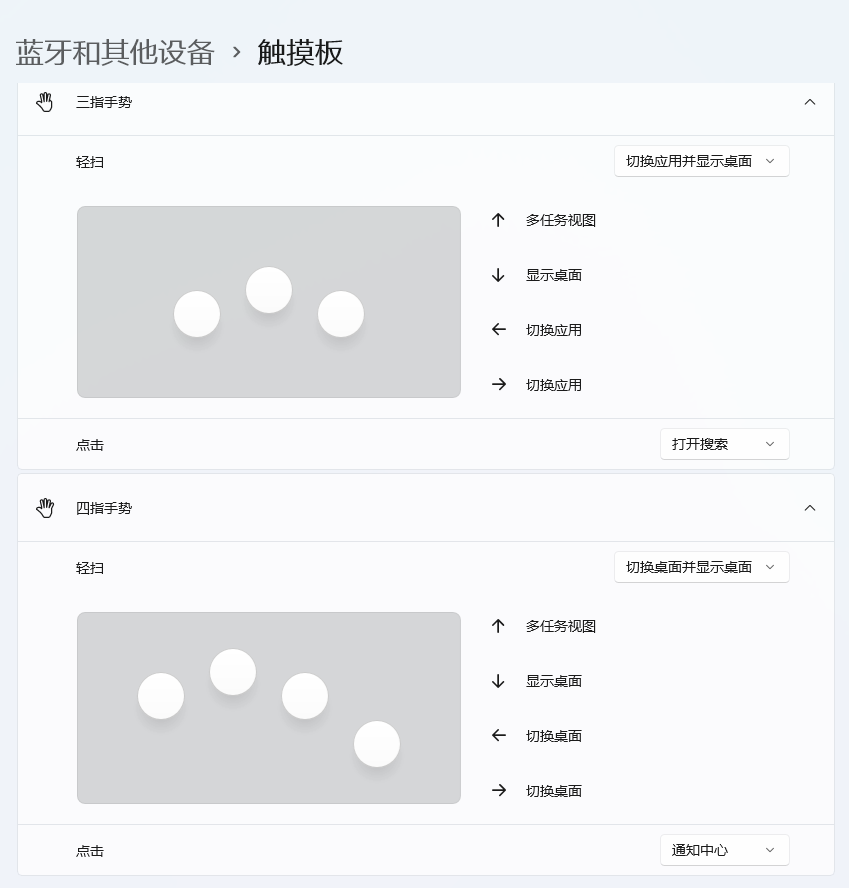 Bewegen Sie die Maus zu [Aufgabenansicht], rufen Sie mehrere Desktops auf, klicken Sie auf das [X] des gewünschten Desktops, um ihn zu schließen, der Inhalt des Desktops wird zusammengeführt der Hauptdesktop von.
Bewegen Sie die Maus zu [Aufgabenansicht], rufen Sie mehrere Desktops auf, klicken Sie auf das [X] des gewünschten Desktops, um ihn zu schließen, der Inhalt des Desktops wird zusammengeführt der Hauptdesktop von. Das obige ist der detaillierte Inhalt vonWie verwende ich den virtuellen Win11-Desktop? Tutorial zum virtuellen Win11-Desktop. Für weitere Informationen folgen Sie bitte anderen verwandten Artikeln auf der PHP chinesischen Website!
In Verbindung stehende Artikel
Mehr sehen- Was ist der Unterschied zwischen der Win11-Home-Version und der Professional-Version?
- Was soll ich tun, wenn mein Win11-Browser meldet, dass die Verbindung zu dieser Site nicht sicher ist?
- Ausführliche Erklärung zum Upgrade von Win10 auf Win11
- Bild- und Textdemonstrations-Tutorial zur Installation des Win11-Systems von einem USB-Datenträger
- Kann das Win11-System wieder auf Win7 heruntergestuft werden?

