Heim >System-Tutorial >Windows-Serie >Wie überprüfe ich die Ergebnisse der Speicherdiagnose von Win10? Einführung in die Anzeige von Speicherdiagnoseergebnissen in Win10
Wie überprüfe ich die Ergebnisse der Speicherdiagnose von Win10? Einführung in die Anzeige von Speicherdiagnoseergebnissen in Win10
- 王林nach vorne
- 2024-02-14 16:00:061556Durchsuche
Der
php-Editor Strawberry zeigt Ihnen, wie Sie die Ergebnisse der Speicherdiagnose im Win10-System überprüfen. Speicherprobleme sind oft einer der Gründe dafür, dass Ihr System langsamer wird oder abstürzt. Daher ist es für die Aufrechterhaltung der Systemstabilität von entscheidender Bedeutung, die Ergebnisse der Speicherdiagnose zu verstehen. In Win10 können wir die Ergebnisse der Speicherdiagnose in wenigen einfachen Schritten anzeigen. Schauen wir uns als Nächstes die spezifischen Betriebsmethoden an.
Einführung in die Anzeige der Speicherdiagnoseergebnisse in Win10
1 Klicken Sie zunächst mit der rechten Maustaste auf „Dieser PC“ auf dem Desktop und wählen Sie „Eigenschaften“ in der Optionsliste.
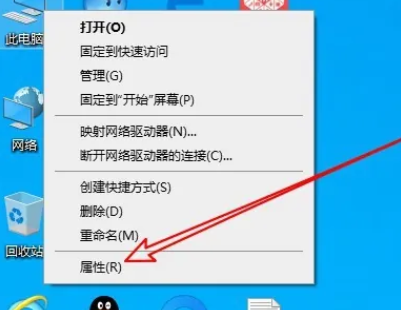
2. Nachdem Sie die neue Benutzeroberfläche aufgerufen haben, klicken Sie oben links auf „Startseite der Systemsteuerung“.
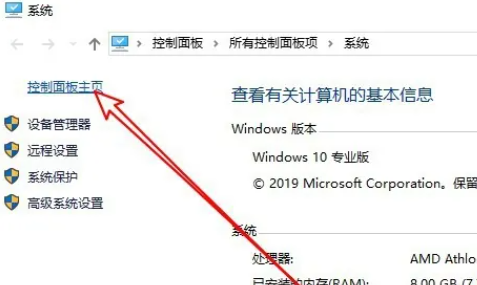
3. Schalten Sie dann „Anzeigen nach“ in der oberen rechten Ecke des Bedienfelds auf „Große Symbole“ um.
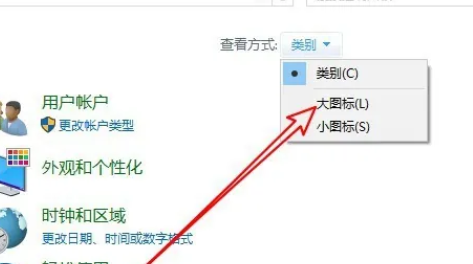
4. Klicken Sie dann auf die Option „Verwaltungstools“.
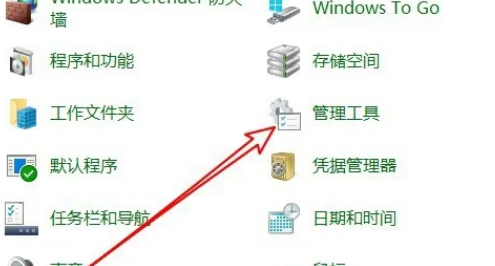
5. Doppelklicken Sie dann, um „Windows-Speicherdiagnose“ zu öffnen.
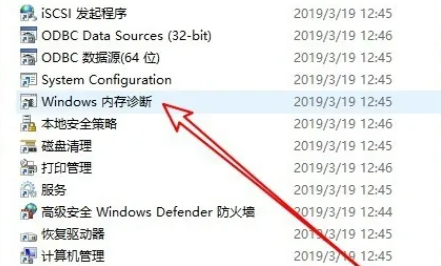
6. Es öffnet sich ein Fenster, klicken Sie auf „Jetzt neu starten und auf Probleme prüfen“.
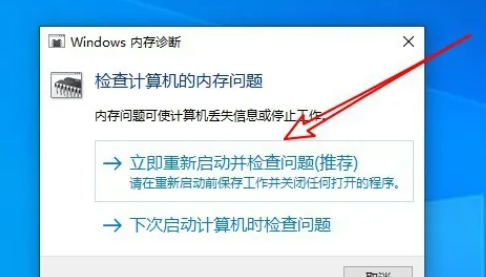
7. Abschließend startet der Computer neu und führt automatisch das Speicherdiagnosetool aus. Warten Sie einfach, bis die Erkennung abgeschlossen ist.

Das obige ist der detaillierte Inhalt vonWie überprüfe ich die Ergebnisse der Speicherdiagnose von Win10? Einführung in die Anzeige von Speicherdiagnoseergebnissen in Win10. Für weitere Informationen folgen Sie bitte anderen verwandten Artikeln auf der PHP chinesischen Website!
In Verbindung stehende Artikel
Mehr sehen- So stellen Sie das Win10-System eines Lenovo-Computers wieder her
- Win10 kann nicht gestartet werden, was darauf hinweist, dass Ihr Computer nicht normal gestartet werden kann
- So lösen Sie das Problem, dass andere Benutzer beim Hochfahren des Windows 10-Systems angezeigt werden
- So beheben Sie das Problem, dass das Win10-System beim Booten hängen bleibt
- Was tun, wenn die Systemauslastung des Windows 10-Systems hoch ist?

