Heim >System-Tutorial >Windows-Serie >Lösung zum Absturz und Einfrieren einer Win11-laufenden virtuellen VMware-Maschine
Lösung zum Absturz und Einfrieren einer Win11-laufenden virtuellen VMware-Maschine
- WBOYWBOYWBOYWBOYWBOYWBOYWBOYWBOYWBOYWBOYWBOYWBOYWBnach vorne
- 2024-02-14 14:36:081988Durchsuche
Der PHP-Editor Xinyi bietet Ihnen eine Lösung für den Absturz und das Einfrieren der virtuellen VMware-Maschine unter Win11. Mit der Veröffentlichung von Win11 kam es bei vielen Benutzern bei der Verwendung virtueller VMware-Maschinen zu Abstürzen und Einfrieren. Dies beeinträchtigt nicht nur die Arbeits- und Lerneffizienz, sondern verursacht auch Probleme für die Benutzer. In diesem Artikel stellen wir Ihnen einige Lösungen vor, die Ihnen helfen, das Problem des Absturzes und Einfrierens von Windows 11 beim Ausführen virtueller VMware-Maschinen zu lösen und Ihr Erlebnis reibungsloser zu gestalten.
Methode 1: Hyper-V-Lösung
1. Öffnen Sie die Systemsteuerung – Programme – Aktivieren oder deaktivieren Sie Windows-Funktionen. Möglicherweise ist auf Ihrem Computer kein Hyper-V vorhanden, und selbst die VM kann nicht verwendet werden Wenn Ihr Computer es hat, überprüfen Sie es wie unten gezeigt und starten Sie den Computer neu. Es muss kein Hyper-V installiert werden. Sie können mit Schritt 1.2 unten fortfahren, um es zu installieren.
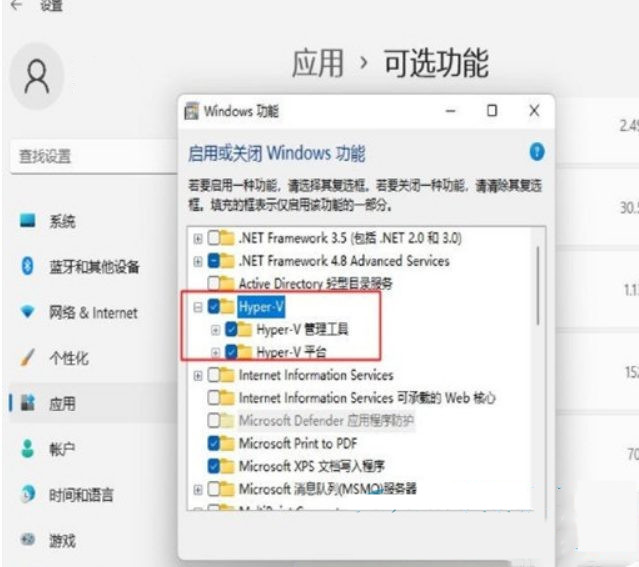
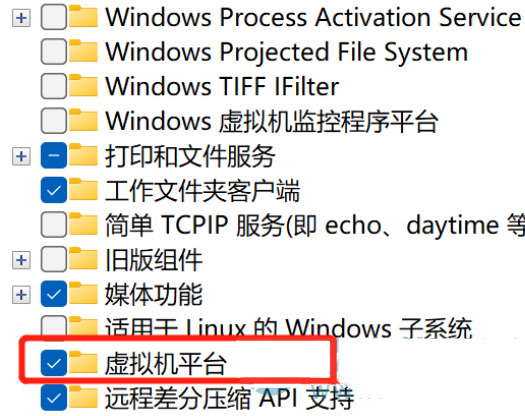
2. Installieren Sie Hyper-V auf dem System, erstellen Sie einen neuen Editor, geben Sie den Code wie folgt ein und ändern Sie dann den Dateinamen und das Suffix in Hyper-V.cmd
pushd "%~dp0 "
dir /b %SystemRoot%servicingPackages*Hyper-V*.mum >hyper-v.txt
for /f %%i in ('findstr /i . hyper-v.txt 2^>nul' ) do dism / online /norestart /add-package: "%SystemRoot%servicingPackages%%i"
del hyper-v.txt
Dism /online /enable-feature /featurename:Microsoft-Hyper-V-All /LimitAccess /ALL
3. Klicken Sie mit der rechten Maustaste und führen Sie es im Administratormodus aus. Nach dem Neustart des Computers werden Sie feststellen, dass es installiert wurde.
Methode 2: Deaktivieren Sie Device Guard
1. Gehen Sie direkt zur Registrierung. Der Befehl zum Aufrufen der Registrierung lautet regedit.
2. Öffnen Sie Run, geben Sie regedit ein, rufen Sie die Registrierung auf, suchen Sie Device Guard und ändern Sie den Standardwert auf 0, wie in der Abbildung gezeigt.
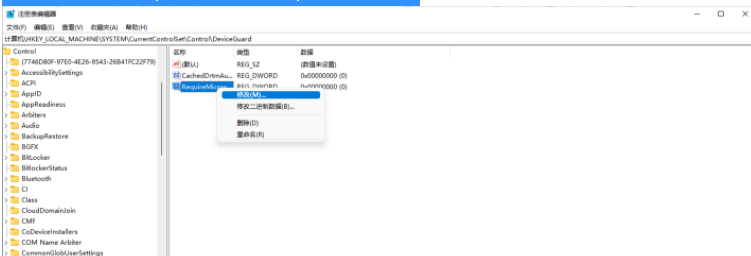
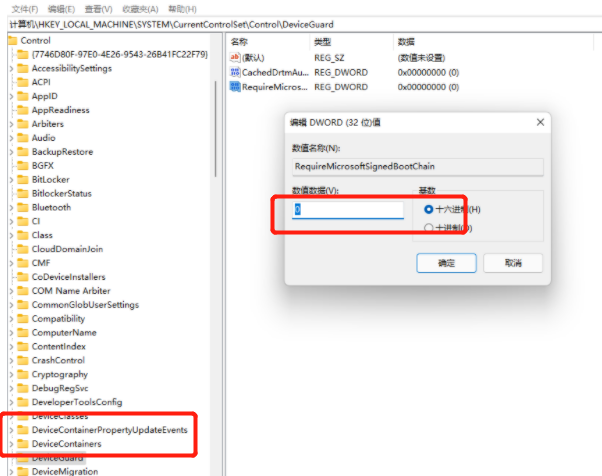
Methode 3: Aktualisieren Sie die Version der virtuellen Maschine VMware Pro
Denn der Fehler in Version 15 wurde behoben und das Update 16 wurde veröffentlicht!
Methode 4: Konfiguration ändern
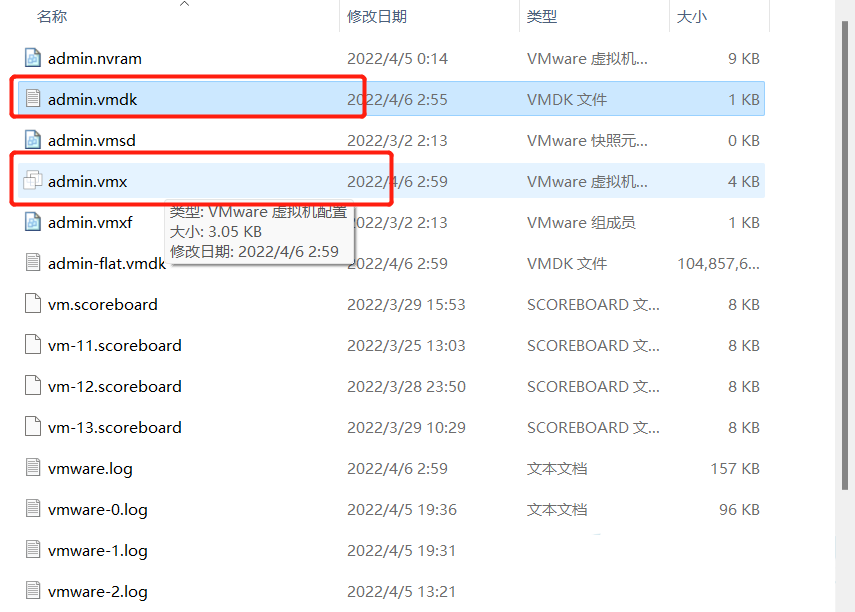
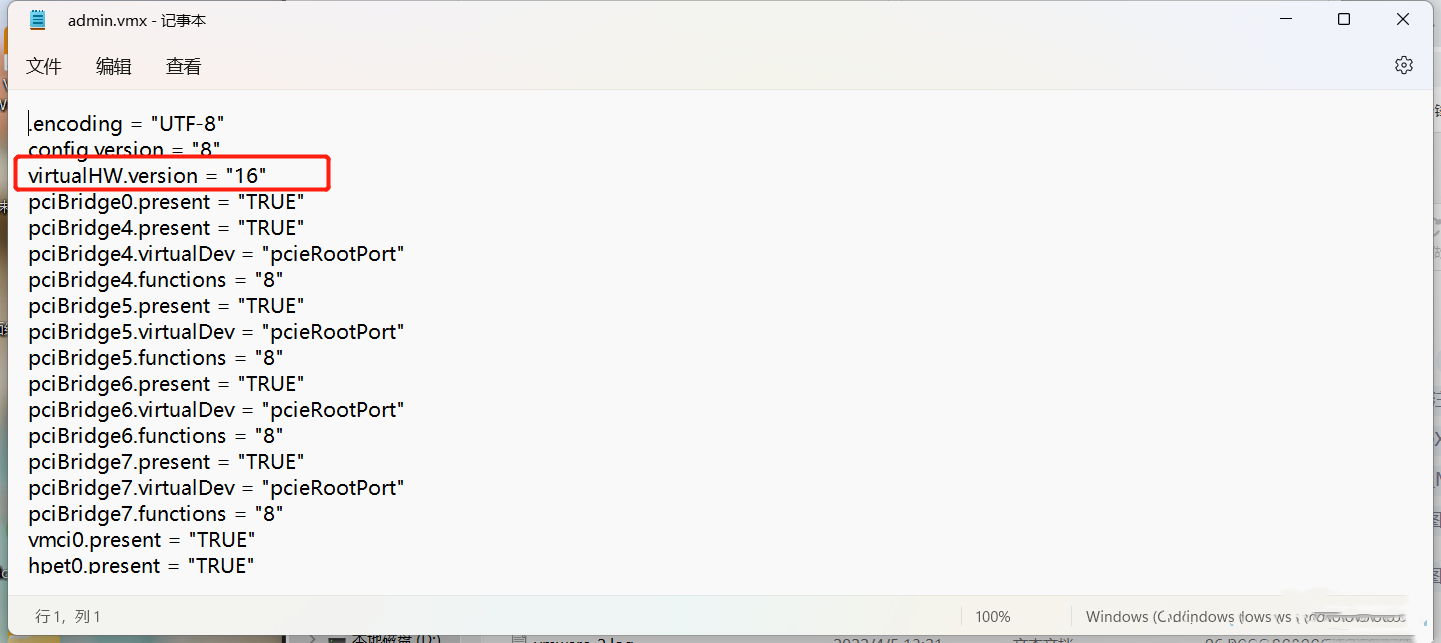
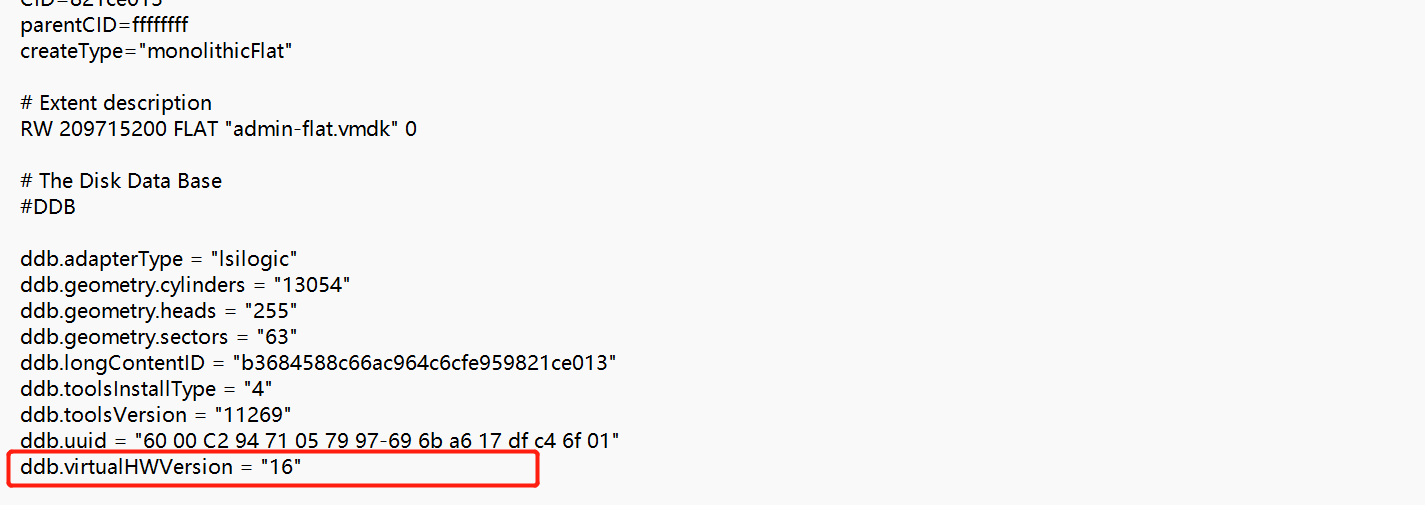
Endlich ist der Neustart abgeschlossen.
Das obige ist der detaillierte Inhalt vonLösung zum Absturz und Einfrieren einer Win11-laufenden virtuellen VMware-Maschine. Für weitere Informationen folgen Sie bitte anderen verwandten Artikeln auf der PHP chinesischen Website!
In Verbindung stehende Artikel
Mehr sehen- Ausführliche Erklärung zur Konfiguration einer statischen IP in einer virtuellen VMware-Maschine unter Linux (Bild)
- So lösen Sie das Problem der Inkompatibilität zwischen VMware und Gerät
- Kann VMware unter Linux verwendet werden?
- Wie kann ich den Win11-Schlüssel anzeigen? Wie kann ich den Win11-Schlüssel anzeigen?
- So verwenden Sie den Win11-Copiloten in China

