Heim >System-Tutorial >Windows-Serie >Was soll ich tun, wenn beim Rechtsklick von Win11 keine Aktualisierungsschaltfläche vorhanden ist? Win11-Tutorial zur Wiederherstellung der Aktualisierung mit der rechten Maustaste
Was soll ich tun, wenn beim Rechtsklick von Win11 keine Aktualisierungsschaltfläche vorhanden ist? Win11-Tutorial zur Wiederherstellung der Aktualisierung mit der rechten Maustaste
- WBOYWBOYWBOYWBOYWBOYWBOYWBOYWBOYWBOYWBOYWBOYWBOYWBnach vorne
- 2024-02-14 12:21:071775Durchsuche
Der PHP-Editor von Apple hilft Ihnen bei der Lösung des Problems, dass beim Rechtsklick von Win11 keine Aktualisierungsschaltfläche vorhanden ist. In Win11 wurde die Schaltfläche „Aktualisieren“ des Rechtsklick-Menüs entfernt, Sie können die Aktualisierung jedoch weiterhin auf andere Weise durchführen. Eine Möglichkeit besteht darin, Tastenkombinationen zu verwenden und die Taste F5 zu drücken, um das aktuelle Fenster oder den aktuellen Ordner zu aktualisieren. Eine andere Methode besteht darin, den Aktualisierungsvorgang über die Befehlszeile durchzuführen. Öffnen Sie das Eingabeaufforderungsfenster, geben Sie „explorer.exe /refresh“ ein und drücken Sie die Eingabetaste, um die Aktualisierung durchzuführen. Ich hoffe, dass die obige Methode Ihnen dabei helfen kann, die Rechtsklick-Aktualisierungsfunktion von Win11 wiederherzustellen.
Win11-Rechtsklick-Aktualisierungswiederherstellungs-Tutorial
1 Zuerst klicken wir mit der rechten Maustaste auf das Startmenü und dann oben auf „Ausführen“.
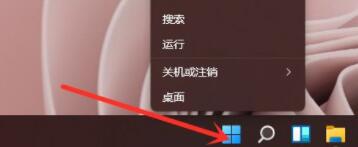
2. Geben Sie dann „regedit“ ein und drücken Sie die Eingabetaste, um zu bestätigen, dass die Registrierung geöffnet werden kann.
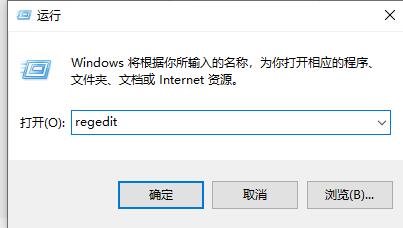
3. Kopieren Sie „HKEY_LOCAL_MACHINESYSTEMCurrentControlSetControlFeatureManagementOverrides4“ in den obigen Pfad.
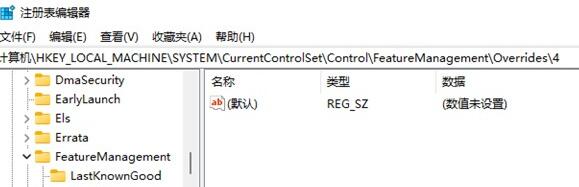
4. Klicken Sie mit der rechten Maustaste, um den Ordner „4“ auszuwählen, erstellen Sie darin ein neues „Element“ und nennen Sie es „586118283“.
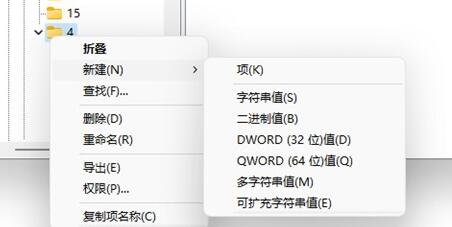
5. Erstellen Sie dann 5 neue „DWORD-Werte (32-Bit)“ und nennen Sie sie „EnabledState“, „EnabledStateOptions“, „Variant“, „VariantPayload“ und „VariantPayloadKind“.
6. Ändern Sie dann ihre Werte in „0x00000001“ „0x00000001“ „0x00000000“ „0x00000000“ „0x00000000“, wie in der Abbildung gezeigt.
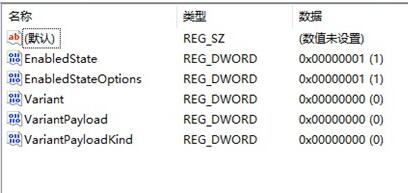
7. Nachdem die Einstellungen abgeschlossen sind, können wir die Aktualisierung direkt im Rechtsklick-Menü verwenden.
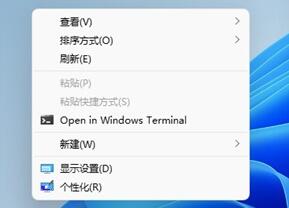
Das obige ist der detaillierte Inhalt vonWas soll ich tun, wenn beim Rechtsklick von Win11 keine Aktualisierungsschaltfläche vorhanden ist? Win11-Tutorial zur Wiederherstellung der Aktualisierung mit der rechten Maustaste. Für weitere Informationen folgen Sie bitte anderen verwandten Artikeln auf der PHP chinesischen Website!
In Verbindung stehende Artikel
Mehr sehen- Warum kann die Fingerabdruck-Anmeldung in WIN11 nicht verwendet werden?
- Wie kann ich den Win11-Schlüssel anzeigen? Wie kann ich den Win11-Schlüssel anzeigen?
- So bereinigen Sie Win11-Ruhezustandsdateien
- So übertragen Sie den Bildschirm unter Win11 auf den Fernseher
- So deaktivieren Sie die PIN-Anmeldung in Win11

