 System-Tutorial
System-Tutorial Windows-Serie
Windows-Serie Wie stelle ich den virtuellen Speicher im Win11-System ein? So richten Sie den virtuellen Speicher in Win11 ein
Wie stelle ich den virtuellen Speicher im Win11-System ein? So richten Sie den virtuellen Speicher in Win11 einWie stelle ich den virtuellen Speicher im Win11-System ein? So richten Sie den virtuellen Speicher in Win11 ein
Der PHP-Editor Baicao bietet Ihnen die Vorgehensweise zum Festlegen des virtuellen Speichers im Win11-System. Virtueller Speicher ist eine Technologie, die Festplattenspeicher als Speichererweiterung nutzt, wodurch die Systemleistung und -stabilität verbessert werden kann. Im Win11-System ist das Einrichten des virtuellen Speichers sehr einfach. Befolgen Sie einfach die folgenden Schritte. Öffnen Sie zunächst die Systemsteuerung und klicken Sie auf System und Sicherheit. Klicken Sie anschließend auf der Registerkarte „System“ auf „Erweiterte Systemeinstellungen“. Suchen Sie im Popup-Fenster den Bereich „Leistung“ und klicken Sie auf „Einstellungen“. Klicken Sie dann auf der Registerkarte „Erweitert“ auf „Ändern“. Aktivieren Sie im Bereich „Virtueller Speicher“ das Kontrollkästchen „Größe der Auslagerungsdatei für alle Laufwerke automatisch verwalten“ oder wählen Sie das Laufwerk manuell aus und legen Sie eine benutzerdefinierte Anfangs- und Maximalgröße fest. Klicken Sie abschließend auf „Einstellungen“ und „OK“, um die Änderungen zu speichern. Durch die oben genannten einfachen Schritte können Sie den virtuellen Speicher im Win11-System erfolgreich einrichten und die Systemleistung und -stabilität verbessern.
So stellen Sie den virtuellen Speicher in Win11 ein
1 Drücken Sie zunächst die „Win“-Taste auf der Tastatur, klicken Sie, um die Seite „Einstellungen“ zu finden und aufzurufen.
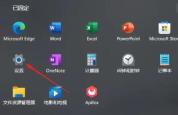
2. Wählen Sie dann rechts in den Systemeinstellungen die Option „Info“.

3. Suchen Sie dann im entsprechenden Link nach der Option „Erweiterte Systemeinstellungen“.
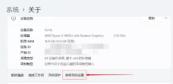
4. Klicken Sie dann im Leistungsbereich der aktuellen Seite auf die Schaltfläche „Einstellungen“.
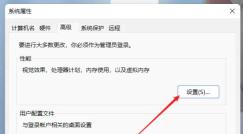
5. Suchen Sie auf der Seite nach dem Sprung den virtuellen Speicher und klicken Sie auf die Schaltfläche „Ändern“.
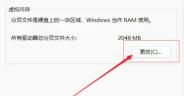
Das obige ist der detaillierte Inhalt vonWie stelle ich den virtuellen Speicher im Win11-System ein? So richten Sie den virtuellen Speicher in Win11 ein. Für weitere Informationen folgen Sie bitte anderen verwandten Artikeln auf der PHP chinesischen Website!
 Ich weigere mich, eine Tastatur ohne Bildschirm zu kaufenMay 13, 2025 am 03:05 AM
Ich weigere mich, eine Tastatur ohne Bildschirm zu kaufenMay 13, 2025 am 03:05 AMMechanische Tastaturen bieten eine Fülle von Funktionen, von Schaltertyp- und Tastaturcap -Material bis hin zur Schalldämpfung. Aber eine oft übersehene und dennoch unschätzbare Funktion ist der integrierte Bildschirm. Warum Bildschirme in Tastaturen integrieren? Die QWERTY -Tastatur, ein Grundnahrungsmittel
 Das Galaxy S25 wird nervös und RIP Skype: Weekly RoundupMay 13, 2025 am 03:04 AM
Das Galaxy S25 wird nervös und RIP Skype: Weekly RoundupMay 13, 2025 am 03:04 AMTech News Roundup: Große Updates und Neuveröffentlichungen in der Tech -Landschaft Diese Woche bringt eine Flut von aufregenden Tech -Nachrichten mit sich, von KI -Fortschritten bis hin zu neuen Gaming -Peripheriegeräten und bedeutenden Software -Updates. Lassen Sie uns in die Highlights eintauchen: Ai und Secu
 So rollen Sie Windows 11 UpdateMay 12, 2025 pm 08:01 PM
So rollen Sie Windows 11 UpdateMay 12, 2025 pm 08:01 PMIst Windows 11 -Update verursacht Systemprobleme? Keine Panik! Dieser Artikel enthält drei Methoden der Rollback -Updates, mit denen Sie die Systemstabilität wiederherstellen können. Methode 1: Rollback -Updates über Windows -Einstellungen Diese Methode eignet sich für Benutzer, deren Aktualisierungszeit weniger als 10 Tage beträgt. Schritt 1: Klicken Sie auf das Menü "Starten", um "Einstellungen" einzugeben. Sie können auch die Windows -Taste I auf der Tastatur drücken. Schritt 2: Wählen Sie in Einstellungen System aus und klicken Sie dann auf Wiederherstellen. Schritt 3: Suchen Sie unter Wiederherstellungsoptionen "vorherige Windows -Versionen". Wenn die Back -Schaltfläche anklickbar ist, kann das System wieder in die vorherige Version gerollt werden. Schritt 4: Das System wird Sie fragen, warum der Rollback ist
 13 Windows -Tastaturverknüpfungen, ohne die ich nicht leben konnteMay 12, 2025 am 03:02 AM
13 Windows -Tastaturverknüpfungen, ohne die ich nicht leben konnteMay 12, 2025 am 03:02 AMDas Beherrschen von Windows -Tastaturverknüpfungen nicht nur um Effizienz. Es rationalisiert Ihr gesamtes Computererlebnis. Die Windows -Schnittstelle kann weniger als intuitiv sein und entscheidende Einstellungen innerhalb von Menüsschichten verbergen. Glücklicherweise gibt es unzählige Abkürzungen
 So beschleunigen Sie Ihren PC (Windows 11)May 11, 2025 pm 06:01 PM
So beschleunigen Sie Ihren PC (Windows 11)May 11, 2025 pm 06:01 PMLäuft Ihr Windows 11 -PC langsamer als gewöhnlich? Apps öffnen und Websites laden, die eine Ewigkeit einnehmen? Du bist nicht allein! Dieser Leitfaden bietet drei einfache Ladungslösungen, um die Leistung Ihres Computers ohne komplexe Einstellungen zu steigern
 Dieser Mini-PC ist gleichzeitig ein nicht so großes TabletMay 11, 2025 am 06:01 AM
Dieser Mini-PC ist gleichzeitig ein nicht so großes TabletMay 11, 2025 am 06:01 AMDieser Mini -PC, der sich als Tablette tarnt, lässt viel zu wünschen übrig. Der 7-Zoll-Bildschirm von 1290 x 800 ist überwältigend. Während einige es für den Medienkonsum verwenden könnten (ähnlich wie bei einem 7-Zoll-Amazon-Fire-Tablet), ist es unwahrscheinlich, dass es sich um eine primäre Wahl handelt
 Razers neue Basilisk Mobile & Joro sind für das Spielen am Go-Go-SpielMay 11, 2025 am 03:02 AM
Razers neue Basilisk Mobile & Joro sind für das Spielen am Go-Go-SpielMay 11, 2025 am 03:02 AMRazer startet die neuen Keyboards von Basilisk Mobile und Joro Gaming, die für Mobile Gamer entwickelt wurden. Die JORO-Tastatur ist klein, verfügt jedoch über eine vollständige Funktionstaste und Pfeiltasten in voller Größe, wodurch ein vertrautes und komfortables Layout bereitgestellt wird. Das Design mit niedrigem Tasten hilft dabei, die ergonomische Handhaltung aufrechtzuerhalten und die durch langfristige Spiele verursachte Müdigkeit verringert. JORO verwendet Tasten auf Spielebene, um eine schnelle und genaue Schlüsselreaktion und ein zufriedenstellendes Feedback zu gewährleisten und die Haltbarkeit mit dauerhaften UV-beschichteten ABS-Schlüsselkaps zu verbessern. Für wettbewerbsfähige Spieler wird auch JORO mit dem Snap-Tap-Modus ausgestattet, wodurch das Spiel der ersten Person verbessert wird, indem sie schnellere Eingaben zwischen zwei Tasten ermöglichen, ohne den ersten Schlüssel zu veröffentlichen
 Lenovo's Legion 9i Gaming-Laptop hat einen massiven 18-Zoll-BildschirmMay 10, 2025 pm 09:04 PM
Lenovo's Legion 9i Gaming-Laptop hat einen massiven 18-Zoll-BildschirmMay 10, 2025 pm 09:04 PMDer neueste Legion 9i -Gaming -Laptop von Lenovo ist ein Kraftpaket, aber die Portabilität könnte ein Problem sein. Dieses Modell der 10. Generation bietet ein bahnbrechendes 18-Zoll-Display, eine Premiere für die Legion 9i-Serie. Der Bildschirm bietet atemberaubende Bilder mit bis zu 4K Res


Heiße KI -Werkzeuge

Undresser.AI Undress
KI-gestützte App zum Erstellen realistischer Aktfotos

AI Clothes Remover
Online-KI-Tool zum Entfernen von Kleidung aus Fotos.

Undress AI Tool
Ausziehbilder kostenlos

Clothoff.io
KI-Kleiderentferner

Video Face Swap
Tauschen Sie Gesichter in jedem Video mühelos mit unserem völlig kostenlosen KI-Gesichtstausch-Tool aus!

Heißer Artikel

Heiße Werkzeuge

VSCode Windows 64-Bit-Download
Ein kostenloser und leistungsstarker IDE-Editor von Microsoft

WebStorm-Mac-Version
Nützliche JavaScript-Entwicklungstools

mPDF
mPDF ist eine PHP-Bibliothek, die PDF-Dateien aus UTF-8-codiertem HTML generieren kann. Der ursprüngliche Autor, Ian Back, hat mPDF geschrieben, um PDF-Dateien „on the fly“ von seiner Website auszugeben und verschiedene Sprachen zu verarbeiten. Es ist langsamer und erzeugt bei der Verwendung von Unicode-Schriftarten größere Dateien als Originalskripte wie HTML2FPDF, unterstützt aber CSS-Stile usw. und verfügt über viele Verbesserungen. Unterstützt fast alle Sprachen, einschließlich RTL (Arabisch und Hebräisch) und CJK (Chinesisch, Japanisch und Koreanisch). Unterstützt verschachtelte Elemente auf Blockebene (wie P, DIV),

SAP NetWeaver Server-Adapter für Eclipse
Integrieren Sie Eclipse mit dem SAP NetWeaver-Anwendungsserver.

Notepad++7.3.1
Einfach zu bedienender und kostenloser Code-Editor





