Heim >System-Tutorial >Windows-Serie >Was soll ich tun, wenn in Win11 ein dxgkrnl.sys-Bluescreen erscheint? Win11 Bluescreen 0x00000116 Lösung
Was soll ich tun, wenn in Win11 ein dxgkrnl.sys-Bluescreen erscheint? Win11 Bluescreen 0x00000116 Lösung
- WBOYnach vorne
- 2024-02-14 09:30:251939Durchsuche
php-Editor Yuzai stellt Ihnen die Lösung für den dxgkrnl.sys-Bluescreen in Win11 vor. Bei der Verwendung von Win11 kann es bei einigen Benutzern zu einem dxgkrnl.sys-Bluescreen-Fehler mit dem Fehlercode 0x00000116 kommen. Dieses Problem hängt normalerweise mit dem Grafikkartentreiber zusammen und kann zu Systemabstürzen und Datenverlust führen. Um dieses Problem zu lösen, können Sie versuchen, den Grafikkartentreiber zu aktualisieren, die Hardwarekompatibilität zu überprüfen, das Betriebssystem zu aktualisieren usw. Wenn Sie auf dieses Problem gestoßen sind, machen Sie sich bitte keine Sorgen, wir stellen Ihnen detaillierte Lösungen zur Verfügung, die Ihnen bei der Lösung des Win11-Bluescreen-Problems helfen.
Methode 1: Grafikkartentreiber aktualisieren oder deinstallieren und neu installieren
1 Drücken Sie nach dem Aufrufen des abgesicherten Modus [Windows-Logo-Taste + R], um das Ausführungsfenster zu öffnen, geben Sie dann [devmgmt.msc] ein und klicken Sie auf [OK].
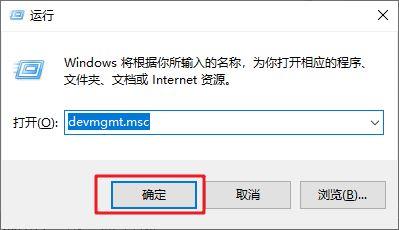
2. Erweitern Sie [Anzeigeadapter] im Geräte-Manager, klicken Sie mit der rechten Maustaste auf das Anzeigeadaptergerät, wählen Sie [Treiber aktualisieren]>>[Treiber automatisch suchen] und warten Sie dann, bis die Treiberaktualisierung abgeschlossen ist.
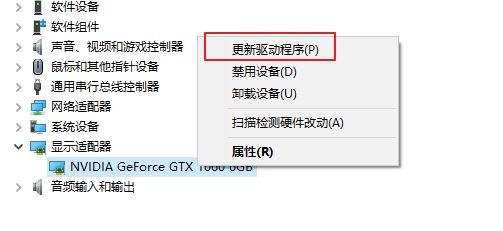
3. Wenn die Aktualisierung des Treibers nicht funktioniert, können Sie mit der rechten Maustaste auf das Grafikkartengerät klicken, [Gerät deinstallieren], im Popup-Fenster [Treibersoftware für dieses Gerät löschen] auswählen und schließlich Klicken Sie auf [Deinstallieren] und starten Sie den Computer neu.
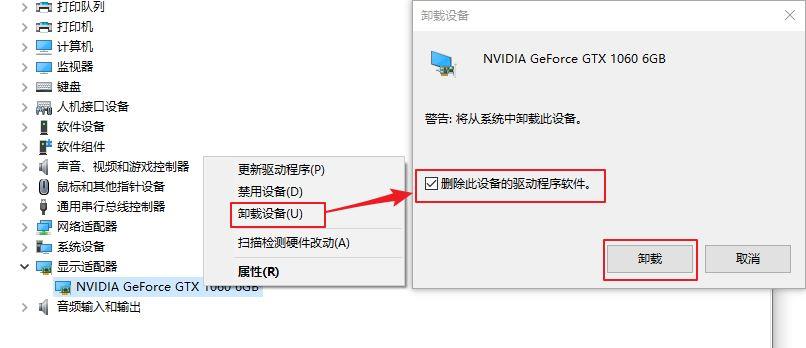
4. Gehen Sie nach dem Neustart des Computers auf die offizielle Website der Grafikkarte, um die entsprechende Treiberversion herunterzuladen und zu installieren. Wenn Sie beispielsweise eine NVIDIA-Grafikkarte verwenden, können Sie die offizielle Website (https://www.nvidia.cn/geforce/drivers/) öffnen oder die NVIDIA GeForce Experience-Software verwenden, um den Treiber für NVIDIA herunterzuladen und zu installieren Gerät.
Methode 2: DirectX-Diagnosetool verwenden
1 Klicken Sie nach dem Aufrufen des abgesicherten Modus auf das Suchsymbol in der Taskleiste in der unteren linken Ecke, geben Sie [dxdiag] ein und klicken Sie dann, um [dxdiag] auszuführen.
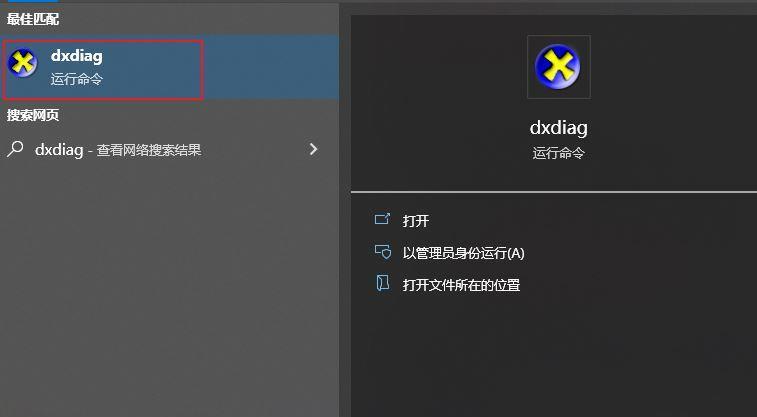
2. Die Registerkartenleiste [System] des DirectX-Diagnosetools wird angezeigt, in der Sie Systeminformationen überprüfen können.
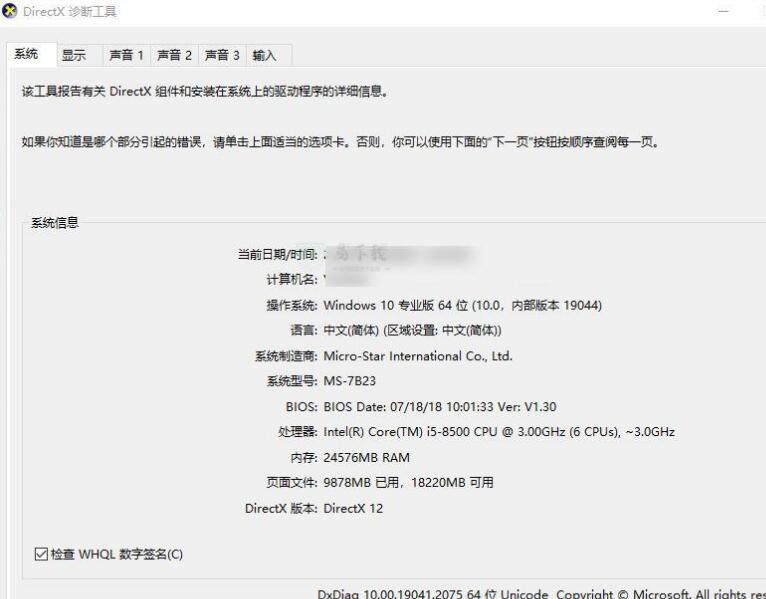
3. Anschließend können Sie zu den Registerkarten [Anzeige], [Ton] und [Eingabe] wechseln, um zu überprüfen, ob im Textfeld „Notizen“ eine Fehlermeldung angezeigt wird Klicken Sie auf die Schaltfläche [Alle Informationen speichern] 】, um die Fehlermeldung auf Ihrem Computer zu speichern, damit Sie die Fehlermeldung mit anderen teilen und später Fehler beheben können.
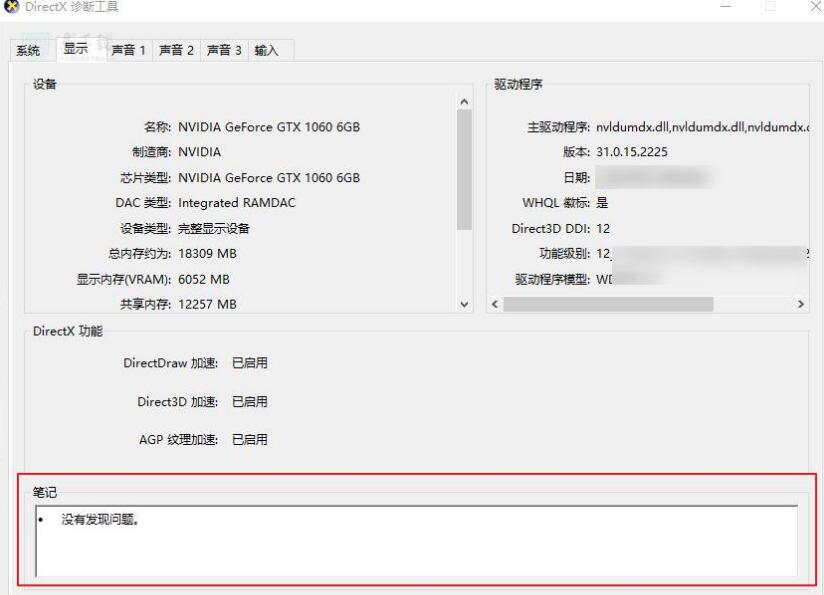
Methode 3: Führen Sie SFC- und DISM-Befehle aus, um Systemdateien zu scannen
1. Suchen Sie im Suchfeld in der unteren linken Ecke mit der rechten Maustaste auf [Eingabeaufforderung] und wählen Sie [Als Administrator ausführen].
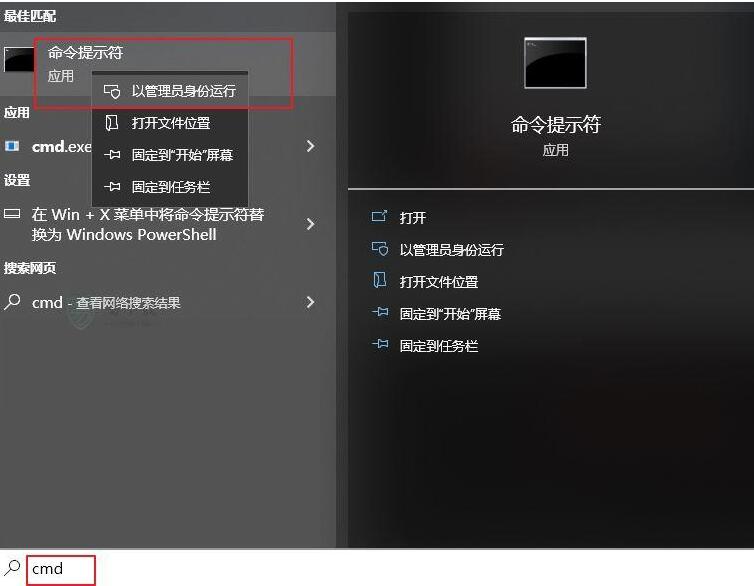
2. Geben Sie im sich öffnenden Eingabeaufforderungsfenster den Befehl [SFC /scannow] ein und drücken Sie die [Enter]-Taste. Als Nächstes scannt der System File Checker das System und repariert problematische Systemdateien.
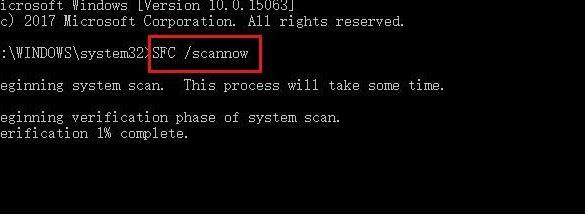
3. Wenn SFC die beschädigten Systemdateien nicht reparieren kann, geben Sie bitte die folgenden DISM-Befehle nacheinander ein und drücken Sie die Eingabetaste. Nachdem die Reparatur abgeschlossen ist, starten Sie bitte den Computer neu, um zu sehen, ob das Bluescreen-Problem behoben ist.
Das obige ist der detaillierte Inhalt vonWas soll ich tun, wenn in Win11 ein dxgkrnl.sys-Bluescreen erscheint? Win11 Bluescreen 0x00000116 Lösung. Für weitere Informationen folgen Sie bitte anderen verwandten Artikeln auf der PHP chinesischen Website!

