Heim >System-Tutorial >Windows-Serie >Vier Lösungen für das Problem, dass der Win11-Soundkartentreiber nicht installiert werden kann
Vier Lösungen für das Problem, dass der Win11-Soundkartentreiber nicht installiert werden kann
- 王林nach vorne
- 2024-02-14 08:42:291056Durchsuche
Der PHP-Editor Xigua stellt Ihnen vier Methoden vor, um das Problem zu lösen, dass der Win11-Soundkartentreiber nicht installiert wird. Nach dem Upgrade des Win11-Systems kann bei einigen Benutzern das Problem auftreten, dass der Soundkartentreiber nicht normal installiert werden kann, was dazu führt, dass kein Ton erzeugt werden kann. Wenn Sie ebenfalls auf dieses Problem gestoßen sind, machen Sie sich keine Sorgen. Im Folgenden werden vier Lösungen vorgestellt, die Ihnen helfen, das Problem zu lösen, dass Sie den Soundkartentreiber nicht installieren und die normale Tonausgabe auf Ihrem Computer nicht wiederherstellen können.
Vier Lösungen für das Problem, dass der Win11-Soundkartentreiber nicht installiert werden kann
Methode 1:
1 Drücken Sie zunächst die Tastenkombination [Win + S] auf der Tastatur oder klicken Sie auf das [Suchsymbol] in der Taskleiste Um das Windows-Suchfenster zu öffnen, geben Sie [Geräte-Manager] in das Suchfeld ein und klicken Sie dann, um die vom System am besten geeignete [Geräte-Manager-Systemsteuerung] zu öffnen.
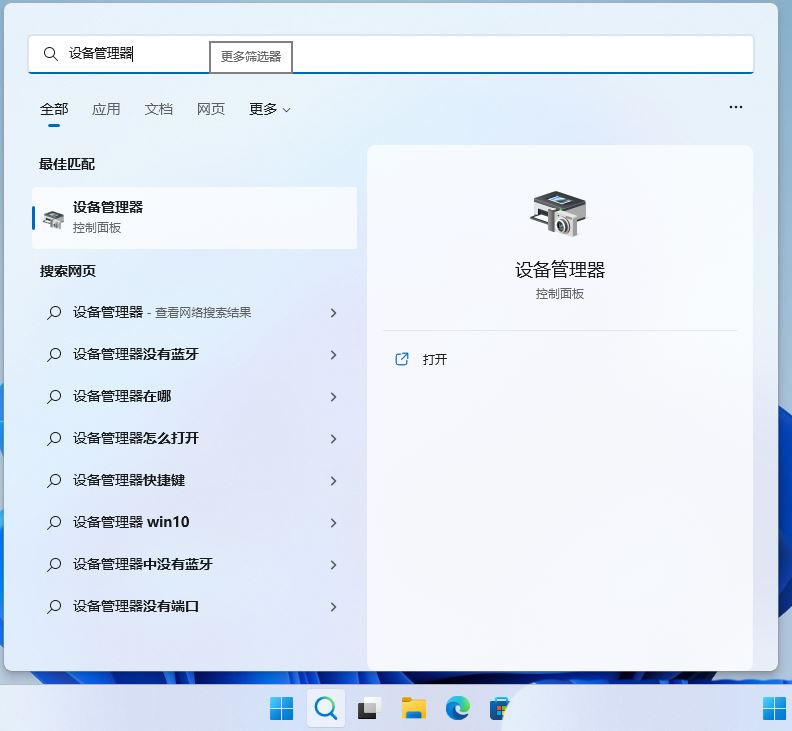
2. Suchen und erweitern Sie im Fenster „Geräte-Manager“ den Treiber, der deinstalliert werden muss, und doppelklicken Sie darauf.
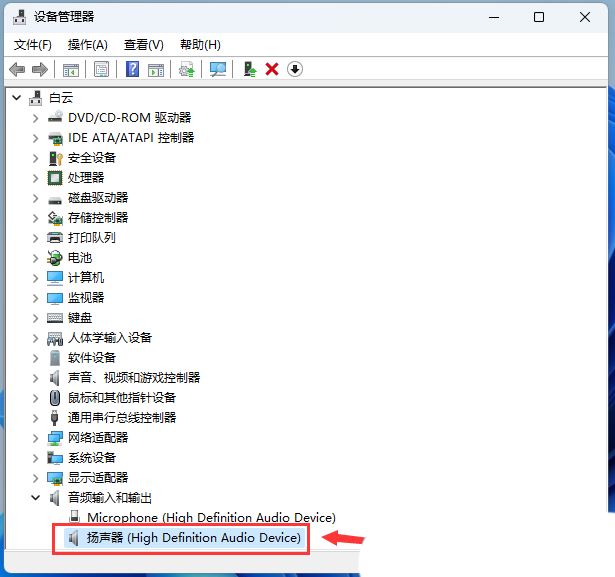
3. Wechseln Sie im Treibereigenschaftenfenster zur Registerkarte [Treiber] und klicken Sie dann auf [Gerät deinstallieren].
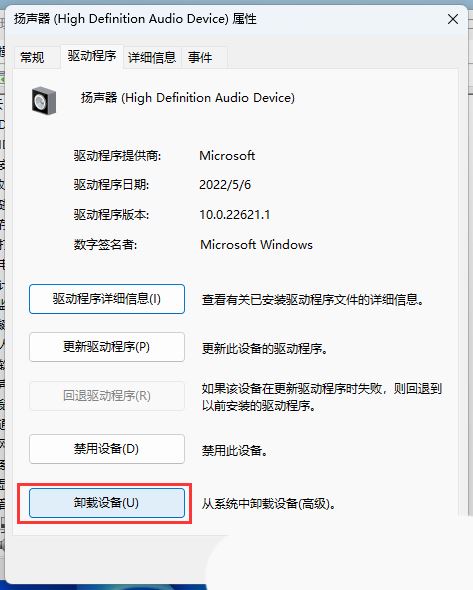
4. Wenn Sie beim Deinstallieren des Geräts eine Warnung erhalten, klicken Sie auf [Deinstallieren].
5. Schließlich können Sie den Soundkartentreiber mit einem Treiberinstallationstool eines Drittanbieters neu installieren.
Methode 2:
1. Klicken Sie mit der rechten Maustaste auf das [Sound-Symbol] in der unteren rechten Ecke der Taskleiste und wählen Sie aus den sich öffnenden Optionen [Sound-Einstellungen] aus.
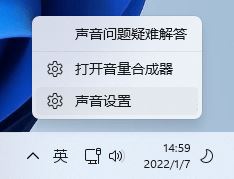
2. Suchen Sie im Fenster mit den Systemtoneinstellungen nach [Lautsprecher] und klicken Sie darauf.
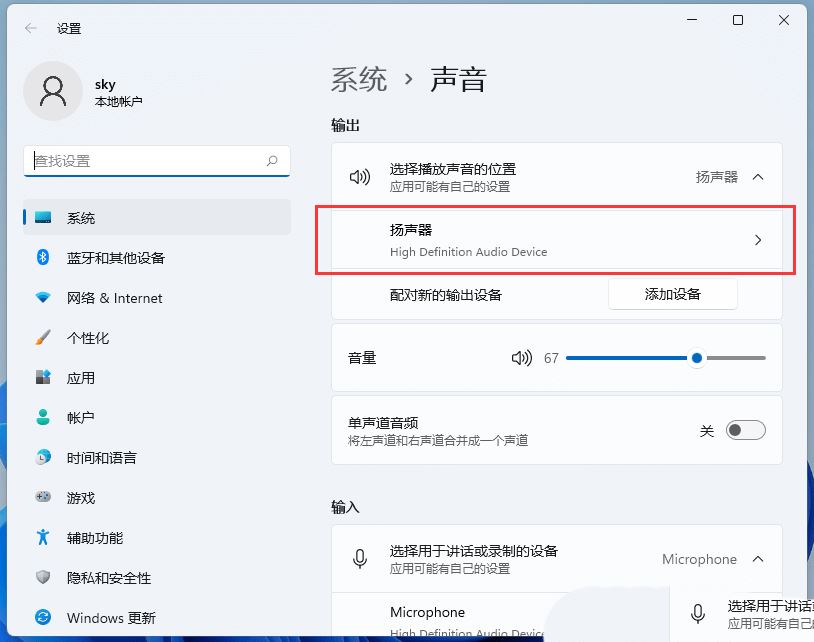
3. Der aktuelle Pfad lautet: System > Eigenschaften, klicken Sie auf [Nach Treiberaktualisierungen suchen].
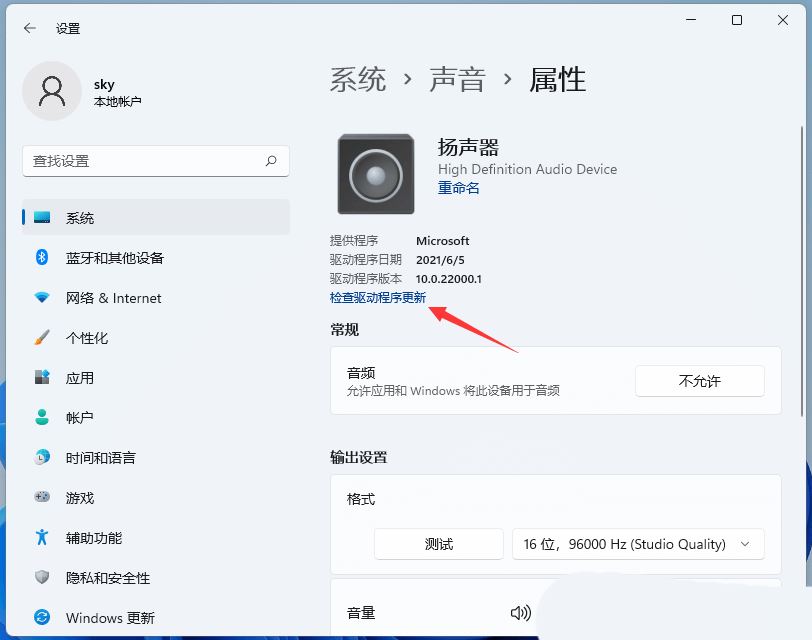
Zu diesem Zeitpunkt wird zu Windows Update gesprungen. Wenn es ein Update gibt, klicken Sie einfach auf [Jetzt herunterladen].
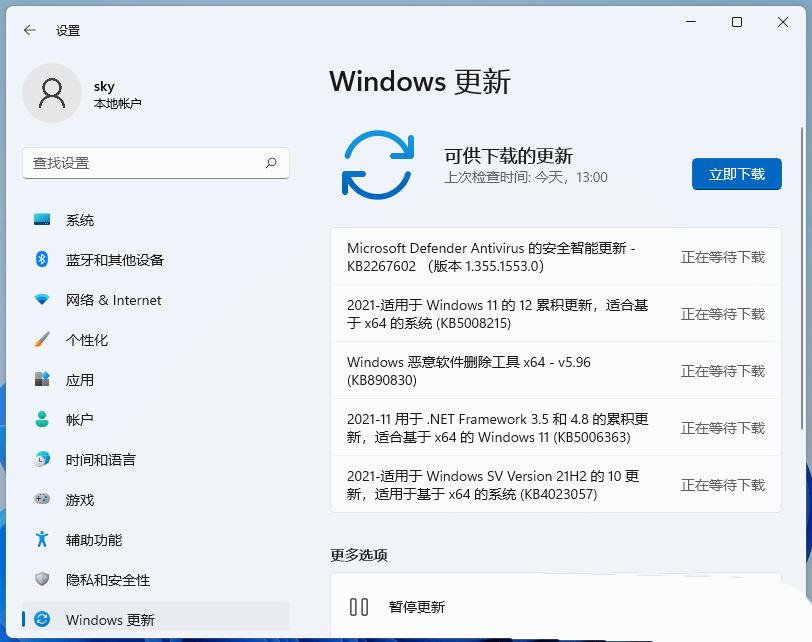
Methode 3:
1 Drücken Sie zunächst die Taste [Win] auf der Tastatur oder klicken Sie auf das [Startsymbol] in der Taskleiste. Suchen Sie dann unter „Alle Apps“ nach „Einstellungen“ und klicken Sie darauf.
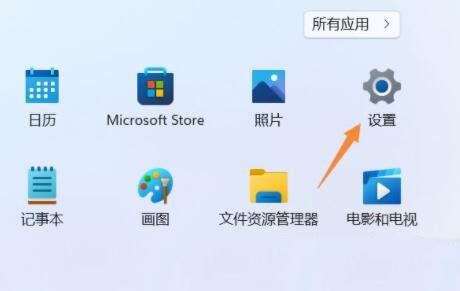
2. Suchen Sie im Einstellungsfenster nach [Wiederherstellen (Zurücksetzen, Erweiterter Start, Zurück)] und klicken Sie darauf.
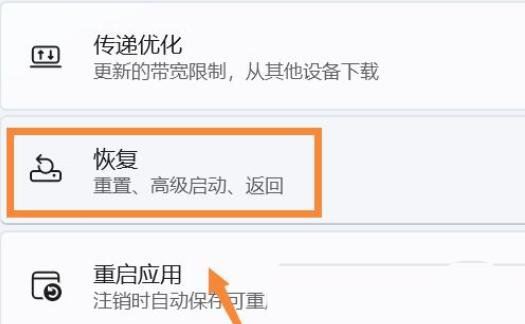
3. Geben Sie dann [Erweiterte Optionen] ein.
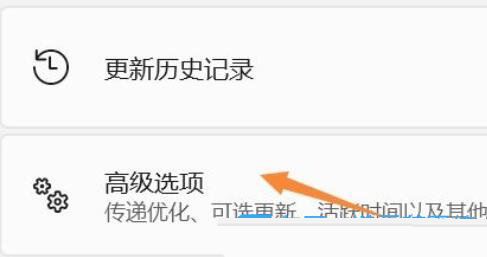
4. Klicken Sie neben „Erweiterter Start“ auf [Jetzt neu starten] (starten Sie das Gerät neu, um die Starteinstellungen zu ändern, einschließlich des Bootens von einer CD oder einem USB-Flash-Laufwerk).
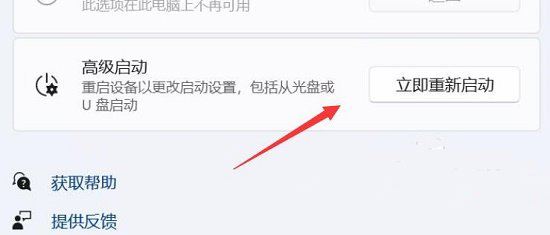
5. Wählen Sie nach dem Neustart eine Option und wählen Sie [Fehlerbehebung].
6. Wählen Sie dann [Erweiterte Optionen].
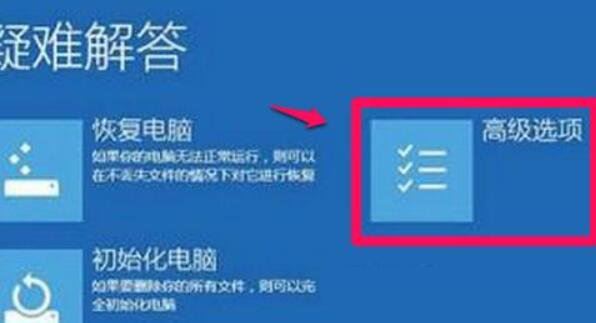
7. Wählen Sie nach der Eingabe [Starteinstellungen (Windows-Startverhalten ändern]) und klicken Sie auf [Neustart].
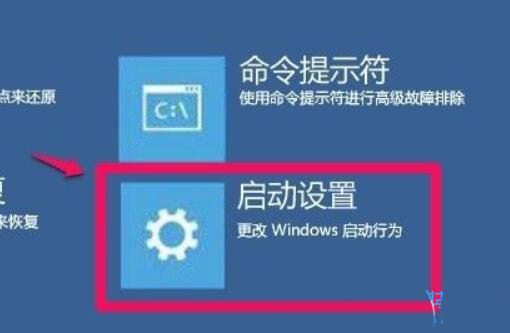
8. Drücken Sie abschließend [F7] auf der Tastatur, um die Treibererzwingung zu deaktivieren.
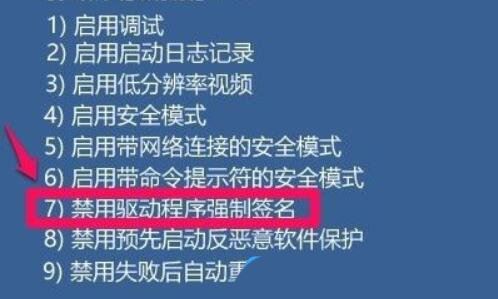
Zusätzlich zu den oben genannten Methoden können Sie die obligatorische Treibersignatur auch in der Gruppenrichtlinie deaktivieren
Methode 4:
1 Drücken Sie zunächst die Tastenkombination [Win + X] auf der Tastatur oder klicken Sie mit der rechten Maustaste. [Windows-Startlogo] in der Taskleiste, wählen Sie im sich öffnenden Rechtsklick-Menüelement [Einstellungen]
.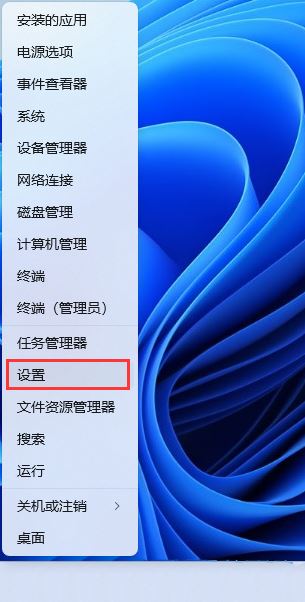
2. Klicken Sie im Einstellungsfenster in der linken Seitenleiste auf [Datenschutz und Sicherheit] und rechts auf [Windows-Sicherheitscenter (Antivirus, Browser, Firewall und Netzwerkschutz für Ihr Gerät) unter Sicherheit) 】 .
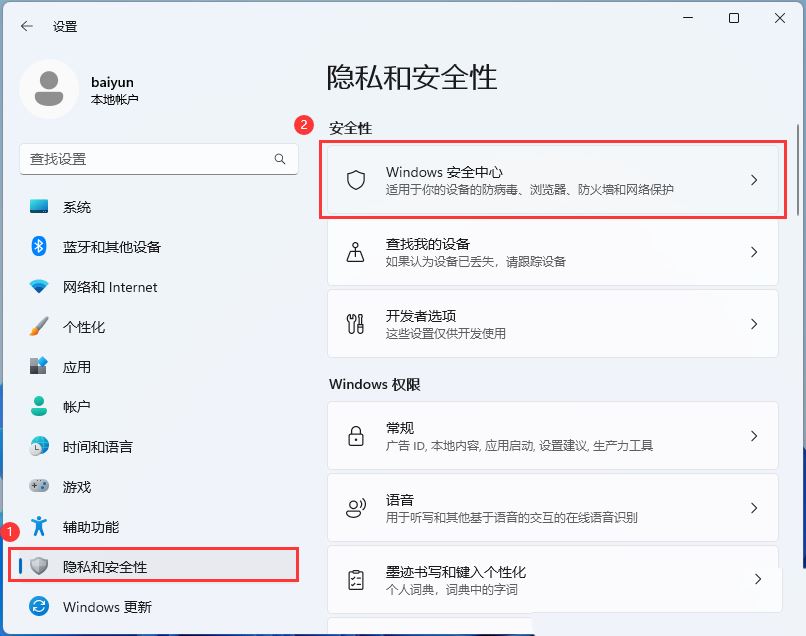
3. Klicken Sie unter dem Schutzbereich auf [Gerätesicherheit].
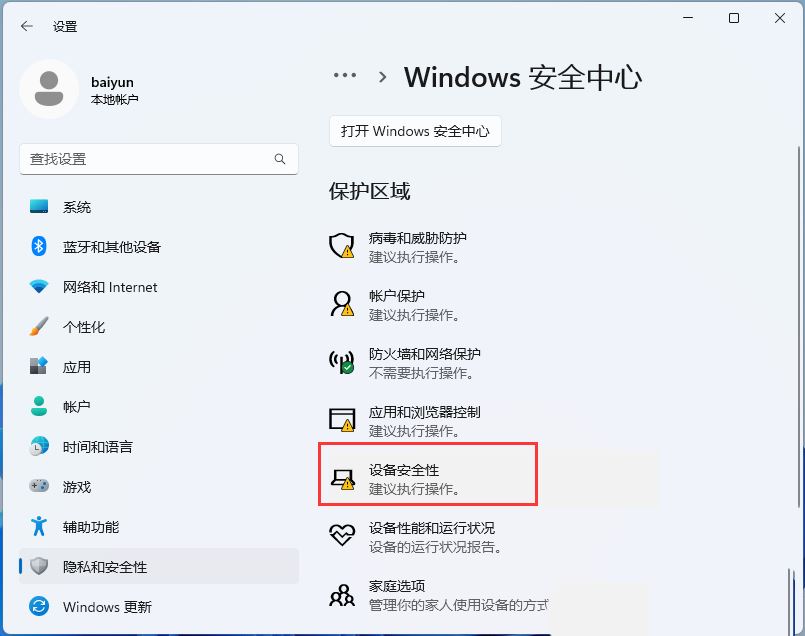
4. Schieben Sie unter Kernel-Isolation den Schieberegler, um die Speicherintegrität auszuschalten.
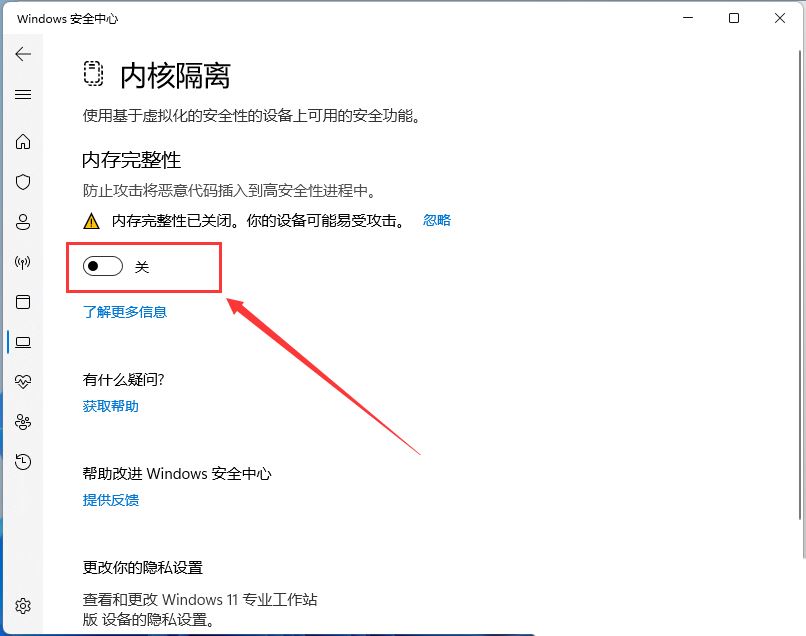
Das obige ist der detaillierte Inhalt vonVier Lösungen für das Problem, dass der Win11-Soundkartentreiber nicht installiert werden kann. Für weitere Informationen folgen Sie bitte anderen verwandten Artikeln auf der PHP chinesischen Website!

