🔜
 Methode 1: Schalten Sie zuerst den Computer ein, klicken Sie dann mit der rechten Maustaste auf das Symbol „Netzwerk“ und wählen Sie „Eigenschaften“ auf der Popup-Seite. Wählen Sie nach dem Öffnen „Windows-Firewall“, dann „Windows-Firewall aktivieren oder deaktivieren“ und schließlich direkt „Windows-Firewall deaktivieren (nicht empfohlen)“ und klicken Sie auf „OK“.
Methode 1: Schalten Sie zuerst den Computer ein, klicken Sie dann mit der rechten Maustaste auf das Symbol „Netzwerk“ und wählen Sie „Eigenschaften“ auf der Popup-Seite. Wählen Sie nach dem Öffnen „Windows-Firewall“, dann „Windows-Firewall aktivieren oder deaktivieren“ und schließlich direkt „Windows-Firewall deaktivieren (nicht empfohlen)“ und klicken Sie auf „OK“.
Öffnen Sie die Einstellungen und rufen Sie die Einstellungsseite auf. Suchen Sie nach „Update & Sicherheit“ und klicken Sie zum Betreten. Auf der nächsten Seite wird das Windows-Sicherheitscenter angezeigt. Nach dem Klicken werden die Firewall und der Netzwerkschutz angezeigt. Nachdem Sie auf Firewall und Netzwerkschutz geklickt haben, werden diese drei Optionen angezeigt. Suchen Sie die Option, die deaktiviert werden muss, und klicken Sie zur Eingabe.
Klicken Sie zunächst mit der rechten Maustaste auf den Computer-Desktop. Wählen Sie dann „Netzwerk“ und „Internet“ auf der Einstellungsseite aus. Klicken Sie anschließend auf „Suche“. Ein- oder Ausschalten der Windows-Firewall. Anschließend können Sie die Firewall des Netzwerks anpassen.
So verwenden Sie den Server
Die Methode zur Verwendung des Cloud-Servers ist: Bereiten Sie zunächst einen Cloud-Server vor. Die Grundkonfiguration des Cloud-Servers besteht aus Tasse, Speicher, Festplatte und anderen Grundkonfigurationen. Verwenden Sie zur Anmeldung die IP-Adresse, den Kontonamen und das Passwort des Cloud-Servers. Melden Sie sich mit einem Computer beim Cloud-Server an und öffnen Sie „Remotedesktopverbindung“ vom Computerdesktop aus.
SSH-Verbindung: Wenn der Server ein Linux-Betriebssystem verwendet, kann er über das SSH-Protokoll verbunden werden. Sie müssen SSH-Client-Tools wie PuTTY, SecureCRT usw. verwenden und auf der Anmeldeseite die IP-Adresse und Anmeldeinformationen des Servers (Benutzername und Passwort) eingeben, um eine Verbindung zum Server herzustellen.
Geben Sie mstsc in run ein (oder Win-Taste + R auf dem Computer), wie im Bild gezeigt. Geben Sie Ihre IP-Adresse in das Popup-Dialogfeld ein. Das in der Abbildung gezeigte Dialogfeld wird angezeigt. Wählen Sie „Ja“. Warten Sie dann eine Weile, bis das Fenster mit der Fortschrittsreaktionszeit angezeigt wird, in dem Sie Ihr Konto und Ihr Passwort eingeben können.
Serverlebensdauer Die Lebensdauer des Servers ist das erste Thema, das Aufmerksamkeit verdient. Ein Server nutzt sich mit der Zeit ab, wie jede andere Maschine auch. Seine CPU, sein Speicher, sein Motherboard usw. haben keine beweglichen Teile, die mit der Zeit verschleißen.
So aktivieren Sie die Firewall in Windows 10. So aktivieren Sie die Firewall in Windows 10
Öffnen Sie die Computereinstellungen mit Win+i und klicken Sie dann auf Netzwerk und Internet. Klicken Sie im geöffneten Fenster „Netzwerk- und Interneteinstellungen“ in der linken Seitenleiste auf den Menüpunkt „Ethernet“. Suchen Sie rechts nach dem Eintrag „Windows-Firewall“ und klicken Sie darauf, um das Fenster mit den Windows-Firewall-Einstellungen zu öffnen.
Methode 1: Öffnen Sie das Menü des Computers, öffnen Sie es, klicken Sie, klicken Sie und finden Sie es auf der Seite rechts, um die Firewall einzurichten.
Die spezifische Methode ist wie folgt: Klicken Sie mit der rechten Maustaste auf das Windows-Startsymbol und wählen Sie „Klicken“ im Popup-Menü. Klicken Sie im Fenster „Systemsteuerung“ auf „Kategorien“ und wählen Sie „Kategorien“ aus.
Sie können die folgenden Schritte ausführen, um die integrierte Firewall in Windows 10 zu aktivieren: Klicken Sie auf „Start“ – „Einstellungen“ – „Update und Sicherheit“; klicken Sie auf die Spalte „Windows Defender“ und dann auf „ um die Option „Echtzeitschutz“ zu aktivieren. Das war’s.
Öffnen Sie zunächst die Systemsteuerung. Suchen Sie nach der Windows-Firewall und klicken Sie darauf. Klicken Sie auf Programm oder Funktion durch die Windows-Firewall zulassen. Überprüfen Sie die Datei- und Druckerfreigabe. Gehen Sie dann in der Systemsteuerung zum „Netzwerk- und Freigabecenter“. Wählen Sie „Erweiterte Freigabeeinstellungen ändern“.
Wo soll die Firewall auf einem Win10-Computer aktiviert werden? Die spezifische Methode ist wie folgt: Öffnen Sie das Startmenü, klicken Sie auf „Systemsteuerung“ und suchen Sie im geöffneten Firewall-Fenster nach „Windows Defender Firewall“. Klicken Sie auf „Aktivieren“, um die Windows Defender-Firewall zu deaktivieren. Zu diesem Zeitpunkt können Sie die entsprechende Firewall entsprechend Ihren Anforderungen aktivieren.
Die spezifische Methode ist wie folgt: Drücken Sie die Tasten Win+I, um die Windows-Einstellungen zu öffnen und suchen Sie in den Einstellungen nach Update und Sicherheit. Öffnen Sie das Windows-Sicherheitscenter unter Sicherheit und Updates. Suchen Sie im Windows-Sicherheitscenter nach Firewall und Netzwerkschutz.
Die spezifische Methode ist wie folgt: Klicken Sie mit der rechten Maustaste auf das Windows-Startsymbol und wählen Sie „Klicken“ im Popup-Menü. Klicken Sie im Fenster „Systemsteuerung“ auf „Kategorien“ und wählen Sie „Kategorien“ aus.
Öffnen Sie die Computereinstellungen mit Win+i und klicken Sie dann auf Netzwerk und Internet. Klicken Sie im geöffneten Fenster „Netzwerk- und Interneteinstellungen“ in der linken Seitenleiste auf den Menüpunkt „Ethernet“. Suchen Sie rechts nach dem Eintrag „Windows-Firewall“ und klicken Sie darauf, um das Fenster mit den Windows-Firewall-Einstellungen zu öffnen.
Wenn viele Benutzer Computer verwenden, ist die Firewall im Computer eine sehr ärgerliche Sache, aber wie richtet man diese Firewall ein? Heute werde ich den meisten Benutzern die detaillierten Schritte vorstellen: Wo wird die Win10-Firewall eingerichtet? auf der rechten Seite des Desktops. Klicken Sie im Menü unten auf „Einstellungen“.
Detaillierte Einführung zum Einrichten der Firewall auf Win10-Computern (wie man die Firewall in Win10 einschaltet)
Die spezifischen Schritte sind wie folgt: Klicken Sie auf dem Windows 10-Systemdesktop mit der rechten Maustaste auf die Startschaltfläche unten links Ecke des Desktops und wählen Sie im Popup-Menü den Menüpunkt „Einstellungen“. Zu diesem Zeitpunkt wird das Fenster „Einstellungen“ des Windows 10-Systems geöffnet. Klicken Sie im Fenster auf das Symbol „Netzwerk und Internet“, um das Fenster mit den Netzwerkeinstellungen zu öffnen.
Die konkrete Methode ist wie folgt: Öffnen Sie das Startmenü, klicken Sie auf „Systemsteuerung“, ändern Sie den Ansichtsmodus auf große Symbole, suchen Sie im geöffneten Firewall-Fenster auf „Windows Defender Firewall“ und klicken Sie auf „Aktivieren“, um die Windows Defender Firewall zu deaktivieren. Zu diesem Zeitpunkt können Sie je nach Bedarf die entsprechende Firewall aktivieren.
Methode 1: Öffnen Sie das Menü des Computers, öffnen Sie es, klicken Sie, klicken Sie und suchen Sie auf der Seite rechts nach der Einstellung der Firewall.
Wenn viele Benutzer Computer verwenden, ist die Firewall im Computer eine sehr ärgerliche Sache, aber wie richtet man diese Firewall heute ein? auf der rechten Seite des Desktops. Klicken Sie im Menü unten auf „Einstellungen“.
Wo soll die Win10-Firewall eingerichtet werden?
Wählen Sie aus und klicken Sie in diesem Fenster auf „Optionen“. Klicken Sie dann in Ethernet auf und wählen Sie dann in den Optionen aus. Anschließend können Sie die Firewall usw. ein- und ausschalten und dann auf klicken.
Öffnen Sie die Computereinstellungen mit Win+i und klicken Sie dann auf Netzwerk und Internet. Klicken Sie im geöffneten Fenster „Netzwerk- und Interneteinstellungen“ in der linken Seitenleiste auf den Menüpunkt „Ethernet“. Suchen Sie rechts nach dem Eintrag „Windows-Firewall“ und klicken Sie darauf, um das Fenster mit den Windows-Firewall-Einstellungen zu öffnen.
Lenovo y7000, Windows 10 Klicken Sie zunächst in die untere rechte Ecke des Desktops. wählen. Klicken Sie auf Optionen. Klicken. wählen. Letzter Klick.
Klicken Sie zunächst mit der rechten Maustaste auf das Netzwerksymbol und klicken Sie auf „Eigenschaften“. Klicken Sie auf „Windows-Firewall“. Klicken Sie auf „Windows-Firewall aktivieren oder deaktivieren“. Wählen Sie die Option „Windows-Firewall deaktivieren“. Oben erfahren Sie, wie Sie die Firewall in Win10 deaktivieren. Die gleiche Methode besteht darin, die Firewall zu aktivieren.
Klicken Sie zunächst mit der rechten Maustaste auf den Computer-Desktop, wählen Sie auf der Einstellungsseite die Option „Netzwerk“ und „Internet“ aus und klicken Sie nach dem Einschalten auf „Firewall“. oder aus der Windows-Firewall. Anschließend können Sie die Firewall des Netzwerks anpassen.
Sie können die folgenden Schritte ausführen, um die integrierte Firewall in Windows 10 zu aktivieren: Klicken Sie auf „Start“ – „Einstellungen“ – „Update und Sicherheit“; klicken Sie auf die Spalte „Windows Defender“ und dann auf „ um die Option „Echtzeitschutz“ zu aktivieren. Das war's.
Das obige ist der detaillierte Inhalt vonWo richtet man die Firewall auf einem Win10-Computer ein?. Für weitere Informationen folgen Sie bitte anderen verwandten Artikeln auf der PHP chinesischen Website!
 Beste FPS-Spiele 2025: Wesentliche Schützen aus der ersten PersonApr 17, 2025 am 10:58 AM
Beste FPS-Spiele 2025: Wesentliche Schützen aus der ersten PersonApr 17, 2025 am 10:58 AMDie besten FPS -Spiele im Jahr 2025 sind mit Action beladen, egal ob Sie alleine oder mit Freunden spielen. Das Spielen eines Ego-Shooters, insbesondere eines Multiplayer-Spiels, kann zu einer ernsthaften Verpflichtung führen-Sie lernen die Macken verschiedener Waffen und Charaktere
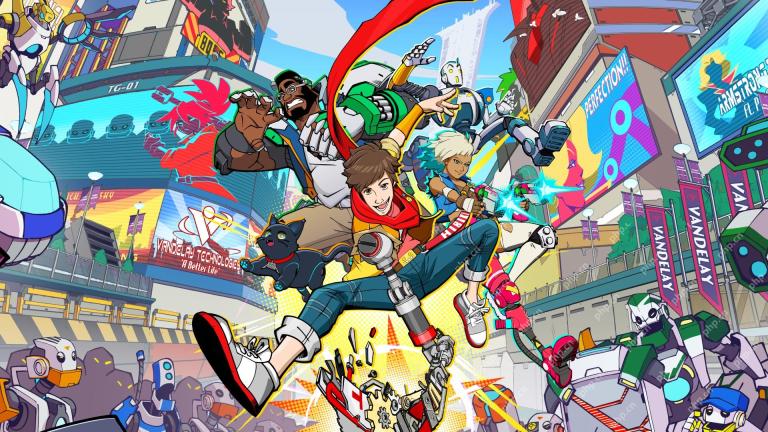 Beste Steam Deck -Spiele 2025: Top -Picks für Valve's Handheld -KonsoleApr 17, 2025 am 10:50 AM
Beste Steam Deck -Spiele 2025: Top -Picks für Valve's Handheld -KonsoleApr 17, 2025 am 10:50 AMMit den besten Steam Deck-Spielen im Jahr 2025 können Sie einige der besten Steam-Spiele auf einem reisefreundlichen Handheld-Gerät genießen, sodass Sie diese fantastischen Titel auf Ihren Reisen mitnehmen können. Während Sie möglicherweise nicht jedes einzelne Dampfspiel finden können, auf dem Sie verfügbar sind
 Beste Zombie -Spiele 2025: Unsere Top -Picks für Untote getötetApr 17, 2025 am 10:32 AM
Beste Zombie -Spiele 2025: Unsere Top -Picks für Untote getötetApr 17, 2025 am 10:32 AMDie besten Zombie -Spiele umfassen das Beste beim Spielen, da sie zu diesem Zeitpunkt seit Jahrzehnten da sind. Und obwohl es in der klassischen Serie wie Resident Evil viel Spaß gibt, gab es einige jüngste Serien, die bewiesen haben
 Beste Indie -Spiele 2025: Die größten Titel aus kleineren StudiosApr 17, 2025 am 09:20 AM
Beste Indie -Spiele 2025: Die größten Titel aus kleineren StudiosApr 17, 2025 am 09:20 AMDie besten Indie -Spiele im Jahr 2025 bieten eine Vielzahl von Genres und Geschichten, die Spieler genießen können. Aber in dieser Zeit kann es manchmal schwierig sein, herauszufinden, welches für Sie geeignet ist. Viele dieser Indie -Spiele decken eine breite Palette von G ab
 Bewertung: ECOVACS 'x8 Pro Omni -Roboter arbeitet jetzt mit HomeKit zusammenApr 17, 2025 am 06:01 AM
Bewertung: ECOVACS 'x8 Pro Omni -Roboter arbeitet jetzt mit HomeKit zusammenApr 17, 2025 am 06:01 AMMit iOS 18.4 fügte Apple HomeKit Unterstützung für Roboterstaubsauger hinzu. Es gibt einige maßgebliche Roboter-Vakuum, die zur Home-App zur Verwendung mit Siri hinzugefügt werden können, einschließlich des Deebot X8 Pro Omni von Ecovacs. Ich habe den X8 Pro Omni für t getestet
 Enthüllen Sie versteckte Ordnergrößen im MacOS -Finder mit diesen TricksApr 17, 2025 am 01:11 AM
Enthüllen Sie versteckte Ordnergrößen im MacOS -Finder mit diesen TricksApr 17, 2025 am 01:11 AMWenn Sie den MacOS-Finder in der Listenansicht verwenden, sehen Sie die Größen einzelner Dateien-jedoch nicht in Ordner. macOS überspringt standardmäßig Berechnungsgrößen, um die Leistung der Liste schnell zu halten, insbesondere die Leistung
 Die besten Multiplayer -PC -Spiele 2025: Unsere Auswahl für die besten Titel, die mit anderen spielen könnenApr 16, 2025 am 09:35 AM
Die besten Multiplayer -PC -Spiele 2025: Unsere Auswahl für die besten Titel, die mit anderen spielen könnenApr 16, 2025 am 09:35 AMDie besten Multiplayer -PC -Spiele im Jahr 2025 sind eine fantastische Möglichkeit, Spaß mit Freunden zu haben oder einfach zu sehen, was alle anderen genießen. Wenn Sie ein Fan von schnelllebigen Action-Spielen sind, werden Sie sich freuen, dass viele der Einträge in dieser Liste gerade sind
 Bewertung: Die Roam Power Bank von ALOGIC berechnet alle Ihre Geräte unterwegsApr 16, 2025 am 06:07 AM
Bewertung: Die Roam Power Bank von ALOGIC berechnet alle Ihre Geräte unterwegsApr 16, 2025 am 06:07 AMTragbare Ladegeräte mit mehreren Geräten sind beliebter Zubehör für häufige Reisende und bieten die Möglichkeit, Ihr iPhone, Apple Watch, AirPods und in einigen Fällen andere Geräte aufrechtzuerhalten, die nicht in der Ferne aufgeladen sind. Alogics kürzlich hat Roam 21.000mah gestartet


Heiße KI -Werkzeuge

Undresser.AI Undress
KI-gestützte App zum Erstellen realistischer Aktfotos

AI Clothes Remover
Online-KI-Tool zum Entfernen von Kleidung aus Fotos.

Undress AI Tool
Ausziehbilder kostenlos

Clothoff.io
KI-Kleiderentferner

AI Hentai Generator
Erstellen Sie kostenlos Ai Hentai.

Heißer Artikel

Heiße Werkzeuge

EditPlus chinesische Crack-Version
Geringe Größe, Syntaxhervorhebung, unterstützt keine Code-Eingabeaufforderungsfunktion

WebStorm-Mac-Version
Nützliche JavaScript-Entwicklungstools

Sicherer Prüfungsbrowser
Safe Exam Browser ist eine sichere Browserumgebung für die sichere Teilnahme an Online-Prüfungen. Diese Software verwandelt jeden Computer in einen sicheren Arbeitsplatz. Es kontrolliert den Zugriff auf alle Dienstprogramme und verhindert, dass Schüler nicht autorisierte Ressourcen nutzen.

SublimeText3 Englische Version
Empfohlen: Win-Version, unterstützt Code-Eingabeaufforderungen!

Senden Sie Studio 13.0.1
Leistungsstarke integrierte PHP-Entwicklungsumgebung






