Heim >System-Tutorial >Windows-Serie >Was soll ich tun, wenn Windows 11 beim Öffnen des Task-Managers einfriert? Analyse des Problems mit dem Einfrieren und Frame-Drop des Win11-Task-Managers
Was soll ich tun, wenn Windows 11 beim Öffnen des Task-Managers einfriert? Analyse des Problems mit dem Einfrieren und Frame-Drop des Win11-Task-Managers
- 王林nach vorne
- 2024-02-13 23:51:341325Durchsuche
Das Problem mit dem Einfrieren und Auslassen von Frames im Win11-Task-Manager hat viele Benutzer gestört. Wenn wir das Win11-System verwenden und beim Öffnen des Task-Managers eine Verzögerung auftritt, beeinträchtigt dies nicht nur die normale Nutzungserfahrung des Systems, sondern kann auch dazu führen, dass die Nutzung der Systemressourcen nicht genau überwacht werden kann. Wie sollen wir dieses Problem lösen? Als Nächstes wird der PHP-Editor Banana das Problem des Einfrierens und Löschens von Frames im Win11-Task-Manager im Detail analysieren und effektive Lösungen bereitstellen.
Analyse des Problems, dass der Win11-Task-Manager hängen bleibt und Frames fallengelassen werden
Methode 1
1 Drücken Sie die Tastenkombination [Strg + Alt + Entf], um die Sperroberfläche aufzurufen, und klicken Sie dann auf [Task-Manager].

2. Suchen Sie im Task-Manager-Fenster den Prozess mit dem Namen [Windows Explorer].
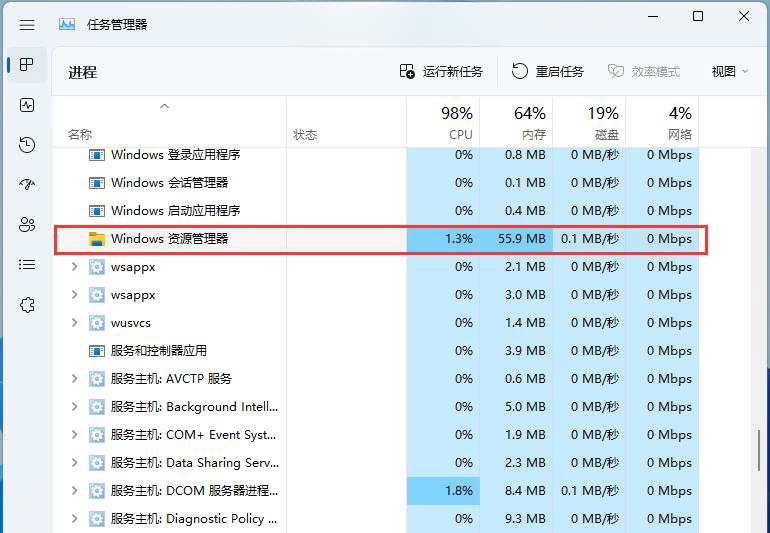
3. Klicken Sie nach Auswahl des Prozesses [Windows Explorer] oben rechts auf [Aufgabe neu starten], um den Windows Explorer-Prozess „explorer.exe“ neu zu starten.
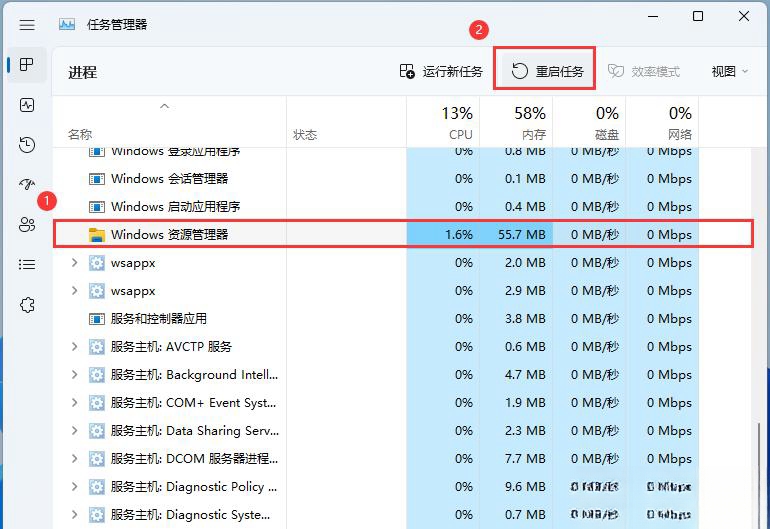
4. Wenn Sie den Windows Explorer-Prozess versehentlich beenden, können Sie auch auf [Neue Aufgabe ausführen] in der oberen rechten Ecke des Task-Manager-Fensters klicken.
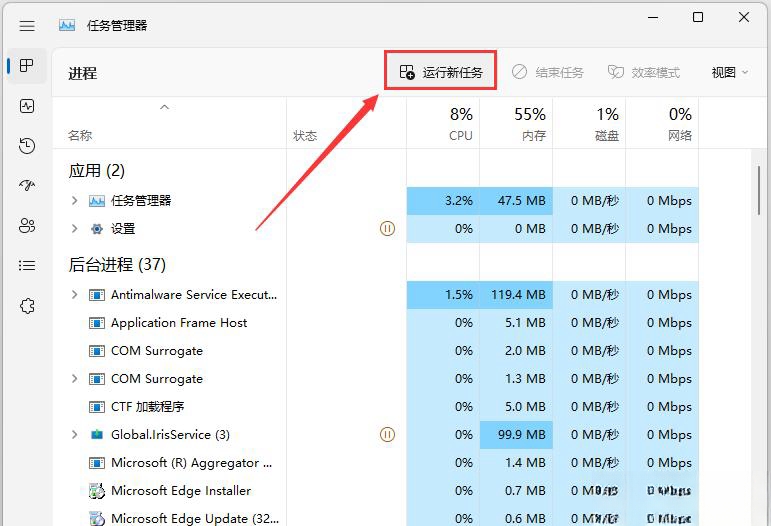
5. Erstellen Sie ein neues Aufgabenfenster, geben Sie den Befehl [explorer.exe] ein und drücken Sie [OK oder Enter], um den Windows Explorer neu zu starten (es wird empfohlen, das Kontrollkästchen zu aktivieren, um diese Aufgabe mit Systemadministratorrechten zu erstellen). .
Methode 2
1. Klicken Sie auf [···] und wählen Sie [Optionen] aus dem Dropdown-Menü, das sich öffnet.
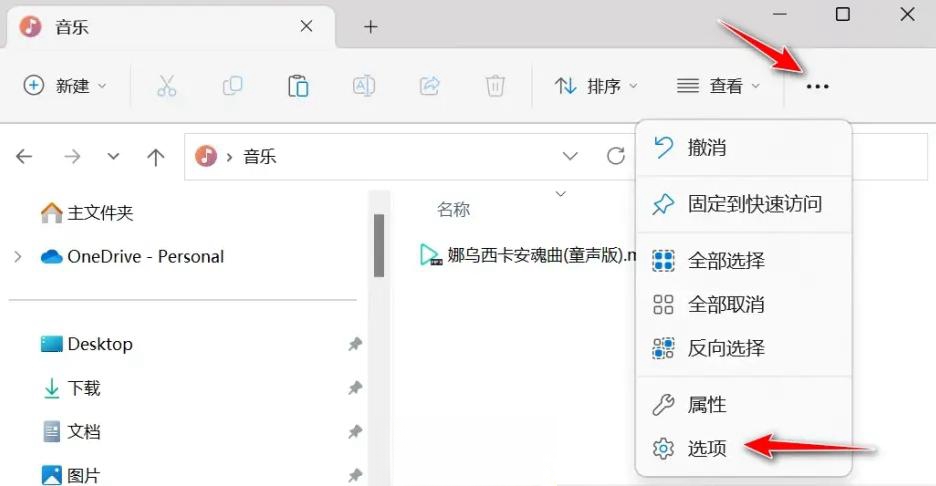
2. Deaktivieren Sie im Fenster mit den Ordneroptionen die drei Kontrollkästchen für [Datenschutz] und klicken Sie dann auf [OK].
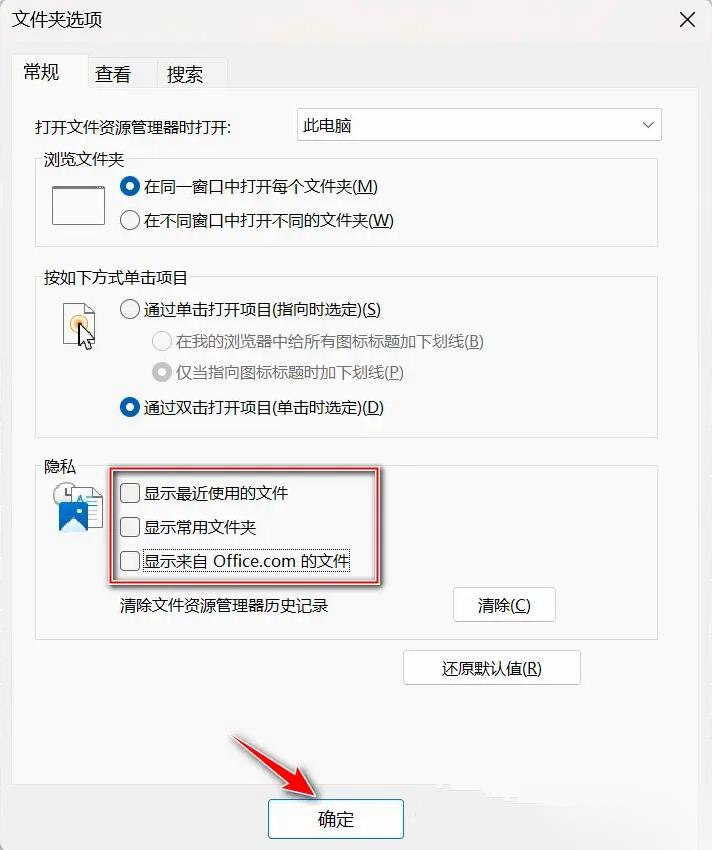
Das obige ist der detaillierte Inhalt vonWas soll ich tun, wenn Windows 11 beim Öffnen des Task-Managers einfriert? Analyse des Problems mit dem Einfrieren und Frame-Drop des Win11-Task-Managers. Für weitere Informationen folgen Sie bitte anderen verwandten Artikeln auf der PHP chinesischen Website!
In Verbindung stehende Artikel
Mehr sehen- So verwenden Sie Tastenkombinationen, um den Task-Manager aufzurufen
- Warum kann ich meinen Kontonamen in Win11 nicht ändern?
- So fügen Sie dem Laufwerk C im Win11-System Speicherplatz hinzu
- So lösen Sie das Problem, dass der Win11-Systemstartordner leer ist
- Was soll ich tun, wenn der Windows 10-Computer mit einem schwarzen Bildschirm startet und nur die Maus den Task-Manager nicht öffnen kann?

