Heim >Computer-Tutorials >Computerwissen >ASUS fx50j hat Windows 10 installiert
ASUS fx50j hat Windows 10 installiert
- WBOYWBOYWBOYWBOYWBOYWBOYWBOYWBOYWBOYWBOYWBOYWBOYWBnach vorne
- 2024-02-13 15:20:17764Durchsuche
Der
php-Editor Strawberry zeigt Ihnen, wie Sie Windows 10 auf dem ASUS FX50J installieren. Das ASUS FX50J ist ein ausgezeichneter Laptop, aber einige Benutzer wissen möglicherweise nicht, wie sie das Betriebssystem auf Windows 10 aktualisieren können. In diesem Artikel stellen wir Ihnen detaillierte Installationsschritte vor, die Ihnen dabei helfen, das Betriebssystem-Update erfolgreich abzuschließen, damit Sie ein besseres Benutzererlebnis genießen können. Unabhängig davon, ob Sie ein Anfänger oder ein Benutzer mit etwas Erfahrung im Umgang mit Computern sind, können Sie die Installation einfach abschließen, indem Sie die folgenden Schritte ausführen. Lass uns einen Blick darauf werfen!
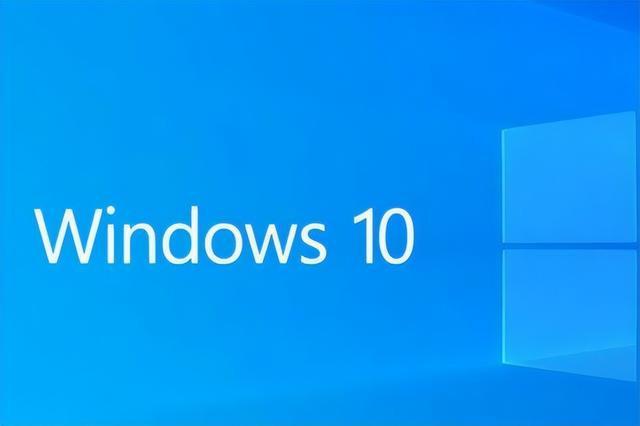 Methode 1: Einstellungen
Methode 1: EinstellungenÖffnen Sie das Startmenü in der unteren linken Ecke des Computers, suchen Sie das Zahnradsymbol und klicken Sie, um die Einstellungen einzugeben. Wie unten gezeigt:
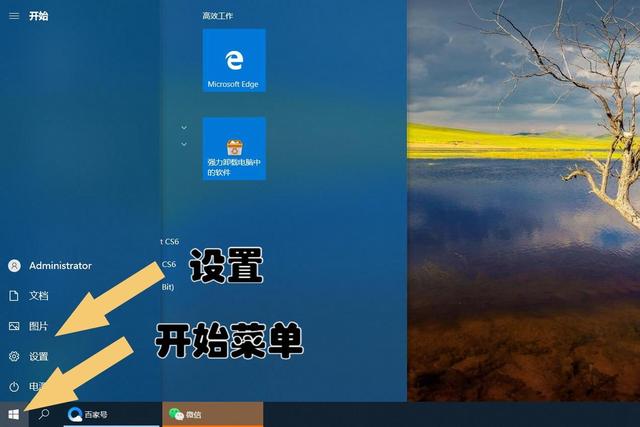
Suchen Sie nach Eingabe der Einstellungen das Konto in der Popup-Oberfläche. Wie unten gezeigt:
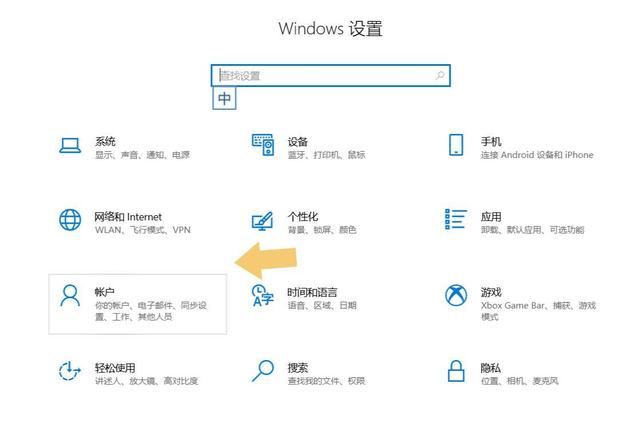
Klicken Sie, um das Konto einzugeben, suchen Sie die Anmeldeoption auf der Popup-Oberfläche und klicken Sie darauf. Die Oberfläche auf der rechten Seite wechselt automatisch. Suchen Sie das Passwort in der Schaltoberfläche und klicken Sie darauf, um es zu ändern.
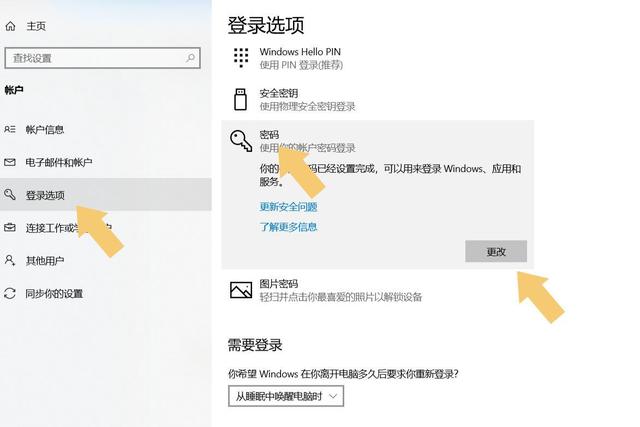
Nachdem Sie auf „Ändern“ geklickt haben, wird die Option zum Ändern des Passworts angezeigt. Geben Sie das alte Passwort ein und klicken Sie dann auf „Weiter“. Wie unten gezeigt:
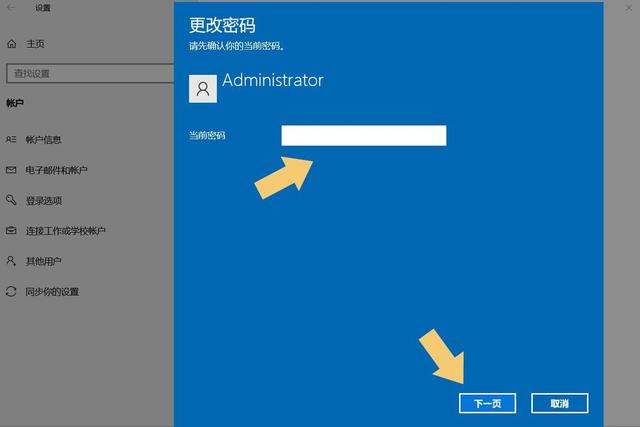
Nach dem Klicken auf „Weiter“ wird der Benutzer aufgefordert, ein neues Passwort einzugeben. Geben Sie zu diesem Zeitpunkt kein neues Passwort ein, sondern klicken Sie einfach auf „Weiter“. Wie unten gezeigt:
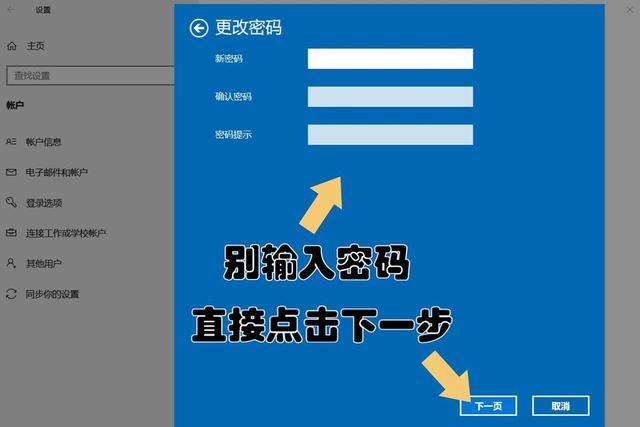
Nachdem Sie auf „Weiter“ geklickt haben, wird eine Schnittstelle zur Auswahl eines Kontos angezeigt. Wenn nur ein Konto vorhanden ist, klicken Sie direkt auf „Fertig stellen“. Wie unten gezeigt:
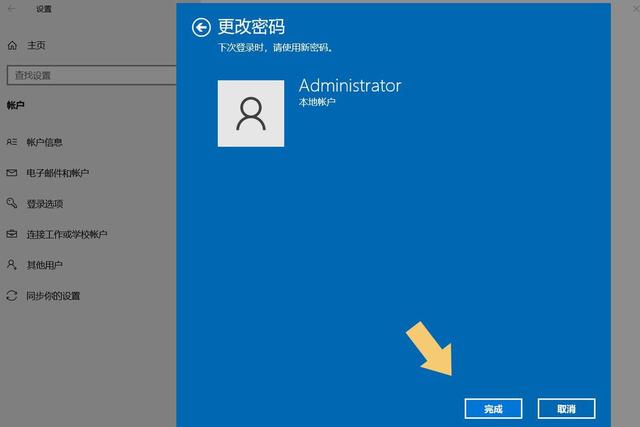
Nachdem Sie auf „Fertig stellen“ geklickt haben, wird das Passwort für das Konto mit dem Namen „Administrator“ gelöscht.
Methode 2: SystemsteuerungKlicken Sie auf das Symbol „Systemsteuerung“ auf dem Computerdesktop, um es zu öffnen.
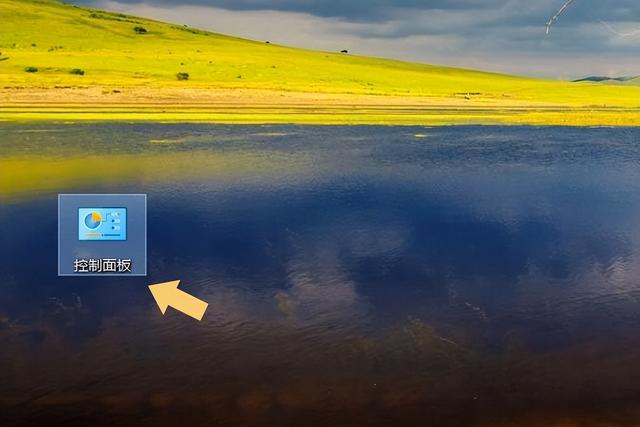
Öffnen Sie die Systemsteuerung, wechseln Sie zur Kategorieoberfläche, suchen Sie das Benutzerkonto und klicken Sie auf Kontotyp ändern.
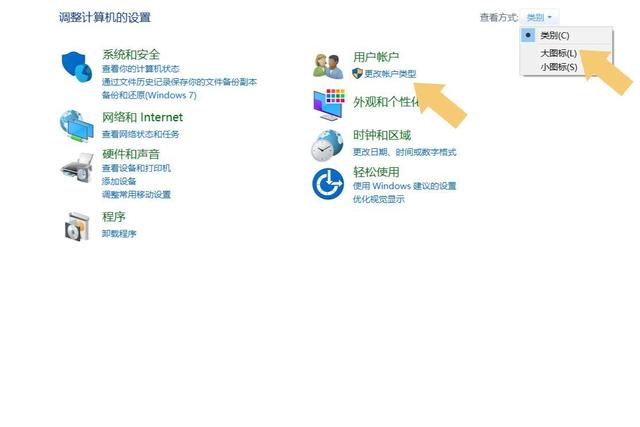
Klicken Sie, um die Option zum Ändern des Kontotyps aufzurufen (dies muss hier erklärt werden, es müssen hier viele Schritte eingerichtet werden, aber am Ende wird die Option zum Ändern des Passworts geöffnet, es besteht kein Grund zur Sorge, sie (sind alle Optionen in der Systemsteuerung). Sie werden sehen, dass Sie das Konto ändern können. Klicken Sie auf das Konto, das geändert werden muss. Wie unten gezeigt
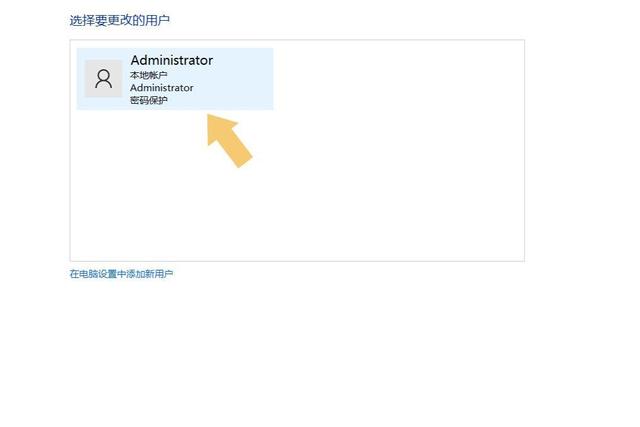
Klicken Sie, um das Konto einzugeben, und finden Sie das Änderungskennwort in der Popup-Oberfläche. Wie unten gezeigt:
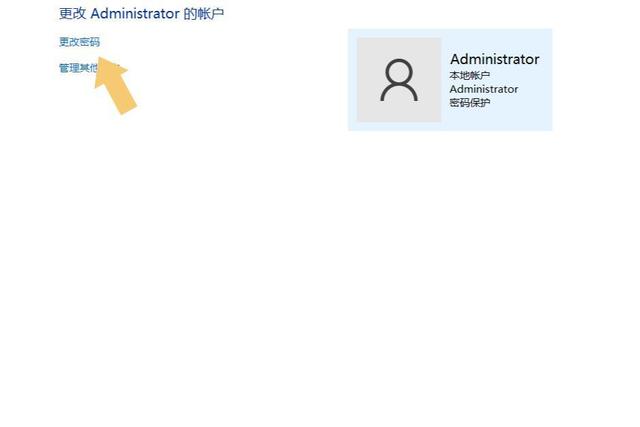
Nachdem Sie auf „Passwort ändern“ geklickt haben, springt die Benutzeroberfläche erneut und Sie sehen die Option zum Ändern des Passworts. Geben Sie das alte Passwort ein, lassen Sie das neue Passwort leer und klicken Sie auf „Passwort ändern“. Wie unten gezeigt:
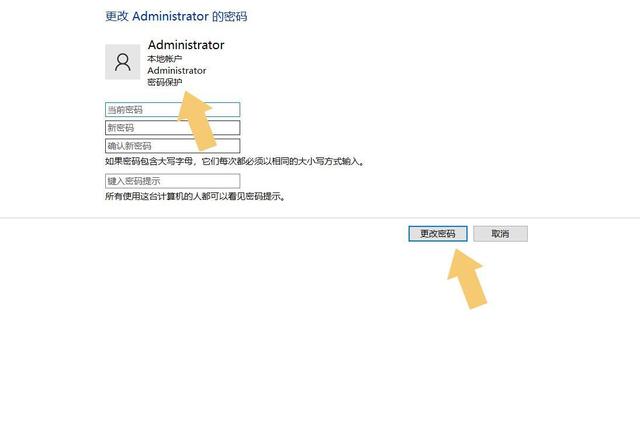 Methode 3: Befehl
Methode 3: Befehl , um den Computer einzuschalten, den Computerdesktop aufzurufen und direkt die Tastenkombination „Win+R“ auf der Tastatur zu drücken. Wie unten gezeigt:
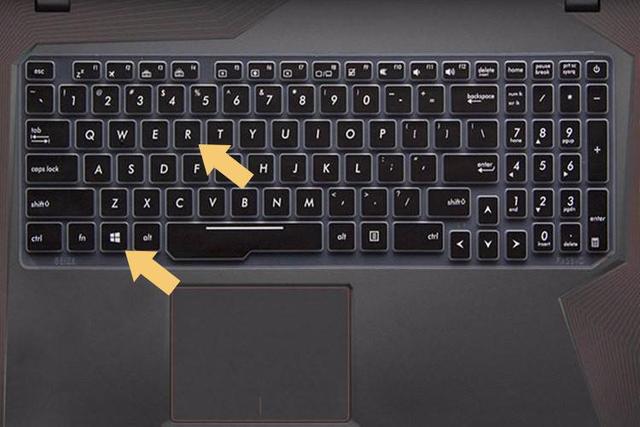
Nach dem Drücken der Tastenkombination „Win+R“ wird das Ausführungsmenü des Systems aufgerufen (es gibt viele Möglichkeiten zum Aufrufen, solange es aufgerufen werden kann, machen Sie sich darüber keine Sorgen ) und geben Sie dann den Befehl in das Eingabefeld des Ausführungsmenüs „netplwiz“ ein. Wie unten gezeigt:
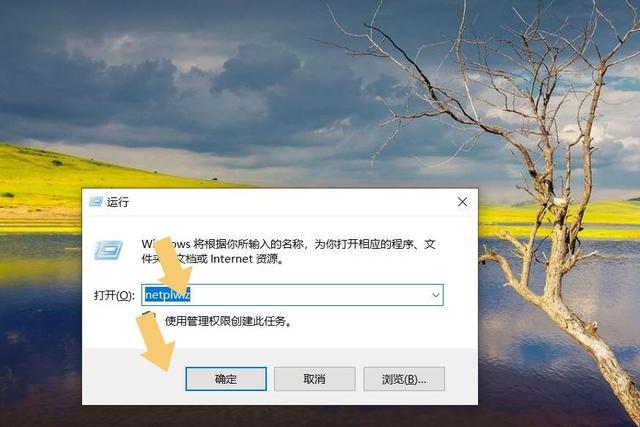
Klicken Sie nach Eingabe des Befehls auf OK, schalten Sie die Benutzeroberfläche auf „Erweitert“ um und klicken Sie auf „Erweitert“. Wie unten gezeigt:
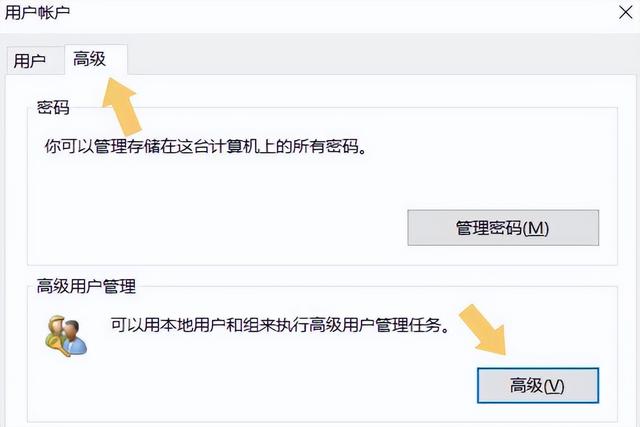
Klicken Sie nach dem Aufrufen der erweiterten Ebene auf „Benutzer“ (Doppelklick mit der linken Maustaste) und dann auf „Administrator“ (Rechtsklick). In der Popup-Oberfläche wird die Option „Passwort festlegen“ angezeigt. Wie im Bild unten gezeigt:
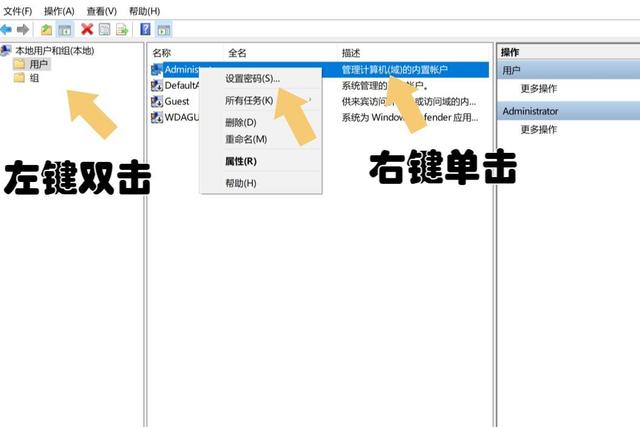
Folgen Sie dann den Systemanweisungen (solange das Passwort leer und nicht geschrieben ist, klicken Sie einfach auf OK und das Passwort wird deaktiviert). Wie unten gezeigt:
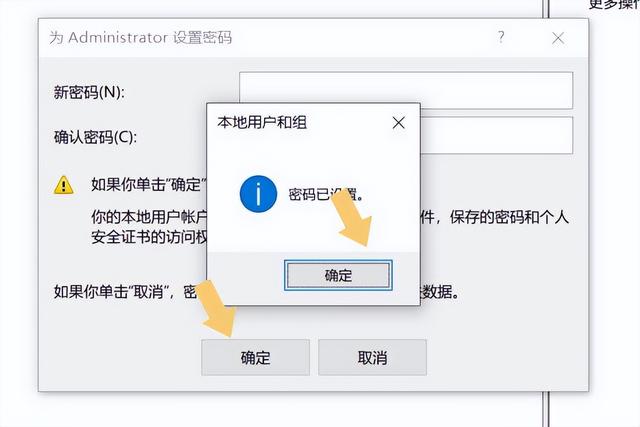
Darüber hinaus werden bei einigen Windows 10-Versionen passwortbezogene Optionen in der Benutzeroberfläche angezeigt. Wie unten gezeigt:
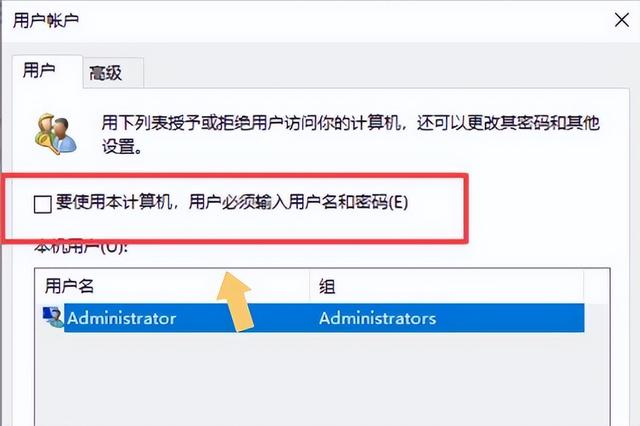
Sie können es auch abbrechen, aber die neue Version von Windows 10 verfügt nicht über diese Option.
Methode 4: TastenkombinationenBenutzer können direkt die Tastenkombination „STRG+ALT=ENTF“ auf der Tastatur drücken. Wie unten gezeigt:

Die Benutzeroberfläche wechselt erneut. Klicken Sie, um das Passwort zu ändern. Wie unten gezeigt:
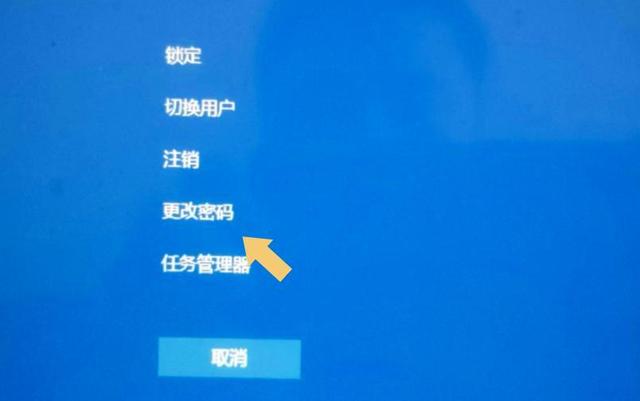
Geben Sie dann das alte Passwort ein. Geben Sie nicht das neue Passwort ein, sondern übermitteln Sie es einfach direkt. Bild unten:
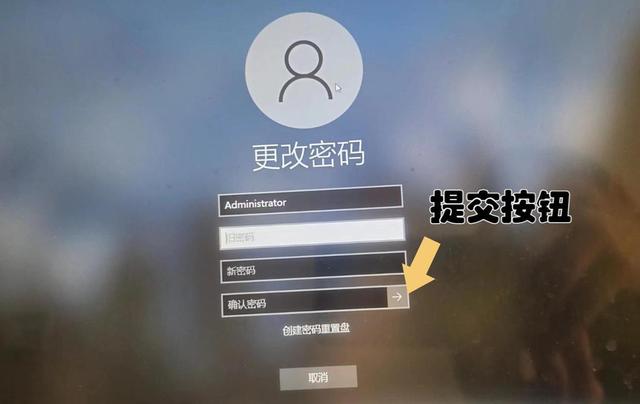
Wenn der Benutzer außerdem das alte Passwort vergisst, kann es auch durch Erstellen einer Passwort-Reset-Disk zurückgesetzt werden, diese Methode wird jedoch im Allgemeinen nicht empfohlen. Diese Methode ist die gleiche wie die Verwendung einer U-Disk oder CD Gehen Sie in den PE-Modus.
Hinweis: Das in der Demonstration in diesem Artikel verwendete Computermodell ist ASUS TUF Dash FX516PM und die Computersystemversion ist Windows 10 Professional Edition, die keine App-Version beinhaltet.
Bericht/Feedback
Das obige ist der detaillierte Inhalt vonASUS fx50j hat Windows 10 installiert. Für weitere Informationen folgen Sie bitte anderen verwandten Artikeln auf der PHP chinesischen Website!
In Verbindung stehende Artikel
Mehr sehen- So setzen Sie das Tenda-Passwort zurück
- Prüfen Sie, mit welchen Befehlen die Linux-Systemversion überprüft werden kann
- Was ist die Methode, um ein vergessenes MySQL-Passwort zurückzusetzen?
- Ratschläge und Tipps zur Vermeidung von PHP-Passwort-Reset-Schwachstellen
- 1. Verstehen Sie die Funktion zum Zurücksetzen des OPPO-Kontopassworts

