Heim >Computer-Tutorials >Computerwissen >Win7-Hardware-Assistent
Win7-Hardware-Assistent
- WBOYWBOYWBOYWBOYWBOYWBOYWBOYWBOYWBOYWBOYWBOYWBOYWBnach vorne
- 2024-02-13 14:21:07567Durchsuche
Der PHP-Editor Xiaoxin stellt Ihnen eine praktische Tool-Software vor – den Win7-Hardware-Assistenten. Hierbei handelt es sich um ein Hardwaretreiber-Installationstool, das speziell für Windows 7-Systeme entwickelt wurde und Benutzern dabei helfen kann, Computerhardwaretreiber schnell und genau zu installieren und zu aktualisieren. Unabhängig davon, ob es sich um ein neu gekauftes Hardwaregerät handelt oder um ein altes Gerät, das aktualisiert werden muss, kann der Win7-Hardware-Assistent die neuesten Treiber-Download- und Installationsanweisungen bereitstellen, sodass Benutzer Hardwarekompatibilitätsprobleme einfach lösen und die Leistung und Stabilität des Computers verbessern können. Verwenden Sie den Win7-Hardware-Assistenten, damit die Treiberinstallation kein Aufwand mehr ist und Ihr Computer effizienter und reibungsloser wird!
Upgrade-Prozess von Windows 7 auf Windows 10
Windows 7 auf Windows 10 kann mit der In-Place-Upgrade-Option aktualisiert werden, ohne dass Dateien verloren gehen und ohne dass das Gerät gelöscht werden muss.
Upgrade-Aufgaben können mit dem Media Creation Tool durchgeführt werden, das nicht nur für Windows 7, sondern auch für Geräte mit Windows 8.1 verfügbar ist.

Hier sind die Schritte zum Upgrade von Windows 7 auf Windows 10. Wenn Sie ein Upgrade durchführen und eine Neuinstallation durchführen möchten, befolgen Sie bitte die nachstehenden Schritt-für-Schritt-Anweisungen.
〓〓〓 Inhalt〓〓〓
Mindestanforderungen an die Hardware für Windows 10 So erstellen Sie ein vollständiges Backup von Windows 7 So aktualisieren Sie Windows 7 auf Windows 10 1. Mindestanforderungen an die Hardware für Windows 10Im Folgenden sind die Mindestanforderungen an die Hardware für die Installation von Windows aufgeführt 10 Version 1903 und 1909 Hardwareanforderungen:
Prozessor: 1 GHz oder schnellere CPU oder System on a Chip (SoC)
Arbeitsspeicher: 1 GB (32 Bit) oder 2 GB (64 Bit)
Festplattenspeicher:
Vorhanden Installation: 32-Bit 16 GB oder 64-Bit 20 GB
Neuinstallation oder neuer PC: 32 GB oder größer
Grafikkarte: DirectX 9 oder höher mit WDDM 1.0-Treiber
Bildschirmauflösung: 800×600
Netzwerk: WLAN oder Ethernet-Netzwerkadapter
Für ein erfolgreiches Upgrade auf Windows 10 müssen Sie außerdem die neueste Version Ihres aktuellen Betriebssystems ausführen, in diesem Fall „Windows 7 Service Pack 1“. Wenn Sie dieses Update noch nicht installiert haben, können Sie es hier herunterladen:
https://www.microsoft.com/en-us/download/details.aspx?id=5842
Tipp: Sie können es herunterladen Öffnen Sie den Befehl „Ausführen“ (Tastaturkürzel Windows + R), geben Sie „winver“ ein und klicken Sie auf die Schaltfläche „OK“, um die von Ihnen ausgeführte Windows-Version zu überprüfen.
Um Windows 7 auf Windows 10 zu aktualisieren, ist ein gültiger Windows 10-Produktschlüssel erforderlich, da Sie den Windows 7-Produktschlüssel nicht mehr verwenden können. Wenn Sie es versuchen, erhalten Sie die Meldung „Dieser Produktschlüssel ist ungültig. Bitte überprüfen Sie es und versuchen Sie es erneut oder versuchen Sie es mit einem anderen Schlüssel.“
Update 19. September 2019: Sie können weiterhin mit einem Windows 7-Produktschlüssel ein Upgrade auf Windows 10 durchführen. Bitte beachten Sie jedoch, dass Microsoft keine kostenlosen Upgrades mehr anbietet, sodass Microsoft die Aktivierung von Geräten mit dieser Methode jederzeit beenden kann.
2. So erstellen Sie ein vollständiges Backup von Windows 7Obwohl Microsoft den Upgrade-Prozess von Windows 10 verbessert hat, kommt es immer wieder zu Upgrade-Fehlern. Um Probleme zu vermeiden, sollten Sie unbedingt ein vollständiges Backup des Systems erstellen im Notfall. Glücklicherweise verfügen sowohl Windows 7 als auch Windows 8.1 über Tools zur Sicherung von Systemabbildern, mit denen Sie Sicherungen Ihres gesamten Computers erstellen können.
3. So aktualisieren Sie Windows 7 auf Windows 10Bevor Sie mit dem Upgrade-Vorgang beginnen, wird empfohlen, dass Sie alle Software deinstallieren, die Sie möglicherweise am erfolgreichen Upgrade auf Windows 10 hindert, wie z. B. Antivirensoftware, Sicherheitssoftware und alte Drittanbietersoftware Anwendungen.
Sie sollten außerdem die gesamte an Ihren Computer angeschlossene Hardware trennen, einschließlich Drucker, Telefone, Kameras, externe Festplatten und andere USB-Peripheriegeräte. Manchmal können angeschlossene Geräte die Ursache für einen Systemausfall während eines Upgrades sein.
Verwenden Sie diese Schritte, um von Windows 7 auf Windows 10 zu aktualisieren:
1. Laden Sie das Media Creation Tool von Microsoft herunter.
Tipp: Wenn Sie eine ältere Version des Internet Explorers verwenden, können Sie möglicherweise nicht auf die Download-Website von Microsoft zugreifen. In diesem Fall müssen Sie einen anderen Webbrowser verwenden, beispielsweise Google Chrome.
2. Klicken Sie auf die Schaltfläche „Tool jetzt herunterladen“ und speichern Sie das Installationsprogramm auf Ihrem Computer.
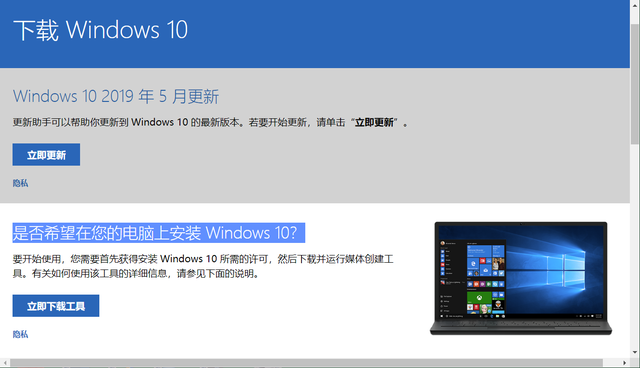
3. Doppelklicken Sie auf MediaCreationTool1903.exe (es können auch andere Nummern sein, Microsoft veröffentlicht zu unterschiedlichen Zeiten unterschiedliche Versionen), um den Windows 10-Installationsassistenten zu starten.
4. Klicken Sie, um die Lizenzvereinbarung zu akzeptieren.
5. Wählen Sie die Option „Diesen PC jetzt aktualisieren“, um die Datei herunterzuladen und das Upgrade zu starten.
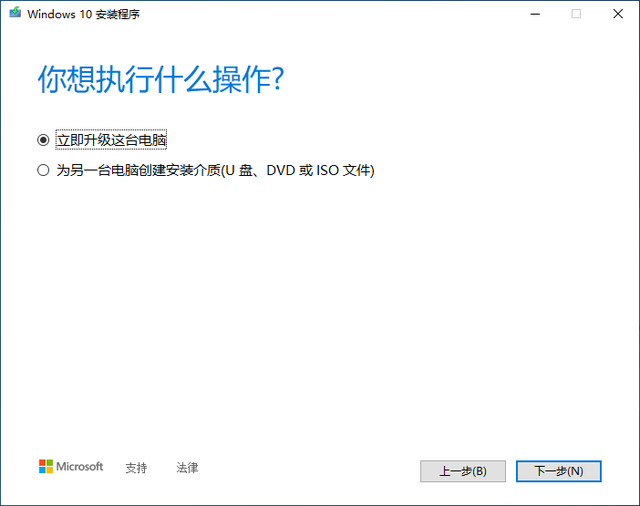
6. Klicken Sie auf die Schaltfläche Weiter.
7. Beginnen Sie mit dem Herunterladen der Windows 10-Upgrade-Datei.
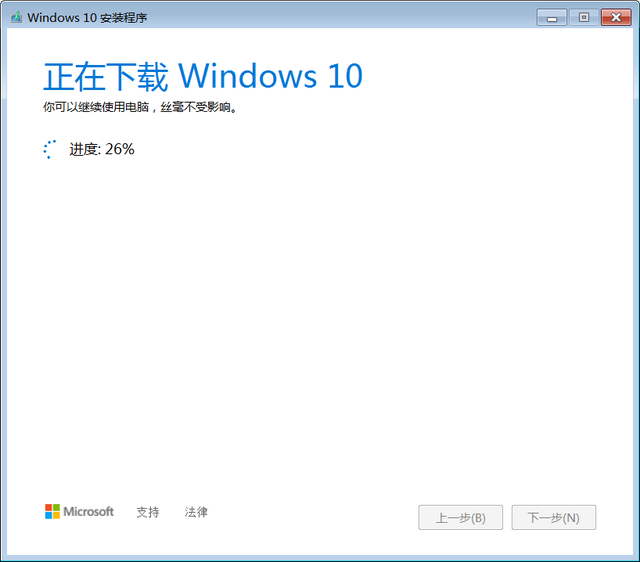
8. Nachdem der Download abgeschlossen ist, befolgen Sie die Anweisungen des Assistenten und klicken Sie auf die Schaltfläche „Weiter“.
9. Klicken Sie auf die Schaltfläche „Akzeptieren“, um der Lizenzvereinbarung erneut zuzustimmen.
10. Wählen Sie die Option Persönliche Dateien und Apps behalten.
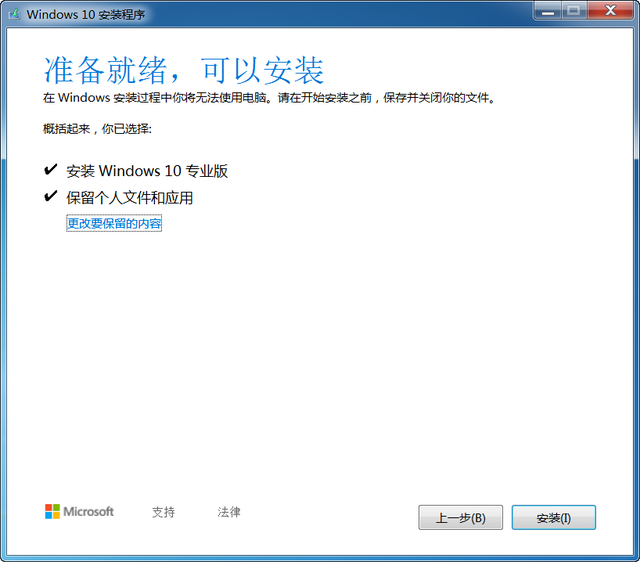
11. Klicken Sie auf die Schaltfläche „Installieren“.
Nachdem die Installation abgeschlossen ist, müssen Sie das einfache Out-of-Box-Erlebnis (OOBE) abschließen, um die Einrichtung von Windows 10 abzuschließen. Anschließend sehen Sie wieder den vertrauten Desktop mit allen neuen Funktionen, die mit Windows 10 geliefert werden.
Verwenden Sie außerdem unbedingt den Geräte-Manager, um zu überprüfen, ob die Hardwaretreiber ordnungsgemäß auf Ihrem System installiert sind. Installieren Sie die Antivirensoftware und alle anderen Softwareprogramme, die Sie vor dem Upgrade deinstalliert haben, neu.
Erweiterte Lektüre:■>>Sie verwenden immer noch Windows 7? Nachdem ich diese 7 Punkte gelesen habe, garantiere ich, dass ich sofort auf Windows 10 aktualisieren möchte.
■>>Muss das Betriebssystem des Computers von Win7/8 auf Win10 aktualisiert werden? Hören Sie, was die Experten sagen
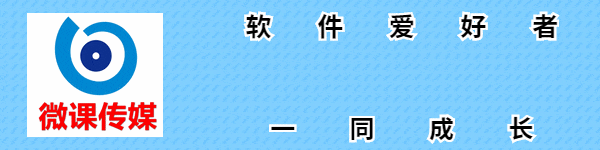
1. Der Schlagzeilen-Account [Micro Course Media] konzentriert sich auf das Teilen von Software. Wenn Sie gerne Software spielen, folgen, kommentieren, sammeln und weiterleiten.
2. Wenn Sie während des Lernens Fragen haben, können Sie sich gerne noch heute an [Micro Lesson Media] wenden.
Das obige ist der detaillierte Inhalt vonWin7-Hardware-Assistent. Für weitere Informationen folgen Sie bitte anderen verwandten Artikeln auf der PHP chinesischen Website!
In Verbindung stehende Artikel
Mehr sehen- Wie überspringe ich das Einschaltkennwort und melde mich direkt in Win7 an?
- Win7-Produktaktivierungsschlüssel
- So partitionieren Sie die Festplatte im Win7-System
- Was soll ich tun, wenn mein Win10-Desktop einfriert und sich nur die Maus bewegen kann?
- Effektive Methode zur Behebung von Treiberinstallationsfehlern

