Heim >System-Tutorial >Windows-Serie >So blockieren Sie Desktop-Popup-Fenster in Windows 10 Home Edition
So blockieren Sie Desktop-Popup-Fenster in Windows 10 Home Edition
- 王林nach vorne
- 2024-02-13 14:18:30608Durchsuche
Viele Freunde werden bei der Verwendung von Win10 Home Edition viele Popup-Fenster finden. Wir können diese Popup-Fenster in den Einstellungen schließen. Es ist immer noch sehr einfach.
So blockieren Sie Desktop-Popups in Win10 Home Edition:
Der PHP-Editor Yuzai stellt heute eine Methode zum Abfangen von Desktop-Popups in Win10 Home Edition vor. Bei der Verwendung von Win10 Home Edition stoßen wir häufig auf lästige Desktop-Popup-Anzeigen, die unsere normale Nutzung beeinträchtigen. Benutzer ohne die Pro-Version können diese Popups jedoch nicht direkt über die Systemeinstellungen schließen. Keine Sorge, wir können dieses Problem mit ein paar einfachen Schritten lösen, um unseren Desktop sauberer und aufgeräumter zu machen. Schauen wir uns als Nächstes die konkreten Schritte an!
1. Bitte starten Sie zuerst das Funktionsmodul der Systemsteuerung und suchen Sie dann unter den komplizierten Funktionsoptionen nach der Option „Internet“ und klicken Sie darauf.
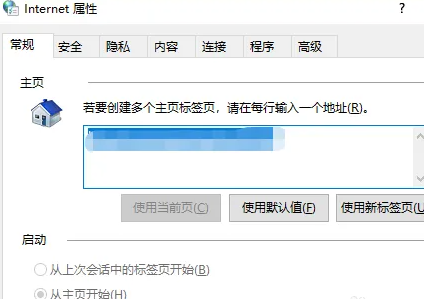
2. Wechseln Sie als Nächstes in den Abschnitt „Datenschutz“, aktivieren Sie „Popup-Blocker aktivieren“ und klicken Sie dann auf die Funktionstaste „Festlegen“.
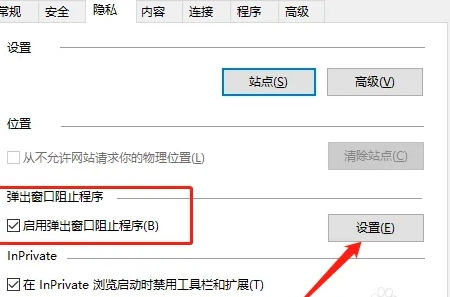
3. Deaktivieren Sie im neuen Popup-Fenster die Option zum Anzeigen der Benachrichtigungsleiste beim Blockieren von Popups. Wenn es bestimmte Anforderungen gibt, die Popups erfordern, können Sie die entsprechende Site hier hinzufügen Adresse.
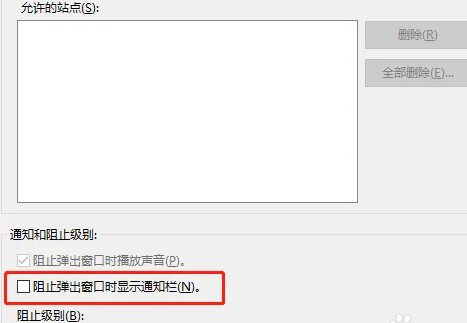
Methode 2
1. Kehren Sie zum Windows-Desktop zurück, doppelklicken Sie auf das Symbol „Dieser PC“ auf dem Desktop, gehen Sie dann zur Computeroberfläche und führen Sie die entsprechenden Vorgänge aus, wählen Sie „Verwaltung“ in der Menüleiste.
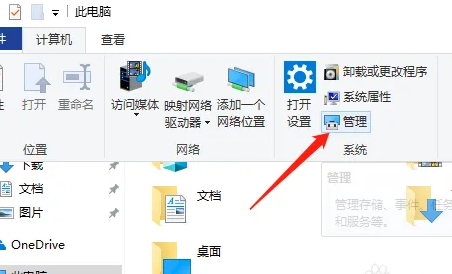
2. Nachdem das Computerverwaltungsfenster angezeigt wird, suchen Sie in der linken Spalte nach dem Element „Systemtools“ und klicken Sie auf „Taskplaner“.
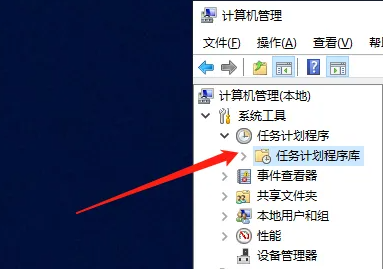
3. Anschließend können Sie im rechten Fenster den gestarteten Scheduler sehen, das nicht benötigte Programm auswählen und es per Rechtsklick deaktivieren.
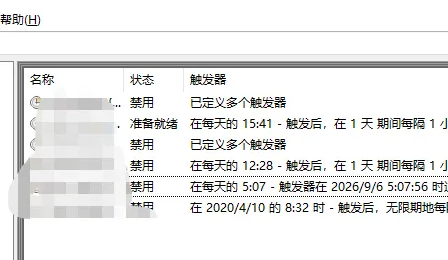
Das obige ist der detaillierte Inhalt vonSo blockieren Sie Desktop-Popup-Fenster in Windows 10 Home Edition. Für weitere Informationen folgen Sie bitte anderen verwandten Artikeln auf der PHP chinesischen Website!
In Verbindung stehende Artikel
Mehr sehen- So lösen Sie das Problem, dass Win10 keine Verbindung zu diesem Netzwerk herstellen kann
- Was soll ich tun, wenn mein Win10-Computer immer automatisch Software installiert?
- Wie lauten die englischen Namen der verschiedenen Versionen von Win10?
- Was soll ich tun, wenn das Wortauswahlfeld der Win10-Eingabemethode fehlt?
- So entfernen Sie die Festplattenverschlüsselung in Windows 10 Home Edition

