 System-Tutorial
System-Tutorial Windows-Serie
Windows-Serie Wie kalibriere ich die Monitorfarbe im Win7-System? Tutorial zum Anpassen der Monitorfarbe in Win7
Wie kalibriere ich die Monitorfarbe im Win7-System? Tutorial zum Anpassen der Monitorfarbe in Win7Wie kalibriere ich die Monitorfarbe im Win7-System? Tutorial zum Anpassen der Monitorfarbe in Win7
PHP Editor Apple bietet Ihnen ein detailliertes Tutorial zum Kalibrieren der Monitorfarbe im Win7-System. Bei der Verwendung des Win7-Systems stoßen wir häufig auf ungenaue Anzeigefarben, die nicht nur unser visuelles Erlebnis beeinträchtigen, sondern sich auch negativ auf Arbeit und Unterhaltung auswirken können. Indem wir die Farbe des Monitors anpassen, können wir ihn realistischer und genauer gestalten und so die Gesamtbildqualität verbessern. In diesem Tutorial stellen wir detailliert vor, wie Sie die Anzeigefarbe unter dem Win7-System anpassen, um Ihnen bei der Lösung dieses Problems zu helfen und Ihr visuelles Erlebnis komfortabler und zufriedenstellender zu gestalten.
So kalibrieren Sie die Monitorfarbe im Win7-System
1. Öffnen Sie zunächst die Systemsteuerung, suchen Sie dann nach „Farbmanagement“ und klicken Sie darauf.

2. Nachdem Sie die Farbverwaltungsoberfläche aufgerufen haben, klicken Sie auf der Seite „Erweitert“ auf „Monitor kalibrieren“.

3. Nachdem Sie darauf geklickt haben, rufen Sie die Benutzeroberfläche für die Farbkalibrierung des Displays auf und klicken Sie dann auf Weiter.

4. Gehen Sie dann zur nächsten Oberfläche und klicken Sie auf Weiter.

5. Anschließend erfahren Sie, wie Sie die Gamma-Schnittstelle anpassen.
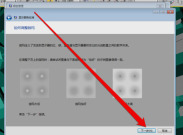
6. Nachdem Sie auf die Gamma-Einstellungsoberfläche geklickt haben, ziehen Sie zum Anpassen an der Gamma-Einstellungsleiste.
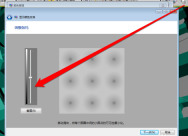
7. Rufen Sie nach Abschluss der Gamma-Anpassung die Vergleichsseite der Anzeigesteuerung auf.

8. Nachdem die Displaysteuerung angepasst wurde, können Sie mit der Anpassung der Displayhelligkeit beginnen.

9. Nachdem die Anpassung abgeschlossen ist, beginnen Sie mit der Anpassung des Kontrasts.

10 Nachdem die Helligkeitsanpassung abgeschlossen ist, passen Sie die Farbbalance an.
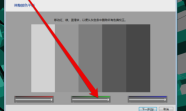
11. Erstellen Sie nach dem Anpassen der Farbbalance eine neue Farbkalibrierung. Nachdem Sie auf die Schaltfläche „OK“ geklickt haben, verwenden Sie die neue Farbkalibrierung.

Das obige ist der detaillierte Inhalt vonWie kalibriere ich die Monitorfarbe im Win7-System? Tutorial zum Anpassen der Monitorfarbe in Win7. Für weitere Informationen folgen Sie bitte anderen verwandten Artikeln auf der PHP chinesischen Website!
 6 versteckte Funktionen von VLC Media Player, die Sie verwenden solltenApr 11, 2025 am 06:08 AM
6 versteckte Funktionen von VLC Media Player, die Sie verwenden solltenApr 11, 2025 am 06:08 AMSchalten Sie die versteckte Kraft des VLC Media Player auf: Beyond Basic -Wiedergabe VLC Media Player, ein kostenloser und Open-Source-Media-Player, bietet mehr als nur grundlegende Audio- und Video-Wiedergabe. Dieser Artikel zeigt einige seiner weniger bekannten, aber unglaublich nützlichen F.
 Frameworks Laptop 12-Vorbestellungen beginnen heute, aber nicht in den USAApr 11, 2025 am 06:02 AM
Frameworks Laptop 12-Vorbestellungen beginnen heute, aber nicht in den USAApr 11, 2025 am 06:02 AMDer mit Spannung erwartete Rahmen-Laptop 12 von Framework ist ab sofort vorbestellt (außer in den USA). Dieser kompakte, reparierbare Laptop zielt darauf ab, den Einstiegsmarkt neu zu definieren. US -Kunden sind jedoch aufgrund von Tarifanpassungen verzögert, was dazu führt
 Microsoft kann endlich das Startmenü von Windows 11 behebenApr 10, 2025 pm 12:07 PM
Microsoft kann endlich das Startmenü von Windows 11 behebenApr 10, 2025 pm 12:07 PMDas Startmenü von Windows 11 erhält eine dringend benötigte Überholung Das Windows 11-Startmenü von Microsoft, das ursprünglich wegen des weniger als intuitiven App-Zugriffs kritisiert wurde, wird erheblich neu gestaltet. Frühe Tests zeigen eine stark verbesserte Benutzererfahrung. Das Up
 Hören Sie auf, billige Laptops zu kaufen, sparen Sie Geld, indem Sie dies stattdessen tunApr 10, 2025 pm 12:06 PM
Hören Sie auf, billige Laptops zu kaufen, sparen Sie Geld, indem Sie dies stattdessen tunApr 10, 2025 pm 12:06 PMDer Kauf eines billigen Laptops scheint attraktiv zu sein, insbesondere für Studenten oder solche mit einem knappen Budget. Schnäppchen-Basementen-Laptops mit einem Preis von unter 150 US-Dollar haben jedoch häufig erhebliche Nachteile, die die anfänglichen Kosteneinsparungen überwiegen. Dieser Artic
 4 Möglichkeiten, Vorschau von Dateien zu sehen, ohne sie unter Windows 11 zu öffnenApr 10, 2025 pm 12:02 PM
4 Möglichkeiten, Vorschau von Dateien zu sehen, ohne sie unter Windows 11 zu öffnenApr 10, 2025 pm 12:02 PMSchnelle Vorschau von Dateien in Windows 11, ohne sie zu öffnen! In diesem Handbuch werden verschiedene Methoden aufgeführt, um Dateiinhalte direkt im Datei -Explorer anzuzeigen. Methode 1: Verwenden des Vorschau -Bereichs im Datei -Explorer Der Datei-Explorer von Windows 11 enthält einen integrierten Vorgänger
 Dieser ASUS ROG Ultrawide Burved Monitor kostet heute 250 US -DollarApr 09, 2025 am 06:09 AM
Dieser ASUS ROG Ultrawide Burved Monitor kostet heute 250 US -DollarApr 09, 2025 am 06:09 AMASUS ROG Swift PG34WCDM 34-Zoll-Ultra-Wide OLED-Esport-Monitor: Allzeit-Low-Preis-Promotion! Originalpreis $ 999, aktueller Preis $ 750, sparen 249 $! Dieser ASUS ROG Swift PG34WCDM 34-Zoll-Ultra-Wide OLED-Gaming-Monitor hat eine Aktualisierungsrate von 240 Hz, eine Reaktionszeit von 0,03 ms und eine erstaunliche Farbgenauigkeit. 3440x1440 Auflösung und 800R -Krümmung bringen ein besseres Spielerlebnis. Amazon hat jetzt einen Preis von 750 US-Dollar: ASUS hat sein atemberaubendes 39-Zoll-ultra-weite 800R-geschwungene OLED-Esport-Display mit einem Rabatt von 25% erhöht, wodurch es viel niedriger ist als andere High-End-Displays. Diese 39
 Freedos 1.3 ist angekommen, führt immer noch MS-DOS-Spiele und Apps ausApr 09, 2025 am 06:06 AM
Freedos 1.3 ist angekommen, führt immer noch MS-DOS-Spiele und Apps ausApr 09, 2025 am 06:06 AMVerwandte Nachrichten ###### MS-DOS 4.0 von 1988 ist jetzt Open Source Das Microsoft-Disk-Betriebssystem (kurz MS-DOS) war das Betriebssystem früherer Computer und das grundlegende Framework der frühen Microsoft-Windows-Versionen. Einige ältere Versionen wurden in den letzten Jahren als Open-Source-Software veröffentlicht, die uns ein besseres Verständnis für die Geschichte des frühen Computers vermitteln, und der Code für MS-DOS 4.0, das jetzt 1988 veröffentlicht wird, wurde ebenfalls veröffentlicht. Zum Glück sollte seine Kompatibilität zu MS-DOS-Spielen und -Anwendungen immer noch nahezu perfekt sein. Dies schließt Wolfenstein 3D ein
 Dieser 16-Zoll-ASUS-Gaming-Laptop kostet heute 400 US-DollarApr 09, 2025 am 06:05 AM
Dieser 16-Zoll-ASUS-Gaming-Laptop kostet heute 400 US-DollarApr 09, 2025 am 06:05 AMAsus Tuf Gaming A16 16-Zoll-Gaming-Laptop Sonderangebot! Originalpreis $ 1100, aktueller Preis $ 700, sparen 400 $! Dieser 16-Zoll-Gaming-Laptop ist mit einem AMD Ryzen 7 7735HS-Prozessor, 16 GB Speicher, einer Radeon RX7700S-Grafikkarte und einer 512 GB SSD ausgestattet. Best Buy kostet 700 US-Dollar Wenn Sie einen erschwinglichen Hochleistungs-Gaming-Laptop suchen, ist dieser ASUS TUF Gaming A16 vielleicht die perfekte Wahl für Sie. Derzeit wird es befördert und der Preis beträgt nur 700 US -Dollar, was 400 US -Dollar aus dem ursprünglichen Preis spart. Die Asus Tuf Gaming -Serie hat viele Gaming -Laptops


Heiße KI -Werkzeuge

Undresser.AI Undress
KI-gestützte App zum Erstellen realistischer Aktfotos

AI Clothes Remover
Online-KI-Tool zum Entfernen von Kleidung aus Fotos.

Undress AI Tool
Ausziehbilder kostenlos

Clothoff.io
KI-Kleiderentferner

AI Hentai Generator
Erstellen Sie kostenlos Ai Hentai.

Heißer Artikel

Heiße Werkzeuge

EditPlus chinesische Crack-Version
Geringe Größe, Syntaxhervorhebung, unterstützt keine Code-Eingabeaufforderungsfunktion

SublimeText3 Linux neue Version
SublimeText3 Linux neueste Version

WebStorm-Mac-Version
Nützliche JavaScript-Entwicklungstools

Senden Sie Studio 13.0.1
Leistungsstarke integrierte PHP-Entwicklungsumgebung

Herunterladen der Mac-Version des Atom-Editors
Der beliebteste Open-Source-Editor




