Heim >System-Tutorial >Windows-Serie >Wie deaktiviere ich den verzögerten Start auf einem Windows 10-Computer? So deaktivieren Sie die Einstellungen für verzögerten Start in Win10
Wie deaktiviere ich den verzögerten Start auf einem Windows 10-Computer? So deaktivieren Sie die Einstellungen für verzögerten Start in Win10
- PHPznach vorne
- 2024-02-13 12:39:081164Durchsuche
PHP-Editor Apple stellt Ihnen eine einfache und effektive Methode vor, um die verzögerte Startfunktion von Windows 10-Computern zu deaktivieren. Der verzögerte Start ist eine Standardeinstellung des Windows 10-Systems, die die Startgeschwindigkeit des Systems verbessern soll. Bei einigen Benutzern kann ein verzögerter Start jedoch zu Problemen wie Stottern beim Start oder langsamem Laden von Programmen führen. Daher wird die Deaktivierung des verzögerten Starts zu einer häufigen Anforderung. Als Nächstes erfahren Sie, wie Sie die Einstellungen für den verzögerten Start deaktivieren.
Methode zur Deaktivierung des verzögerten Starts:
1. Tastenkombination „Win+R“ zum Starten, „regedit“ eingeben und zum Öffnen die Eingabetaste drücken.
2. Kopieren Sie nach dem Aufrufen der Registrierungseditoroberfläche „HKEY_CURRENT_USERSoftwareMicrosoftWindowsCurrentVersionExplorer“ in die Adressleiste oben und drücken Sie die Eingabetaste, um es zu finden.
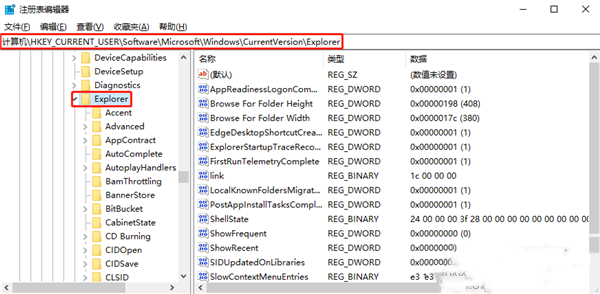
3. Klicken Sie mit der rechten Maustaste auf „Explorer“, wählen Sie „Neu“ ein „Element“ aus und nennen Sie es „Serialisieren“.

4. Klicken Sie auf „Serialisieren“, klicken Sie mit der rechten Maustaste auf die leere Stelle rechts, wählen Sie „Neu“ und einen „DWORD-Wert“ aus und nennen Sie ihn „StartupDelayInMSec“.

5. Doppelklicken Sie, um „StartupDelayInMSec“ zu öffnen, ändern Sie die „numerischen Daten“ im Fenster auf „0“ und klicken Sie abschließend zum Speichern auf „OK“.
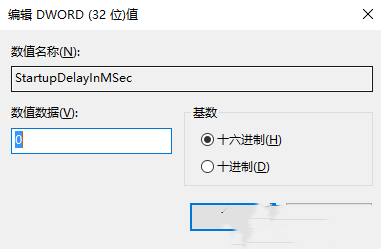
Das obige ist der detaillierte Inhalt vonWie deaktiviere ich den verzögerten Start auf einem Windows 10-Computer? So deaktivieren Sie die Einstellungen für verzögerten Start in Win10. Für weitere Informationen folgen Sie bitte anderen verwandten Artikeln auf der PHP chinesischen Website!
In Verbindung stehende Artikel
Mehr sehen- Was tun, wenn zum Löschen eines Ordners in Windows 10 Administratorrechte erforderlich sind?
- So passen Sie die Bildschirmhelligkeit in Win10 an
- So rufen Sie die BIOS-Einstellungsoberfläche in Win10 auf
- Was soll ich tun, wenn der Win10-Bluescreen mit dem Fehlercode Fehler bei der Kernel-Sicherheitsüberprüfung angezeigt wird?
- So aktivieren Sie die Telnet-Funktion im Win10-System

