Heim >System-Tutorial >Windows-Serie >Wie bereinige ich die Datei „windows.old' auf einem Win11-Computer? So reinigen Sie Windows.old in Win11
Wie bereinige ich die Datei „windows.old' auf einem Win11-Computer? So reinigen Sie Windows.old in Win11
- WBOYWBOYWBOYWBOYWBOYWBOYWBOYWBOYWBOYWBOYWBOYWBOYWBnach vorne
- 2024-02-13 12:12:30963Durchsuche
PHP-Editor Apple zeigt Ihnen, wie Sie die Datei „windows.old“ auf Ihrem Win11-Computer bereinigen. Nach dem Upgrade auf ein neues Betriebssystem werden alte Versionen von Windows-Dateien im Ordner „windows.old“ gespeichert und belegen viel Speicherplatz. Um Speicherplatz freizugeben, müssen wir den Ordner „windows.old“ bereinigen. Es gibt zwei Möglichkeiten, diese Aufgabe zu erfüllen: Verwenden Sie das systemeigene Tool zur Datenträgerbereinigung oder verwenden Sie zum Bereinigen ein Befehlszeilentool. Diese beiden Methoden werden im Folgenden ausführlich vorgestellt, um Ihnen dabei zu helfen, Windows.old-Dateien schnell zu bereinigen und wertvollen Speicherplatz freizugeben.
Methode 1: Aus dem Datei-Explorer
Dies ist die kürzeste und direkteste Methode, wenn es darum geht, den Ordner „windows.old“ in Windows 11 zu löschen. Folgendes müssen Sie tun:
1. Öffnen Sie den Datei-Explorer über die Tastenkombination Windows+E.
2. Gehen Sie dann zum Laufwerk C und wählen Sie den Ordner „windows.old“ aus.
3. Drücken Sie abschließend die Entf-Taste, um es in den Papierkorb zu verschieben, oder verwenden Sie die Tastenkombination Umschalt+Entf, um es dauerhaft von Ihrem PC zu löschen.
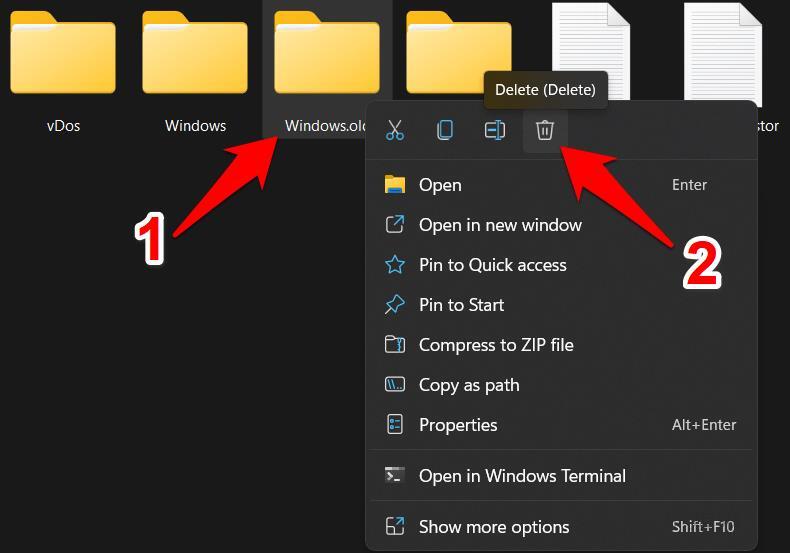
Methode 2: Datenträgerbereinigung verwenden
Sie können auch das integrierte Datenträgerbereinigungstool verwenden, um den Ordner „windows.old“ in Windows 11 zu löschen. So geht's:
1. Gehen Sie zum Startmenü, suchen Sie nach „Datenträgerbereinigung“ und öffnen Sie es.
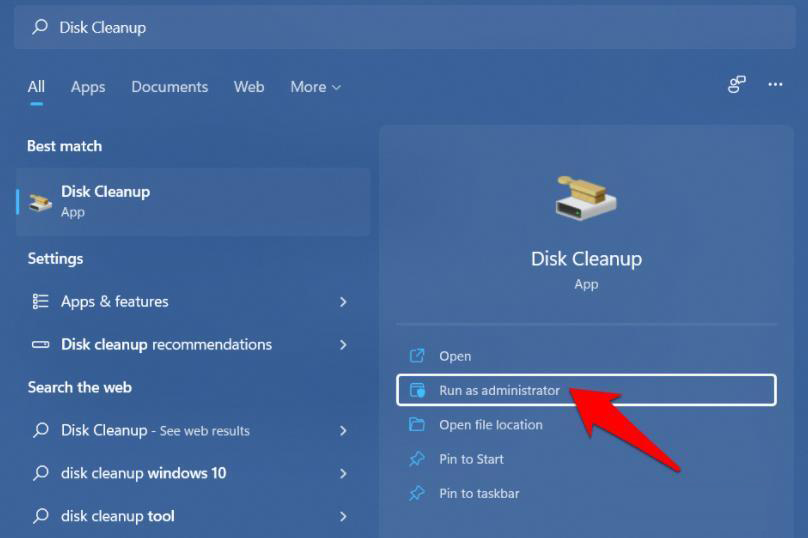
2. Wählen Sie dann Laufwerk C aus der Liste aus und klicken Sie auf OK.
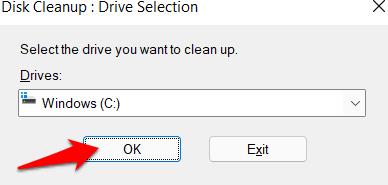
3. Wählen Sie abschließend „Vorherige Windows-Installation“ und klicken Sie auf „OK“.
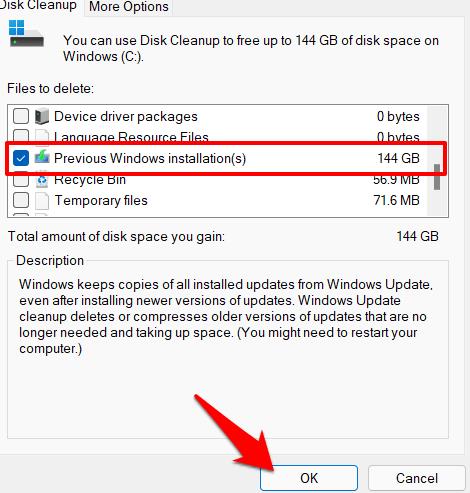
Methode Drei: Durch temporäre Dateien
Windows verfolgt alle temporären Dateien, die auf Ihrem PC gespeichert sind, einschließlich Dateien und Ordner aus früheren Betriebssystemversionen. Mit dieser Funktion können wir also auch den Ordner „windows.old“ in Windows 11 löschen. Befolgen Sie die Anweisungen:
1. Verwenden Sie die Tastenkombination Windows+I, um das Einstellungsmenü zu öffnen.
2. Wählen Sie dann in der linken Menüleiste System aus und gehen Sie zum Abschnitt Speicher.
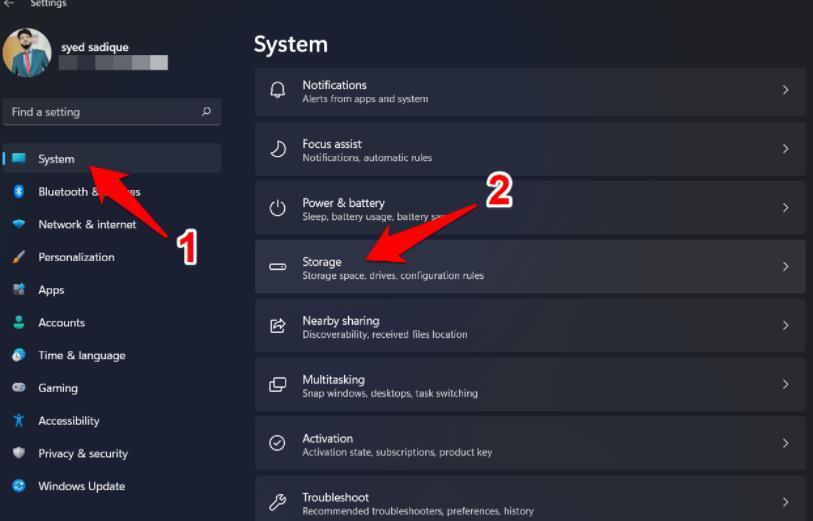
3. Gehen Sie danach zum Abschnitt „Temporäre Dateien“.
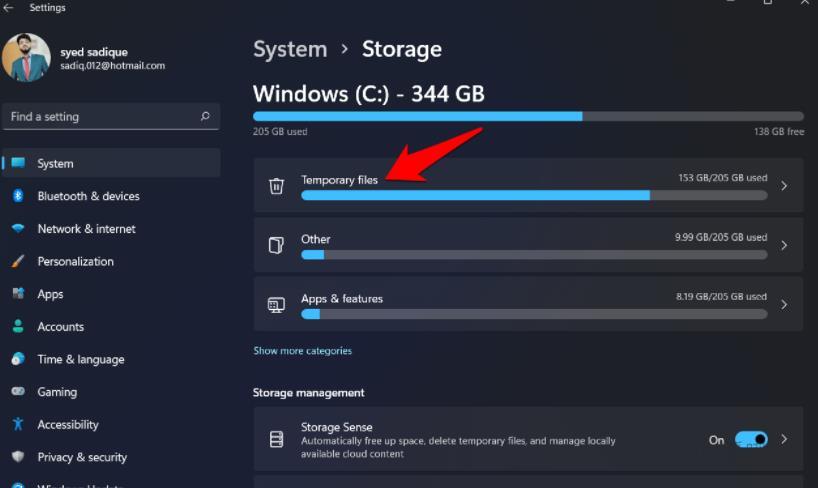
4. Wählen Sie nun einfach „Vorherige Windows-Installation“ und klicken Sie auf die Schaltfläche „Dateien löschen“. Das ist es.
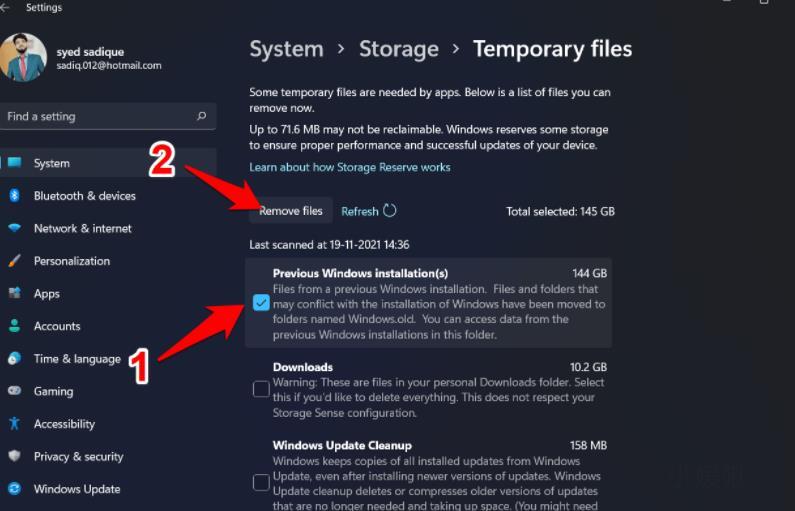
Methode vier: Bereinigungsvorschläge
Windows empfiehlt Dateien und Ordner, die Sie sicher von Ihrem PC löschen können, um Speicherplatz freizugeben. Ab sofort werden wir diese Funktion verwenden, um den Ordner „windows.old“ in Windows 11 zu löschen.
1. Gehen Sie also wie zuvor zum Abschnitt „Einstellungen“, „System“, „Speicher“.
2. Gehen Sie darin auf die Seite mit den Reinigungsvorschlägen.
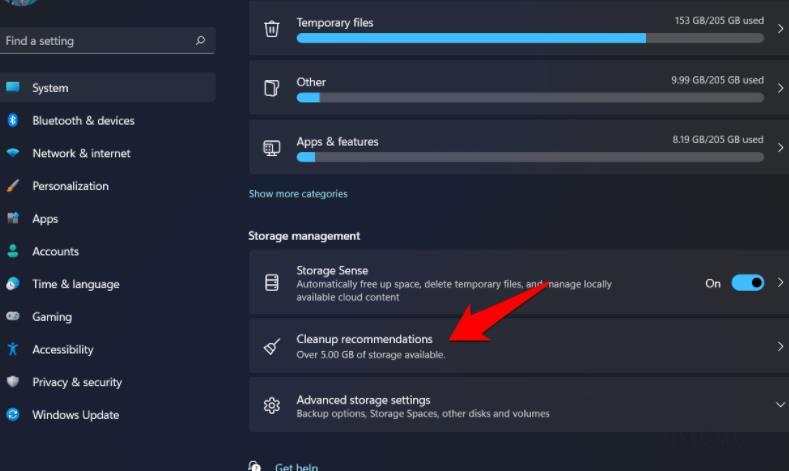
3. Wählen Sie nun „Vorherige Windows-Installation“.
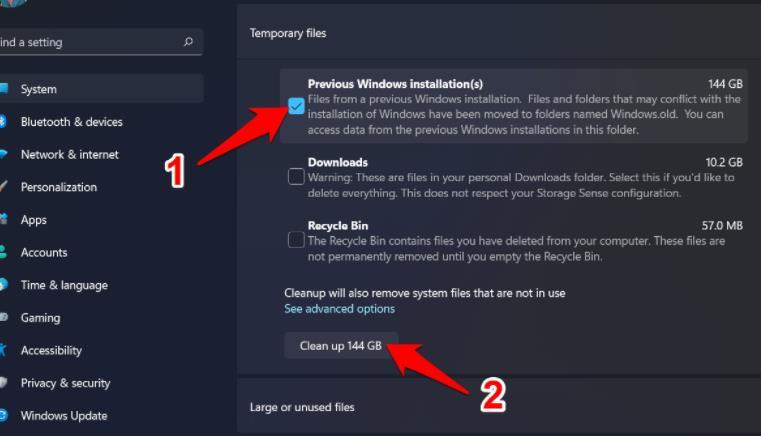
4. Klicken Sie abschließend auf die Schaltfläche „Größe bereinigen“ und der Vorgang ist abgeschlossen.
Methode Fünf: Über Storage Sense
Storage Sense ist ein integriertes Dienstprogramm, mit dem temporäre Dateien und Ordner regelmäßig automatisch gelöscht werden können. Ebenso können Sie verschiedene Bereinigungszeitpläne konfigurieren oder lokal verfügbare Cloud-Inhalte löschen. Darüber hinaus kann es auch nützlich sein, wenn Sie den Ordner „windows.old“ in Windows 11 löschen möchten. So geht's:
1. Gehen Sie zunächst zum Abschnitt „Einstellungen“, „System“ und „Speicher“.
2. Aktivieren Sie darin den Schalter neben Storage Sense.
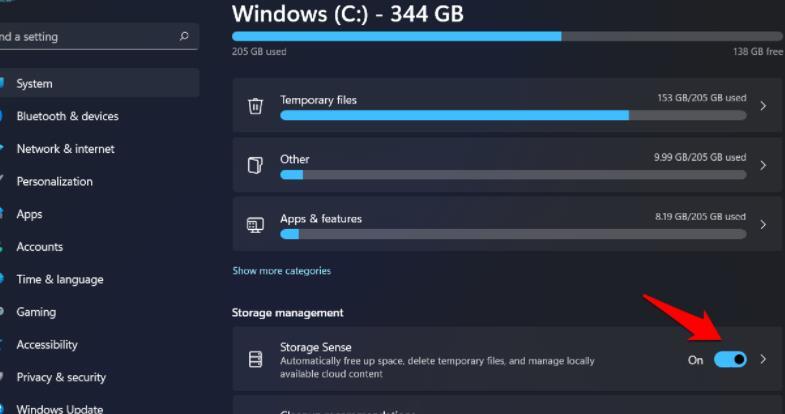
3. Klicken Sie dann auf Storage Sense, um auf das Menü zuzugreifen.
4. Aktivieren Sie nun „Sorgen Sie dafür, dass Windows reibungslos läuft, indem Sie temporäre System- und Anwendungsdateien automatisch bereinigen“.
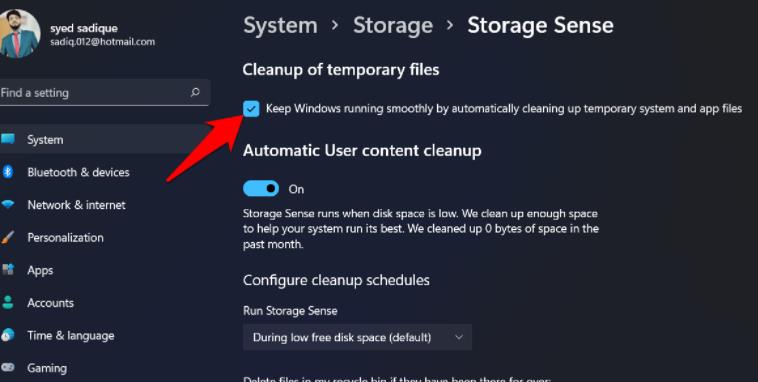
5. Scrollen Sie anschließend zum Ende der Seite und klicken Sie auf „Storage Sense jetzt ausführen“.
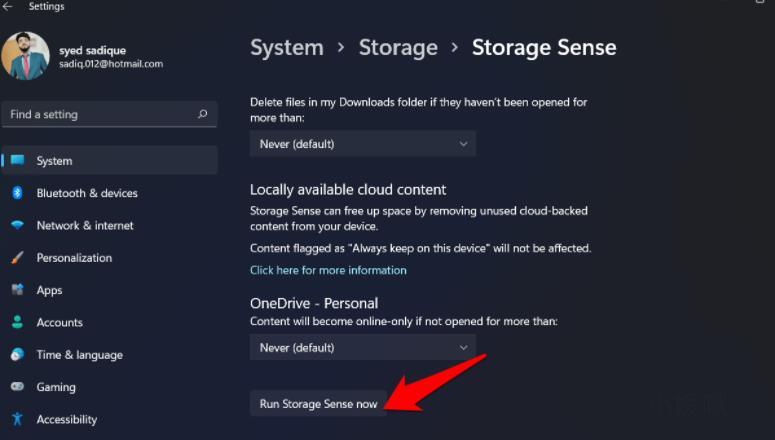
Das obige ist der detaillierte Inhalt vonWie bereinige ich die Datei „windows.old' auf einem Win11-Computer? So reinigen Sie Windows.old in Win11. Für weitere Informationen folgen Sie bitte anderen verwandten Artikeln auf der PHP chinesischen Website!

