Heim >Computer-Tutorials >Computerwissen >Überprüfung der Startdiskette des Computers
Überprüfung der Startdiskette des Computers
- WBOYWBOYWBOYWBOYWBOYWBOYWBOYWBOYWBOYWBOYWBOYWBOYWBnach vorne
- 2024-02-13 12:00:15883Durchsuche
Der PHP-Editor Xiaoxin stellt Ihnen die Überprüfung der Startdiskette Ihres Computers vor. Bei der Nutzung von Computern stoßen wir häufig auf verschiedene Probleme, darunter Festplattenfehler oder -schäden. Um dieses Problem zu beheben, können wir eine Überprüfung des Bootlaufwerks durchführen, um den Fehler zu beheben und sicherzustellen, dass der Computer ordnungsgemäß funktioniert. Die Festplattenprüfung beim Einschalten ist eine einfache und effektive Methode, die uns dabei helfen kann, Festplattenprobleme zu finden und zu beheben und die Stabilität und Leistung des Computers sicherzustellen. Als Nächstes stellen wir Ihnen im Detail vor, wie Sie beim Starten des Computers eine Festplattenprüfung durchführen, und zeigen Lösungen für einige häufig auftretende Probleme auf.
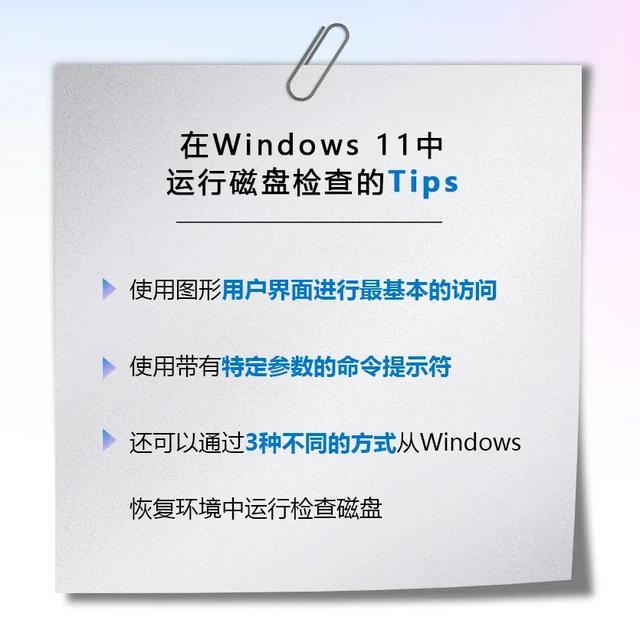
Mit dem Check Disk-Tool von Microsoft können Sie Ihre Festplatte scannen, um Fehler zu finden und zu beheben. Es gibt drei Möglichkeiten, das Check Disk Utility auf einem Windows-Computer auszuführen.
Video wird geladen...
01 Grafische Benutzeroberfläche
Verwenden Sie zunächst die grafische Benutzeroberfläche für den einfachsten Zugriff.
Öffnen Sie „Diesen PC“ mit dem Datei-Explorer.
Klicken Sie mit der rechten Maustaste auf die Festplatte, die Sie scannen möchten, und klicken Sie auf „Eigenschaften“.
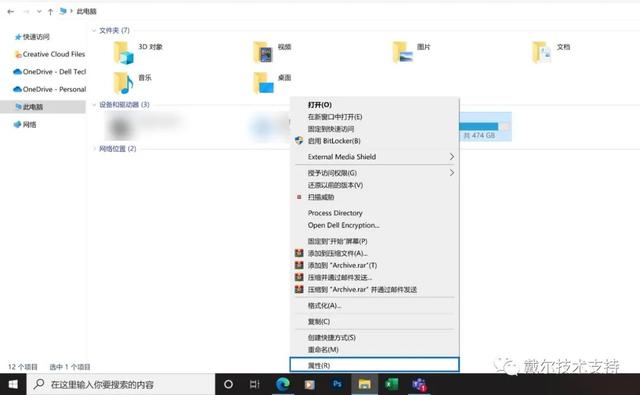
Gehen Sie zur Registerkarte „Extras“, klicken Sie unter „Fehlerbehebung“ auf die Schaltfläche „Überprüfen“ und dann auf „Laufwerk scannen“.
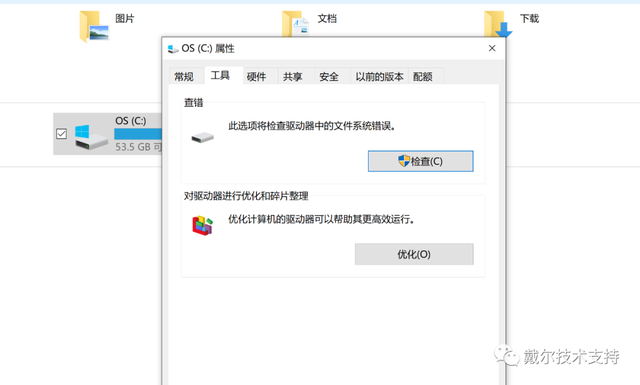
Dann beginnt Windows mit dem Scannen des Laufwerks.
Dies kann je nach Festplattengröße, Anzahl der Dateien und aufgetretenen Fehlern zwischen einigen Minuten und einigen Stunden dauern.
Nach Abschluss der Festplattenprüfung werden auf der Seite alle Fehler aufgelistet und Sie können entscheiden, ob Sie diese beheben möchten.
Klicken Sie auf Details anzeigen, um auf die Windows-Ereignisanzeige zuzugreifen und weitere Informationen und frühere Scans zu erhalten.
Wenn Sie fertig sind, klicken Sie auf Schließen.
02 Eingabeaufforderung
Zweitens verwenden Sie die Eingabeaufforderung mit bestimmten Parametern.
Klicken Sie auf das Startmenü, geben Sie „cmd“ ein und klicken Sie dann mit der rechten Maustaste auf die Eingabeaufforderungsanwendung. Wählen Sie „Als Administrator ausführen“ und klicken Sie auf „Ja“, um die Änderungen zuzulassen. Geben Sie im angezeigten Fenster „chkdsk“ ein und drücken Sie die Eingabetaste.
In diesem Schritt wird nur das Laufwerk überprüft, ohne dass Reparaturarbeiten durchgeführt werden.
Bitte beachten Sie, dass die Festplatten, die Sie mit der Eingabeaufforderungsmethode scannen möchten, vom Festplattenprüfungstool gesperrt werden müssen.
Wenn zu diesem Zeitpunkt eine andere Datei geöffnet wird oder das Tool zur Festplattenprüfung das Laufwerk nicht sperren kann, werden Sie vom System beim nächsten Neustart des Systems gefragt, ob Sie das Laufwerk überprüfen möchten.
Zum Scannen und Reparieren geben Sie Folgendes ein:
chkdsk, geben Sie dann ein Leerzeichen ein, dann den Laufwerksbuchstaben, Doppelpunkt, geben Sie erneut ein Leerzeichen ein, /, Parameter „f“ und drücken Sie die Eingabetaste. Wie unten gezeigt (am Beispiel des Laufwerks C)
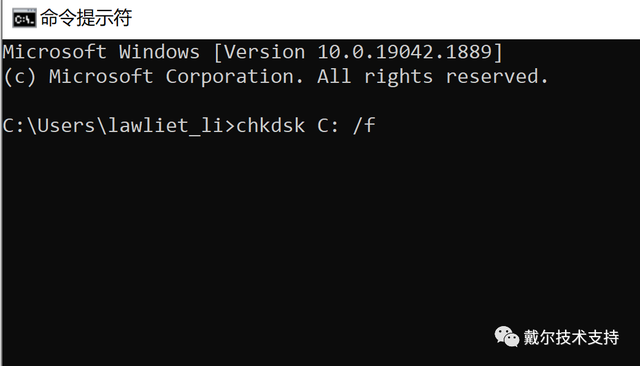
Aber wenn Sie das Laufwerk scannen, fehlerhafte Sektoren finden und lesbare Informationen wiederherstellen möchten, sollten Sie Folgendes eingeben:
chkdsk, Leerzeichen, Buchstabe des Laufwerks, Doppelpunkt, Leerzeichen , /, Parameter „r“ und drücken Sie die Eingabetaste. Nehmen wir auch das Laufwerk C als Beispiel, wie unten gezeigt:
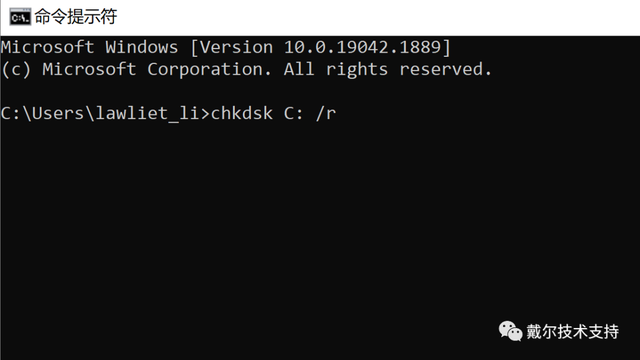
Um alle Eingabeaufforderungsparameteroptionen anzuzeigen, die mit dem Programm „Datenträgernutzung prüfen“ verwendet werden, klicken Sie bitte auf den Link, um die Anleitungsreferenz von Microsoft aufzurufen. https://docs.microsoft.com/zh-cn/windows-server/administration/windows-commands/chkdsk
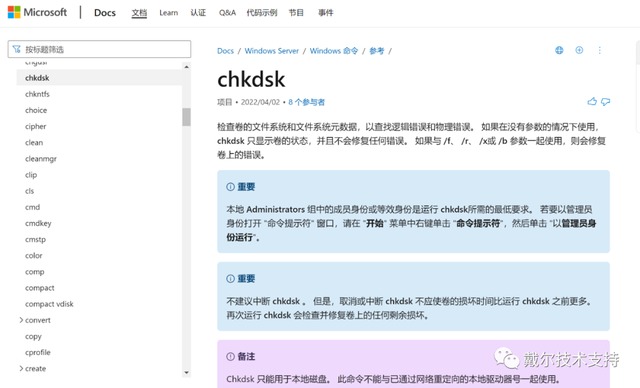
03 Wiederherstellungsumgebung
Schließlich können Sie auch 3 Methoden verwenden Verschiedene Möglichkeiten, Check Disk aus der Windows-Wiederherstellungsumgebung auszuführen:
1. Wenn Ihr PC nach drei aufeinanderfolgenden Startvorgängen nicht startet,
2. Durch Verwenden der Windows-Einstellungen .
Die Bedienung über die Windows-Einstellungen besteht darin, auf das Startmenü zu klicken und Einstellungen einzugeben.
Nachdem Sie „System“ ausgewählt haben, scrollen Sie nach unten und wählen Sie „Wiederherstellung“.
Suchen Sie im Menü „Wiederherstellungsoptionen“ nach „Erweiterter Start“ und klicken Sie auf „Jetzt neu starten“.
Stellen Sie sicher, dass Ihre Dateien und Ihre Arbeit gespeichert sind. Wenn Sie bereit sind, klicken Sie erneut auf „Jetzt neu starten“.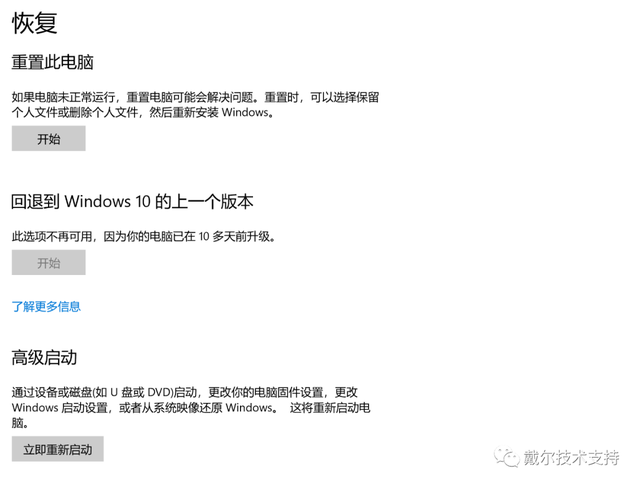
Nach dem Neustart des Systems erscheint der Bildschirm „Wählen Sie eine Option“ für die Wiederherstellungsumgebung.
Das obige ist der detaillierte Inhalt vonÜberprüfung der Startdiskette des Computers. Für weitere Informationen folgen Sie bitte anderen verwandten Artikeln auf der PHP chinesischen Website!
In Verbindung stehende Artikel
Mehr sehen- So beheben Sie den Fehler 0x000000ed beim Starten des Computers
- Der Grund, warum der Computer wiederholt ein- und ausgeschaltet wird
- Was soll ich tun, wenn die Startzeit des Computers plötzlich länger wird?
- Was soll ich tun, wenn der Computer beim Einschalten anzeigt, dass die Anwendung nicht normal gestartet werden kann?
- Was ist das Problem mit der Festplattenprüfung beim Computerstart?

